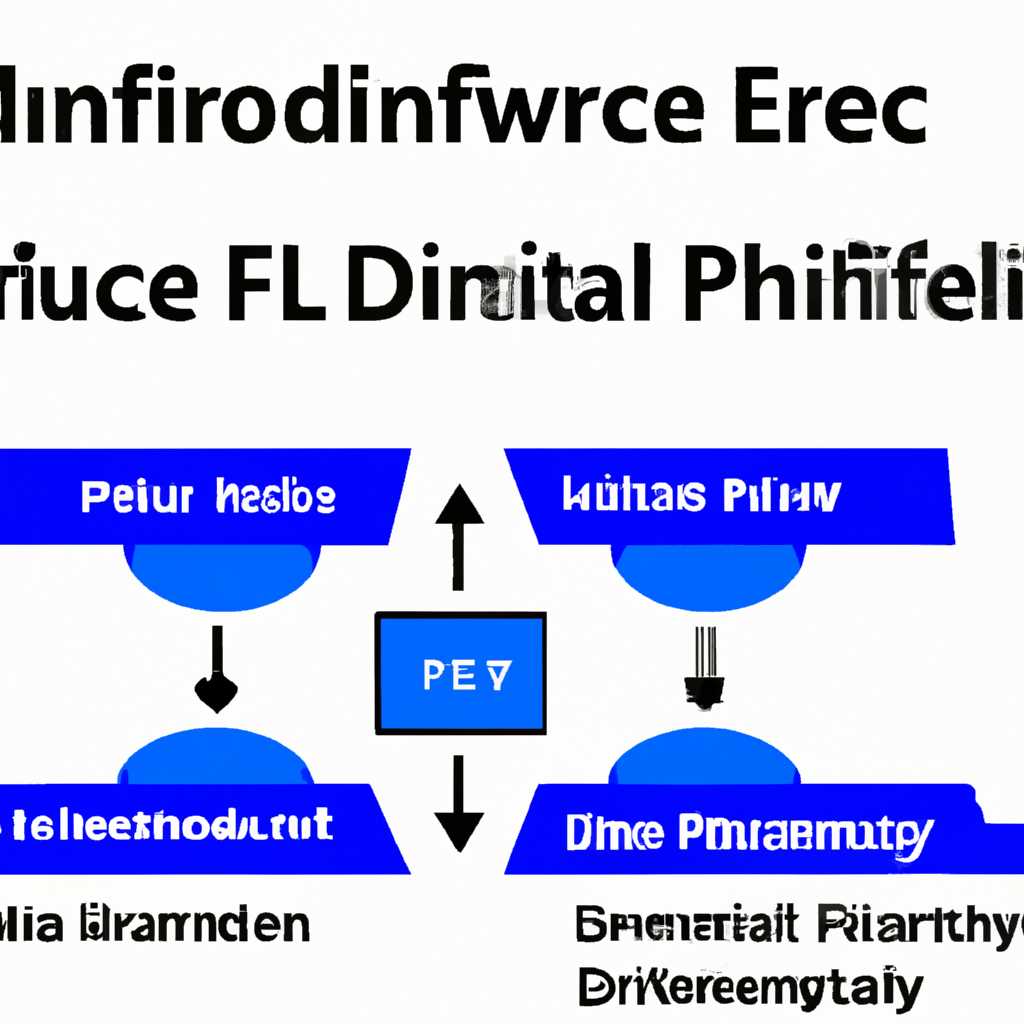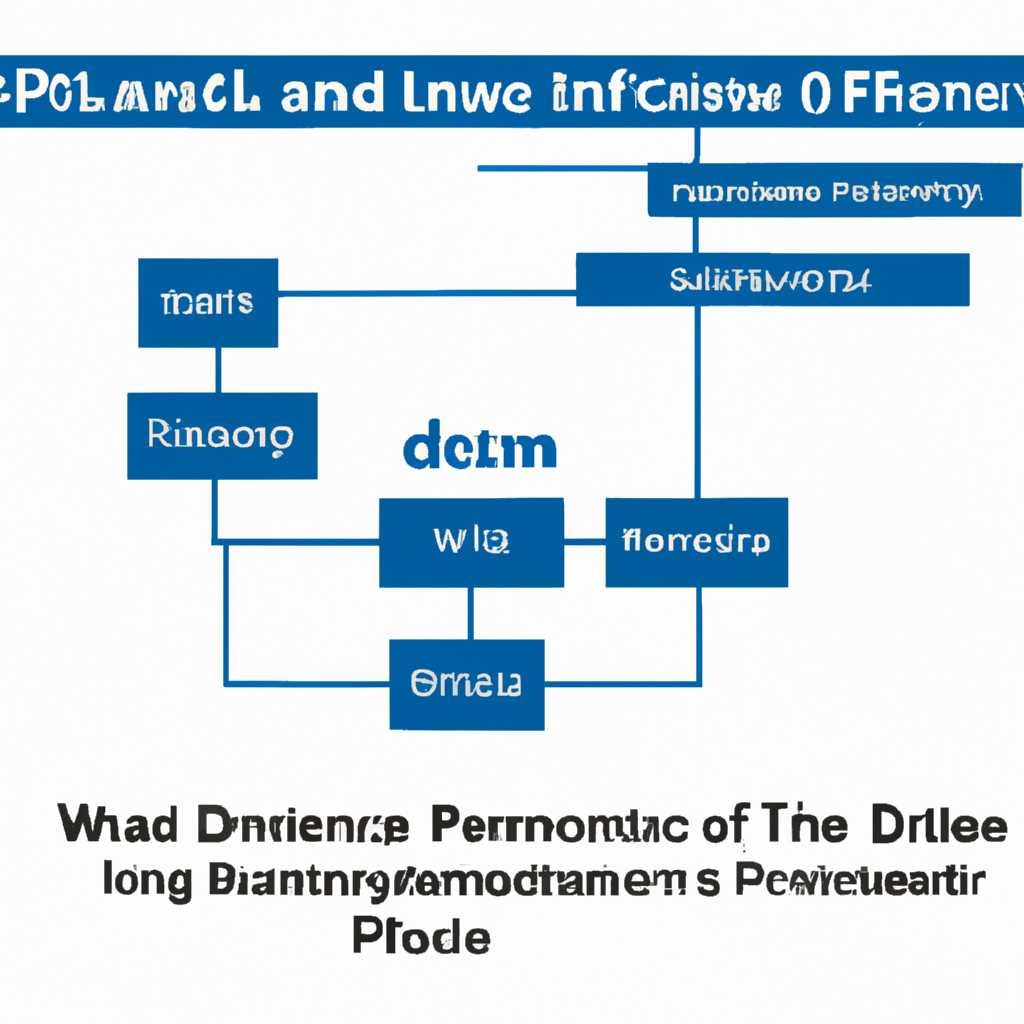- Как работают настройки Intel Dynamic Platform и Thermal Framework
- Регулировка работы процессора и температуры в режиме реального времени
- Как работает Intel DPTF?
- Настройка Intel DPTF
- Отключение Intel DPTF
- Оптимизация энергопотребления для повышения производительности на Windows 10
- Настройка Dynamic Platform и Thermal Framework
- Оптимизация настроек Windows 10
- Видео:
- Ускорение текстур AGP не доступно!Настройка графики Intel
Как работают настройки Intel Dynamic Platform и Thermal Framework
Intel Dynamic Platform and Thermal Framework (или сокращенно Intel DPTF) представляет собой набор настроек и инструментов, которые позволяют регулировать работу вашего компьютера в пределах безопасной температуры. В данной статье мы рассмотрим, как понять и настроить данную функцию, а также как отключить или изменить режим настройки для более быстрой или более медленной работы.
Для работы с Intel DPTF вам потребуется специальный редактор настроек, который предоставляет Intel. Переходим в настройки вашего компьютера и ищем раздел, связанный с данными настройками. Обычно он располагается в разделе «Питание и охлаждение».
В редакторе вы увидите максимальное значение требуемого охлаждения и режим автоматического перехода компьютера в режим ожидания. Если вас интересует функция автозапуска, то вы также можете включить или отключить этот режим в настройках.
Регулировка работы процессора и температуры в режиме реального времени
Настройки Intel Dynamic Platform и Thermal Framework (DPTF) позволяют оптимизировать работу процессора и охлаждения устройства для достижения наилучшей производительности и сохранения температурного режима в пределах безопасных значений.
Включено по умолчанию в операционной системе Windows 10, DPTF является частью Intel Framework, разработанного для автоматического регулирования работы процессора и охлаждения в реальном времени. Этот инструмент позволяет полностью контролировать такие параметры, как охлаждение, производительность и энергопотребление.
Как работает Intel DPTF?
Intel DPTF содержит набор настроек и функций, предоставляющих поддержку для оптимального управления тепловой энергией и производительностью процессора.
- Динамическое регулирование производительности – позволяет процессору автоматически регулировать свою частоту и напряжение для достижения наилучшего баланса между производительностью и энергопотреблением в зависимости от требований приложений и задач.
- Мониторинг температуры и охлаждения – позволяет следить за температурным режимом процессора и автоматически управлять системой охлаждения для предотвращения перегрева и снижения производительности.
- Оптимизация энергопотребления – позволяет процессору работать с наилучшими возможностями, чтобы минимизировать энергопотребление и продлить время работы от аккумулятора.
- Автоматический запуск и ограничение фоновых приложений – позволяет настроить систему так, чтобы фоновые приложения не влияли на производительность и ресурсы процессора.
Настройка Intel DPTF
Чтобы настроить Intel DPTF, требуется доступ к настройкам питания и производительности. Следующие шаги помогут вам понять, как это сделать:
- Откройте раздел «Настройки» в Windows 10.
- Выберите «Система», а затем «Электропитание и сна».
- Нажмите «Дополнительные настройки питания».
- Выберите «Изменить план электропитания».
- Выберите «Редактировать параметры плана».
- В окне редактора выберите «Расширенные настройки питания».
- Пролистайте до раздела «Процессор» или «Power» (в зависимости от версии Windows).
В этом разделе вы найдете настройки, связанные с регулированием процессора и температуры. Вы можете настроить конкретные параметры, такие как ограничение температуры и функциональность регулирования производительности.
Отключение Intel DPTF
Если вам необходимо отключить Intel DPTF, следуйте инструкциям ниже:
- Откройте редактор реестра (нажмите «Win + R», введите «regedit» и нажмите «ОК»).
- Перейдите к следующему пути: «HKEY_LOCAL_MACHINE\SYSTEM\ControlSet001\Services\iai2c».
- Найдите параметр «Start» и измените его значение на «4» для отключения Intel DPTF.
После выполнения этих операций перезагрузите систему, и Intel DPTF будет отключен.
Использование Intel Dynamic Platform и Thermal Framework позволяет полностью контролировать работу процессора и температуры в режиме реального времени. Настройка данной функции позволяет оптимизировать производительность и энергопотребление вашего устройства для достижения наилучших результатов. Однако, в случае потребности в отключении данной функции, необходимы дополнительные шаги для отключения в редакторе реестра.
Оптимизация энергопотребления для повышения производительности на Windows 10
Различные оптимизации настройки энергопотребления могут существенно повлиять на производительность вашей системы Windows 10. В этом разделе мы рассмотрим, как можно улучшить энергоэффективность вашего устройства, начиная с настройки Intel Dynamic Platform и Thermal Framework.
Настройка Dynamic Platform и Thermal Framework
Для начала проверьте текущие настройки энергопотребления вашей системы. Вы можете сделать это с помощью редактора реестра, открыв его через команду «regedit» в меню «Пуск».
Перейдите в раздел HKEY_LOCAL_MACHINE\SYSTEM\CurrentControlSet\Control\Power\PowerSettings и найдите параметр «8024FDCA-1DD2-11D2-ABEE-00A0C99C5E4A». Этот параметр отвечает за регулирование мощности и охлаждения.
Установите его значение на «0», чтобы отключить автоматическое регулирование мощности. После этого ваша система будет работать на максимальной производительности без ограничений.
Однако, имейте в виду, что отключение этого параметра может повлечь за собой повышенное энергопотребление и нагрев вашего устройства. Будьте готовы к активной работе системы охлаждения вашего компьютера.
Оптимизация настроек Windows 10
Оптимизируйте настройки энергопотребления вашей системы Windows 10 для достижения максимальной производительности и энергоэффективности:
- Перейдите в «Настройки» -> «Система» -> «Энергия и сон». Здесь вы найдете различные параметры, включая режимы сна и гибернации.
- В разделе «Выбор режима питания аккумулятора» выберите режим «Высокая производительность». Это позволит использовать максимальную мощность вашего устройства даже при работе от батареи.
- Установите пределы мощности и объема тепла в разделе «Дополнительные параметры питания». Здесь вы можете указать максимальное значение, которое может потреблять ваше устройство во время работы на батарее.
- Настройте режимы охлаждения вашего устройства. Перейдите в раздел «Установки системы охлаждения» и настройте их так, чтобы ваше устройство оставалось прохладным даже при высокой нагрузке.
- Отключите автозапуск фоновых приложений. Откройте «Настройки» -> «Личные настройки» -> «Приложения в фоновом режиме» и выключите эту опцию для всех ненужных приложений.
Оптимизация энергопотребления вашей системы Windows 10 может существенно повысить производительность вашего устройства. Настройка Dynamic Platform и Thermal Framework является важной частью этого процесса. Убедитесь, что вы правильно настроили эти параметры и следуйте приведенным рекомендациям для достижения наилучшей производительности и максимальной энергоэффективности.
Видео:
Ускорение текстур AGP не доступно!Настройка графики Intel
Ускорение текстур AGP не доступно!Настройка графики Intel by TheCampernews 31,089 views 10 years ago 4 minutes, 5 seconds