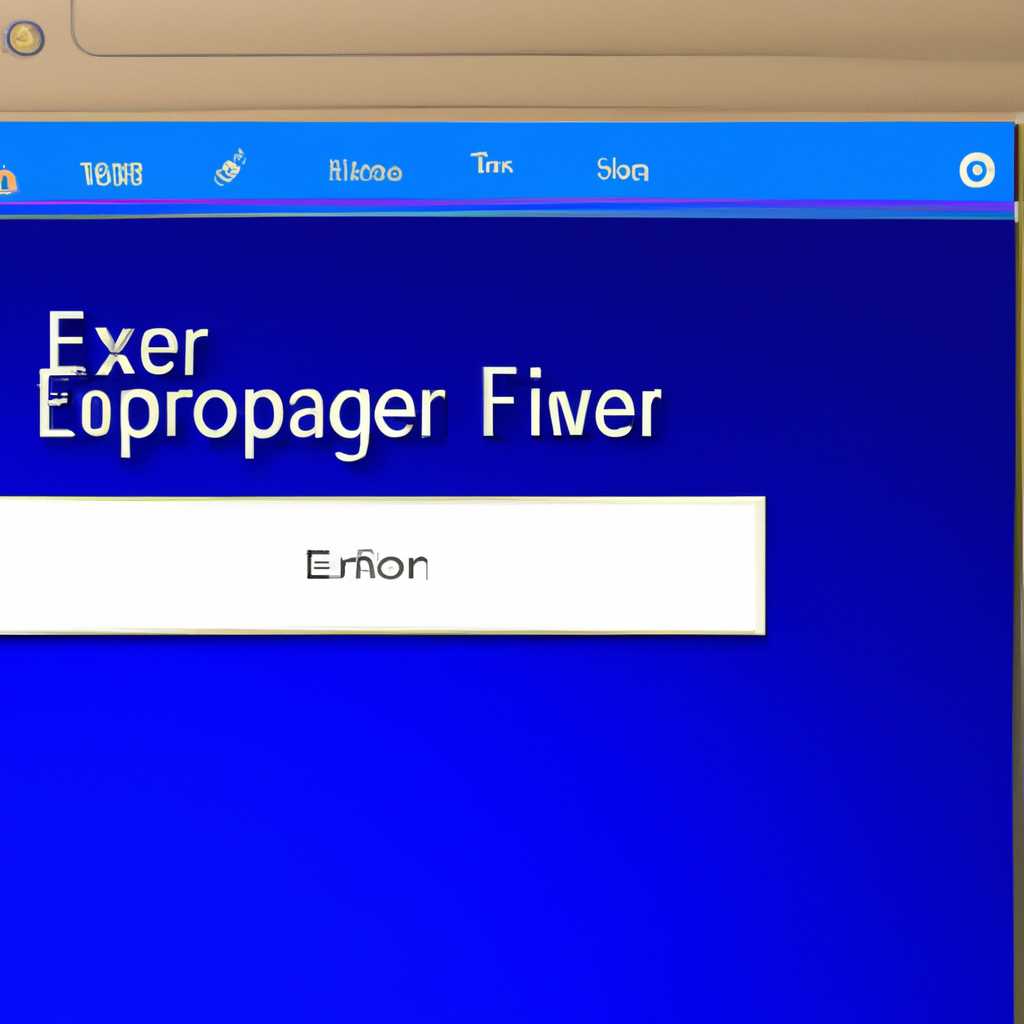- Как открыть панель навигации проводника и находить папки в операционной системе Windows 10
- Откройте проводник Windows 10
- Нажмите на кнопку «Вид» в верхней части окна
- Выберите опцию «Показать панель навигации»
- Панель навигации отобразится в левой части окна проводника
- Привязка окна Проводника к краю экрана
- Шаг 1: Откройте окно Проводника
- Шаг 2: Разверните окно Проводника
- Шаг 3: Придерживайте окно Проводника к краю экрана
- Шаг 4: Двигайтесь в области Проводника
- Откройте окно проводника Windows 10
- Видео:
- Как включить Aero в Windows 11 — скрытая тема
Как открыть панель навигации проводника и находить папки в операционной системе Windows 10
При работе с файлами на компьютере доступ к нужной папке или файлу является ключевым параметром. В операционной системе Windows 10 есть несколько способов открыть папку, но один из самых быстрых и удобных — использовать панель навигации проводника. Этот параметр позволяет легко найти нужные файлы и папки, создавать ярлыки и изменять различные настройки для удобного открытия.
Чтобы отобразить панель навигации в проводнике Windows 10, вам необходимо сделать несколько простых шагов. Вначале, откройте проводник и разверните его по размеру экрана. Панель навигации появится на левой стороне окна и будет содержать все необходимые элементы для быстрого доступа к папкам и файлам.
При развернутом проводнике вы можете видеть название текущей папки в области навигации, которая находится в верхней части окна. Это позволяет быстро ориентироваться в структуре файлов и переходить к нужным папкам. Если вы хотите изменить отображение элементов панели навигации, вы можете настроить это с помощью параметра «Настроить элементы панели навигации» в меню «Вид».
Откройте проводник Windows 10
Для раскрытия панели навигации в проводнике Windows 10 выполните следующие действия:
| 1. | Откройте проводник Windows 10, нажав на значок «Проводник» в панели задач или в выпадающем меню «Пуск». |
| 2. | В панели навигации, расположенной слева в окне проводника, найдите раздел «Дерево папок» и разверните его, нажав на значок «+». |
| 3. | Если панель навигации уже открыта, но вы видите только некоторые пункты, то добавьте разделы «Часто используемые папки» и «Настройка» путем щелчка правой кнопкой мыши на панели навигации и выборе соответствующих параметров. |
| 4. | Чтобы отобразить пользовательскую папку, щелкните правой кнопкой мыши на панели навигации и выберите пункт «Просмотреть» в контекстном меню. Затем выберите «Показать все папки» или «Показать ярлыки папок» в меню просмотра. |
| 5. | Если вы хотите настроить панель навигации по своему усмотрению, щелкните правой кнопкой мыши на панели навигации и выберите «Настроить панель навигации» в контекстном меню. Затем отметьте или снимите отметки для конкретных элементов панели навигации, чтобы изменить их видимость. |
Теперь, когда панель навигации проводника Windows 10 открыта, вы можете удобно перемещаться по папкам и файлам, использовать функции поиска, копирования и привязывать наиболее посещаемые папки к панели навигации для быстрого доступа. Настраиваемый просмотр, такой как расположение и размер окон, режим просмотра, тип иконок и другие параметры, также будут сохранены для вашего удобства в работе с проводником Windows 10.
Нажмите на кнопку «Вид» в верхней части окна
Для открытия панели навигации проводника и переходов в Windows 10, необходимо выполнить следующие шаги:
- Откройте проводник, нажав на значок папки на панели задач или в меню «Пуск».
- В верхней части окна проводника, найдите и нажмите на вкладку «Вид».
- В разделе «Лента» в верхней части окна, вы увидите кнопку «Панель навигации».
- Нажмите на кнопку «Панель навигации».
После нажатия на кнопку «Панель навигации», слева от основной рабочей области появится панель навигации проводника с различными элементами и параметрами.
В панели навигации проводника вы можете выбрать, какие элементы должны быть видны. Для этого выполните следующие действия:
- Нажмите правой кнопкой мыши на пустую область в панели навигации.
- Выберите параметр «Настройка панели навигации».
- В появившемся окне, установите галочки рядом с названиями местоположений или файлов, которые вы хотите видеть в панели навигации.
- Нажмите «OK», чтобы сохранить изменения и закрыть окно настроек.
Теперь, после открытия панели навигации проводника, вы сможете видеть только выбранные элементы и местоположения.
Выберите опцию «Показать панель навигации»
При открытии папки в проводнике Windows 10, вы увидите панель навигации по умолчанию, которая располагается слева от области файлов. Однако, если панель навигации не видна, вы можете легко ее показывать или скрывать по вашему желанию.
Для показа панели навигации вы должны выполнить следующие действия:
- Откройте проводник, щелкнув на значок папки на панели задач.
- В поле «Просмотр» в меню верхней панели нажмите на опцию «Показать панель навигации».
После нажатия на эту опцию, панель навигации развернется и станет видимой в левой части окна проводника. Вы сможете управлять ее видимостью в любой момент путем нажатия на ту же опцию.
Панель навигации содержит несколько разных разделов, включая папки, библиотеки, устройства и сеть. Вы можете двигаться между этими разделами, чтобы быстро открыть нужную папку или файл. Кроме того, вы можете создавать ярлыки на часто используемые папки и переместить их в панель навигации для более быстрого доступа.
Если вы работаете с проводником в режиме, который показывает расширения файлов, вы также можете изменить видимые элементы панели навигации. Для этого нажмите правой кнопкой мыши на любом свободном месте на панели навигации и выберите «Настроить панель навигации». Откроется диалоговое окно с несколькими параметрами управления, где вы сможете выбрать, какие разделы будут показываться на панели навигации.
Профессиональные пользователи могут использовать клавиатурные комбинации для более быстрого доступа к папкам и файлам. Например, чтобы открыть папку с помощью клавиатуры, вы можете использовать комбинацию клавиш Windows + E. Чтобы изменить режим отображения файлов и папок, использовать клавиши Ctrl + Shift + число (например, Ctrl + Shift + 1 для отображения больших значков или Ctrl + Shift + 7 для отображения изображений и документов).
Таким образом, выбирая опцию «Показать панель навигации» в проводнике Windows 10 вы сможете эффективно открывать папки и получать доступ к различным функциям и инструментам, а также легко изменять режим отображения файлов и папок в оптимальное для вас расположение.
Панель навигации отобразится в левой части окна проводника
По умолчанию панель навигации отображается в левой части окна проводника. Если панель навигации не отображается, вы можете включить ее, щелкнув на вкладке «Вид» в меню проводника и выбрав опцию «Панель навигации».
На панели навигации вы найдете несколько разделов, включая «Быстрые элементы», «Папки», «Местоположения», «Поиск» и «Просмотр». Каждый раздел содержит несколько элементов управления и параметров, позволяющих настроить и упорядочить файлы и папки в окне проводника.
Один из самых полезных элементов на панели навигации — раздел «Папки». Здесь вы можете увидеть список папок на вашем компьютере и быстро перейти к любой из них. Чтобы открыть папку, просто щелкните на ее названии в списке.
Еще один полезный элемент — раздел «Местоположения». В нем вы можете добавить или удалить местоположения, к которым вы часто обращаетесь, чтобы быстро находить нужные файлы и папки. Также вы можете использовать функцию «Недавние местоположения», чтобы быстро открыть папки, с которыми вы недавно работали.
Для настройки панели навигации и ее элементов вы можете использовать раздел «Просмотр» и «Свойства». В «Просмотре» вы можете выбрать, какие элементы показывать или скрывать на панели навигации, а также изменить порядок элементов или добавить новые. В «Свойствах» вы можете настроить параметры панели навигации, такие как автоматическое изменение размера, полный заголовок папки и сортировка элементов папок.
Если вы новичок и только начинаете использовать проводник или панель навигации, не будьте пугаться множества элементов и функций. По мере знакомства с интерфейсом и использования проводника, вы будете все больше понимать, какие элементы вам нужны и какие функции могут быть полезны для вашей работы.
Привязка окна Проводника к краю экрана
Для привязки окна Проводника к краю экрана воспользуйтесь следующей инструкцией:
Шаг 1: Откройте окно Проводника
Находясь в операционной системе Windows 10, запустите Проводник, либо нажмите сочетание клавиш Win + E, либо щелкните правой кнопкой мыши на значок Проводника на панели задач и выберите «Открыть окно Проводника».
Шаг 2: Разверните окно Проводника
На верхней панели окна Проводника найдите кнопку с иконкой «развернуть весь экран» (находится между кнопками «свернуть окно» и «закрыть окно»). Щелкните по этой кнопке или нажмите клавишу F11, чтобы развернуть окно Проводника на весь экран.
Шаг 3: Придерживайте окно Проводника к краю экрана
После развертывания окна Проводника перетащите его к одному из краев экрана – влево, вправо, вверх или вниз. При придерживании окна возле края экрана появится голубая рамка, указывающая на место, куда будет привязано окно.
Совет: Чтобы точно привязать окно к левому или правому краю экрана, удерживайте окно Проводника близко к краю, пока курсор не заполнит полоса привязки.
Шаг 4: Двигайтесь в области Проводника
После привязки окна Проводника к краю экрана его размер будет автоматически подстроен для удобного использования. Теперь вы можете свободно перемещаться по файлам и папкам, просматривать их содержимое или выполнять другие задачи в других окнах.
Важно: Если вам необходима одновременная работа с несколькими окнами Проводника, повторите шаги 1-4 для открытия второго экземпляра Проводника и привязки его на другой стороне экрана.
На основе этой инструкции вы можете контролировать вид Проводника, настраивая его размер и положение в соответствии с вашими предпочтениями. Благодаря доступной параметризации, Проводник станет еще более удобным и удобным продуктом для работы с файлами и папками в Windows 10.
Откройте окно проводника Windows 10
Чтобы открыть окно проводника в Windows 10, следуйте следующим инструкциям:
- Нажмите на кнопку «Пуск» в левом нижнем углу экрана.
- Выберите «Проводник» из списка установленных приложений или начните вводить «Проводник» в поле поиска, расположенном рядом с кнопкой «Пуск».
- Пользователь также может открыть проводник путем нажатия сочетания клавиш «Win» + «E» на клавиатуре.
После выполнения этих шагов должно открыться окно проводника Windows 10.
Видео:
Как включить Aero в Windows 11 — скрытая тема
Как включить Aero в Windows 11 — скрытая тема by Aleksey Konovalov 154,808 views 2 years ago 7 minutes, 52 seconds