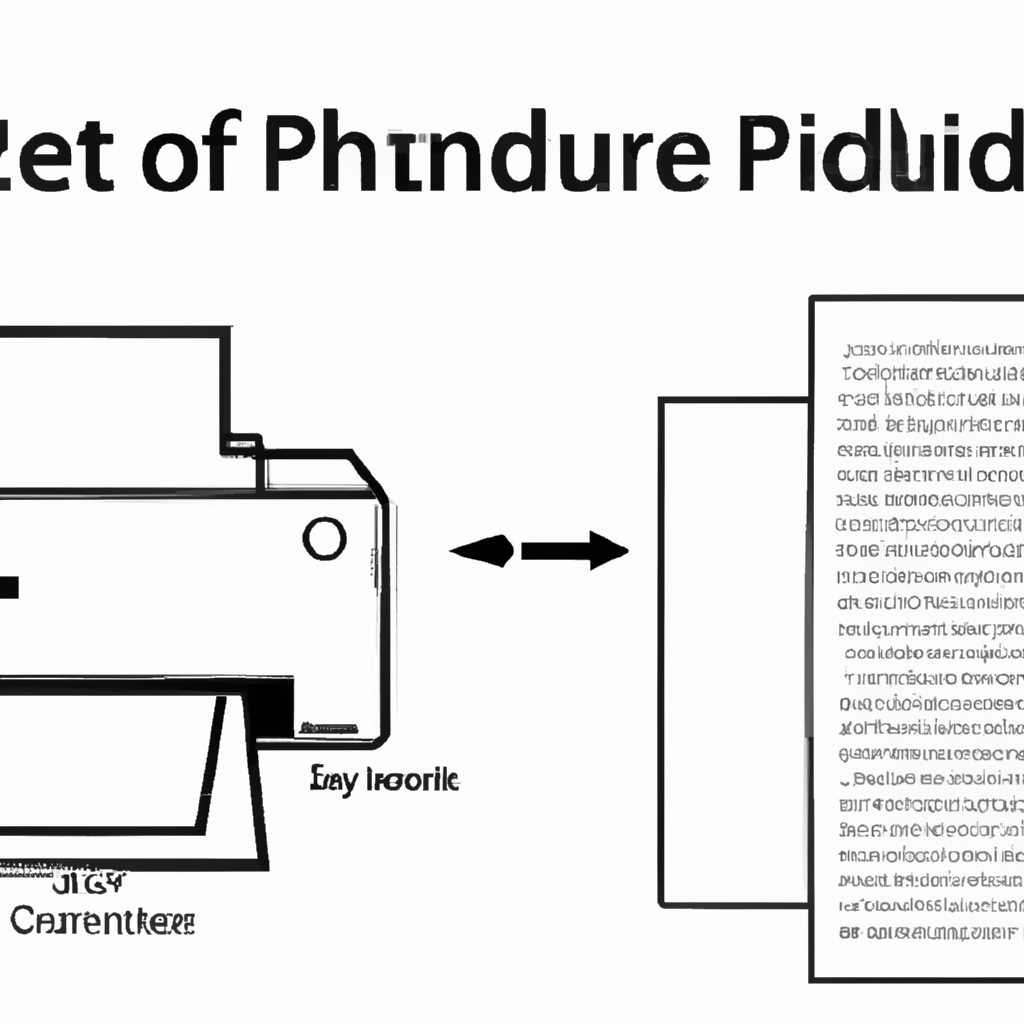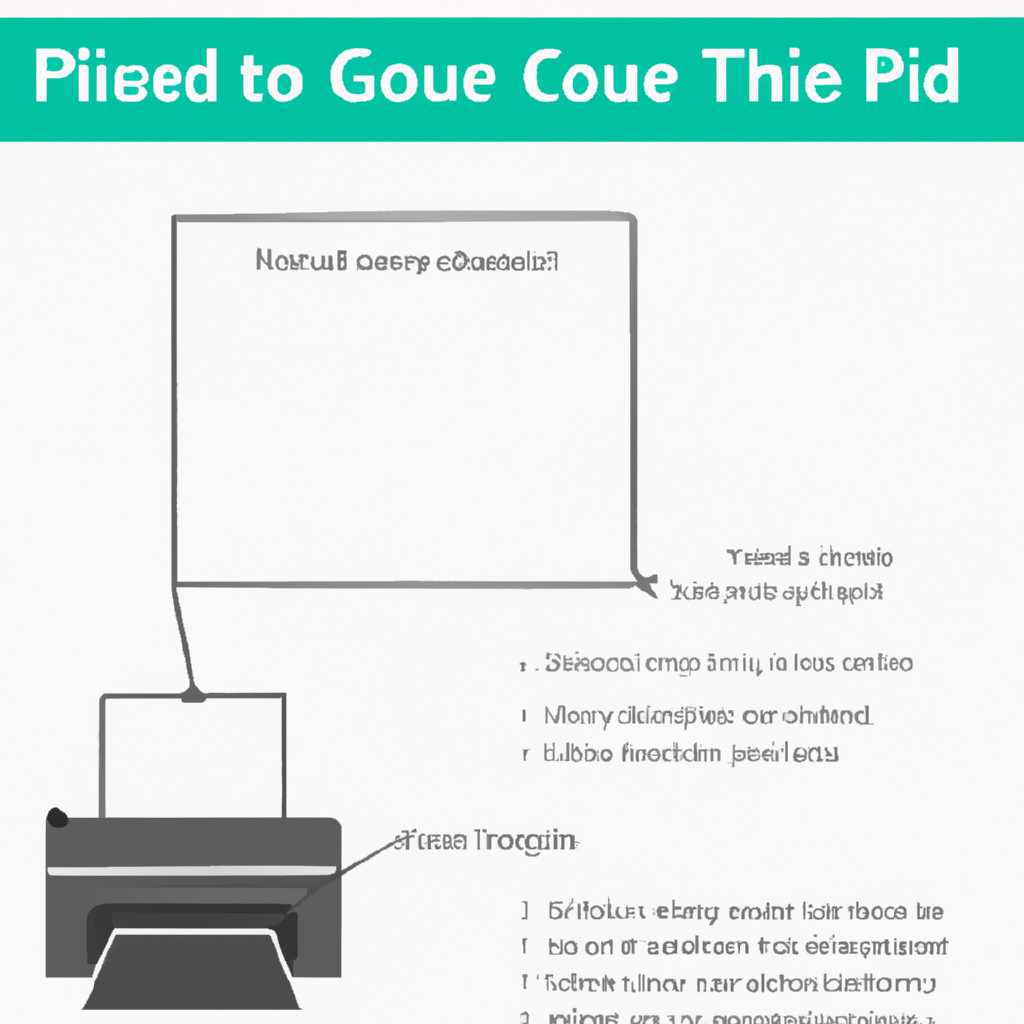- Как распечатать документ с компьютера на принтере: подробное руководство
- Подготовка к печати документа
- Создание скриншота документа
- Отправка документа на принтер
- Выбор подходящего принтера
- 1. Тип принтера
- 2. Совместимость
- 3. Беспроводная печать
- 4. Дополнительные функции
- 5. Цена печати
- Проверка подключения принтера к компьютеру
- Проведение тестовой печати
- Шаг 1: Создание тестового документа
- Шаг 2: Открытие программы «Paint»
- Шаг 3: Выбор картинок и сохранение
- Шаг 4: Сохранение и печать
- Параметры печати
- 1. Задать параметры печати через программы
- 2. Использование кнопки «Печать» на компьютере
- 3. Использование специальных программ для распечатки изображений
- Выбор размера бумаги и ориентации
- 1. Выбор размера бумаги
- 2. Выбор ориентации
- Настройка качества печати
- 1. Использование штатной утилиты
- 2. Использование утилит для создания скриншотов
- Печать документа с компьютера
- 1. Использование штатных возможностей
- 2. Использование программы для создания снимков экрана
- Выбор документа для печати
- Запуск печати и контроль процесса
- Использование программы печати
- Использование дополнительных программ
- Видео:
- Как распечатать документ с флешки. Распечатать текст.
Как распечатать документ с компьютера на принтере: подробное руководство
В наше время компьютер является незаменимым инструментом не только для выполнения повседневных задач, но и для работы с различными документами. Возможности современных программ позволяют создавать, редактировать и сохранять файлы в различных форматах. Но что делать, когда требуется физически напечатать документ на бумаге? В этом случае у нас есть несколько способов доступа к необходимым функциям печати.
При использовании офисных программ, таких как Microsoft Office или LibreOffice, напечатать документ можно в несколько простых действий. Во-первых, следует открыть нужное нам приложение и открыть в нем документ, который нужно распечатать. Затем нажмите комбинацию клавиш Ctrl + P или найдите в верхнем меню программы опцию «Печать». После этого появится окно печати, где вы сможете выбрать параметры печати и нажать кнопку «Печать».
Еще одним распространенным способом печати документов является использование специализированных программ, таких как Adobe Photoshop или CorelDRAW. В этих программах можно открыть изображение или макет документа, который нужно распечатать. Затем нужно выбрать в верхнем меню пункт «Печать» или воспользоваться горячей клавишей Ctrl+P. После этого откроется окно печати, где можно выбрать необходимые параметры и нажать кнопку «Печать».
Подготовка к печати документа
Перед началом печати документа важно правильно подготовить его к процессу. В этом разделе мы рассмотрим несколько способов подготовки документа к печати с помощью различных программ и инструментов.
Создание скриншота документа
Если вам нужно быстро напечатать документ, но у вас нет сохраненной копии файла, вы можете создать скриншот страницы на вашем компьютере или ноутбуке. Существует несколько распространенных способов создания скриншотов:
- Использование встроенных возможностей операционной системы:
Для создания скриншота всего экрана вы можете нажать клавишу «Print Screen» (обычно сокращенно как «PrtSc») на клавиатуре. Затем откройте программу Paint или любое другое приложение для редактирования изображений, нажмите комбинацию клавиш Ctrl + V, чтобы вставить снимок экрана, и сохраните полученное изображение. - Использование программ для создания скриншотов:
Существуют сторонние программы, такие как Lightshot, Monosnap и Photoshop, которые позволяют более детально настроить процесс захвата экрана. Вы можете выбрать нужную область экрана, добавить комментарии или выделить определенные части изображения.
Отправка документа на принтер
После подготовки документа или его скриншота вы готовы отправить его на печать. Для этого выполните следующие действия:
- Откройте программу или приложение, в котором находится ваш документ.
- Выберите нужный документ или файл.
- Нажмите кнопку «Печать» на панели инструментов программы.
- Выберите необходимые опции печати, такие как количество копий, размер бумаги и ориентацию.
- Выберите принтер, к которому вы хотите направить документ.
- Нажмите кнопку «Печатать» для отправки документа на печать.
Важно отметить, что процесс печати может отличаться в различных программах и приложениях, поэтому, если у вас возникнут проблемы с печатью документа, обратитесь к руководству по использованию соответствующей программы или свяжитесь с производителем принтера для получения дополнительной поддержки.
Выбор подходящего принтера
При распечатке документа с компьютера на принтере важно учесть несколько факторов для выбора подходящего принтера. В этом разделе мы рассмотрим основные моменты, которые помогут вам сделать правильный выбор.
1. Тип принтера
Первым шагом является определение типа принтера, подходящего для ваших нужд. Существует несколько основных типов принтеров:
- Струйные принтеры: эти принтеры обычно более доступны и обеспечивают хорошее качество цветной печати. Они идеально подходят для домашнего использования.
2. Совместимость
Вторым важным моментом является совместимость принтера с вашим компьютером или ноутбуком. Убедитесь, что принтер поддерживает вашу операционную систему (например, Windows или Mac OS) и имеет соответствующие драйвера для установки.
3. Беспроводная печать
Если у вас есть потребность в беспроводной печати, то выберите принтер с возможностью подключения по Wi-Fi или Bluetooth. Это позволит вам печатать документы без необходимости подключения компьютера к принтеру с помощью провода.
4. Дополнительные функции
Некоторые принтеры имеют дополнительные функции, которые могут быть полезными для ваших нужд. Например, некоторые принтеры могут сканировать и копировать документы, а некоторые могут иметь встроенные кардридеры для печати фотографий.
5. Цена печати
Не забывайте учесть стоимость печати при выборе принтера. Некоторые принтеры могут иметь низкую стоимость покупки, но дорогие расходные материалы, такие как картриджи. Проверьте цену картриджей и количество страниц, которые можно напечатать на каждом из них, чтобы оценить общую стоимость печати.
Выбор подходящего принтера для распечатки документов с компьютера на принтере может быть сложной задачей. Однако, если вы выделите свои потребности и учтете все вышеуказанные факторы, вы сможете найти идеальный принтер для ваших нужд.
Проверка подключения принтера к компьютеру
Прежде чем начать печать документа, необходимо убедиться в корректном подключении принтера к компьютеру. Для этого следуйте следующему порядку действий:
- Проверьте, что принтер включен и подключен к источнику питания. Убедитесь, что все соединения надежно зафиксированы.
- Откройте окно «Пуск» на экране компьютера и выберите распространенные настройки.
- Приложите ножницы к принтеру и осмотрите его. Если устройство не отображается в списке доступных принтеров, проверьте правильность его подключения и перезагрузите компьютер.
- Если принтер отображается в списке доступных устройств, щелкните правой кнопкой мыши на нем и выберите опцию «Проверить состояние».
- Проверьте, что принтер находится в рабочем состоянии и нет ошибок или предупреждений.
Если у вас возникли проблемы с принтером, вы можете воспользоваться утилитами для создания скриншотов и отправки их в техническую поддержку. Вот несколько распространенных способов создания скриншотов:
- Joxi – программа для создания скриншотов, которая позволяет делать снимки всего монитора или выделенных областей на экране.
- PickPick – панель инструментов для создания скриншотов, которая позволяет создавать снимки всего экрана или выбранной области.
- Clip2net – программа для создания и загрузки изображений, которая позволяет делать скриншоты, редактировать их и делиться с другими пользователями.
Также можно воспользоваться встроенными средствами Windows для создания скриншотов:
- Для создания скриншота текущего окна нажмите клавиши «Alt + PrtScn» на клавиатуре. Снимок будет сохранен в буфер обмена.
- В программе Photoshop можно воспользоваться инструментом «Умное выделение» для создания скриншотов. Перейдите в меню «Файл» и выберите опцию «Создать по параметрам».
Запомните, что создание скриншотов и отправка их в техническую поддержку может помочь разработчикам лучше понять возникшую проблему и предложить более точные рекомендации по ее устранению.
Проведение тестовой печати
Перед тем как печатать документ, особенно если вы печатаете впервые или используете новый принтер, рекомендуется провести тестовую печать. Такая печать позволит вам проверить правильность настроек и исправить возможные проблемы до того, как печатать важные документы.
Шаг 1: Создание тестового документа
Перейдите к программе для создания документов, такой как Microsoft Word или Google Документы, и создайте простой документ для тестовой печати. Вам нужно добавить несколько картинок или снимков, чтобы было что печатать.
Шаг 2: Открытие программы «Paint»
Откройте программу Paint, нажав клавишу Win на клавиатуре и вводя название программы в строке поиска. Это стандартная программа на компьютерах под управлением ОС Windows.
После открытия программы Paint, выберите пункт «Файл» в верхней левой области текущего экрана. В появившемся меню выберите пункт «Открыть» и выберите созданный вами тестовый документ с картинками или снимками.
Шаг 3: Выбор картинок и сохранение
Воспользуйтесь инструментом «ножницы» (или «снимков») на панели инструментов для выбора области экрана с картинками. Выберите все картинки в тестовом документе, зажав левую кнопку мыши и выделяя область с картинками.
После выбора картинок, нажмите клавишу «Ctrl + C» на клавиатуре, чтобы скопировать выбранные области.
Теперь откройте программу Paint и нажмите «Ctrl + V» на клавиатуре. Картинки из вашего тестового документа будут вставлены в программу Paint.
Шаг 4: Сохранение и печать
Если вы хотите сохранить картинки для дальнейшего использования, выберите пункт «Файл» в верхней левой области экрана и выберите «Сохранить как». Укажите место сохранения и название файла и сохраните.
Теперь вы можете проверить, как выглядят картинки перед печатью. Нажмите клавишу «Ctrl + P» на клавиатуре, чтобы вызвать диалоговое окно печати. После выбора нужных настроек печати, нажмите «Печать» и подтвердите свой выбор.
Вот и все! Теперь вы можете проверить, как будут выглядеть ваши документы на печати. Если распечатка выглядит правильно, значит ваши настройки принтера и компьютера работают должным образом.
Это был простой способ провести тестовую печать и проверить правильность настроек перед печатью важных документов.
Параметры печати
При печати документа с компьютера на принтере, можно настроить различные параметры для получения желаемого результата. Эти параметры позволяют контролировать различные аспекты печати, такие как качество изображений, тип бумаги, размер страницы и другие.
1. Задать параметры печати через программы
Если вы хотите распечатать документ из программы, такой как Microsoft Word, Adobe Photoshop или другая, вам следует выбрать опцию «Печать» в меню программы. При этом откроется окно с параметрами печати, в котором можно выбрать нужные настройки.
2. Использование кнопки «Печать» на компьютере
На компьютере с операционной системой Windows есть возможность печатать документы непосредственно, без открытия программы. Для этого следует выбрать файл, который нужно распечатать, щелкнуть правой кнопкой мыши и выбрать «Печать». Появится окно параметров печати, где можно выбрать нужные настройки.
3. Использование специальных программ для распечатки изображений
Если вы хотите распечатать только изображение или область снимка экрана, можно воспользоваться специальными программами, такими как Snagit, Monosnap, Joxi, Clip2net или PicPick. Они позволяют захватить нужную область экрана, сохранить ее в файл и распечатать.
- Способ 1: В программе Snagit или Monosnap выберите нужную область и нажмите клавишу «Печать», чтобы сохранить снимок и сразу открыть его в программе.
- Способ 2: В программе Joxi или Clip2net выберите нужную область и нажмите клавиши «Ctrl+C» или «Ctrl+X», чтобы скопировать снимок в буфер обмена. Затем откройте программу для просмотра изображений (например, Paint) и вставьте изображение (нажав клавиши «Ctrl+V»). После этого можно распечатать изображение.
- Способ 3: В программе PicPick выберите нужную область и нажмите клавишу «Печать экрана», чтобы сохранить снимок в файл. Затем откройте его в программе для просмотра изображений или редакторе (например, Photoshop) и распечатайте.
Эти методы позволяют сделать снимки экрана и изображений с компьютера и распечатать их с полностью заданной вами конфигурацией. Если возникнут проблемы с печатью или вы захотите проверить параметры печати перед печатью, можно воспользоваться решениями, предлагаемыми специализированными программами или настройками принтера.
Выбор размера бумаги и ориентации
Для распечатки документа с компьютера на принтере, необходимо выбрать нужный размер бумаги и ориентацию. Это позволит вам получить желаемый результат и сохранить документ в соответствии с требованиями.
1. Выбор размера бумаги
Первый шаг – выбор нужного размера бумаги. Для этого можно воспользоваться клавишами на панели принтера или программе, через которую вы печатаете документ. Обычно доступны стандартные размеры бумаги, такие как A4, A5, Letter, Legal и т.д. Некоторые принтеры также позволяют выбрать специфические размеры, такие как плакаты или открытки. Выберите нужный размер в соответствии с вашими потребностями.
2. Выбор ориентации
Следующий шаг – выбор ориентации страницы. Это определяет, как будут расположены текст и изображения на странице. Ориентация может быть портретной (вертикальной) или альбомной (горизонтальной). В зависимости от содержимого документа, может потребоваться выбрать определенную ориентацию, чтобы все элементы были отображены правильно.
- Для выбора ориентации через панель принтера, найдите соответствующий пункт на экране и выберите нужную опцию.
- Если вы пользуетесь программой типа Microsoft Office, это можно сделать через меню «Ориентация страницы» или кнопку «Параметры страницы».
- Если у вас возникли проблемы с выбором размера бумаги или ориентации, вы можете обратиться к инструкции принтера или программы, либо обратиться за помощью к специалистам.
После выбора нужного размера бумаги и ориентации, не забудьте сохранить эти настройки, чтобы они применялись каждый раз при печати документов. Таким образом, вы сможете быстро и без проблем получить желаемый результат.
Настройка качества печати
При печати документов с компьютера на принтере может возникнуть необходимость настроить качество печати. Это может быть полезно для разных целей, например, если вы хотите сохранить качество изображений или текста, или настроить печать для экономии чернил.
1. Использование штатной утилиты
На большинстве компьютеров, особенно ноутбуках, есть штатная утилита для настройки печати. Чтобы быстро настроить качество печати с помощью этой утилиты, вам нужно:
- Открыть документ, который вы хотите напечатать.
- Перейти в меню «Печать» (обычно доступно в программе, в которой вы открываете документ).
- Выбрать принтер, на котором вы хотите распечатать документ.
- В меню печати, выберите опцию «Настройки печати» (или аналогичную).
- Когда появится окно настроек, найдите вкладку или опцию, связанную с качеством печати.
- Настройте параметры печати в соответствии с вашими предпочтениями.
- Нажмите кнопку «Печать», чтобы напечатать документ с выбранными настройками.
2. Использование утилит для создания скриншотов
Если вам нужно напечатать только часть экрана или сделать копию выбранной области, можно использовать специальные утилиты для создания скриншотов. Вот несколько решений, которые можно использовать:
- PrtScn: это штатная клавиша на клавиатуре, которая позволяет захватить весь экран. После захвата скриншота вам нужно открыть программу (например, Paint или Photoshop), чтобы сохранить и распечатать его.
- PickPick: это программа для создания снимков экрана. Она позволяет захватить нужную вам область и сохранить ее в различных форматах для дальнейшей печати.
- Monosnap: это утилита для создания скриншотов и деления их с другими пользователями. Вы можете сохранить скриншот на своем компьютере и напечатать его позже.
- Clip2Net: это утилита с возможностью создания скриншотов и быстрым доступом к загрузке на сервере. Вы можете сохранить скриншот на сервере и распечатать его позже.
Всего лишь несколькими простыми действиями, вы сможете настроить качество печати своих документов. Зависимости от предпочтений и доступных инструментов, вы можете использовать штатные утилиты или специализированные программы для создания скриншотов и распечатки.
Печать документа с компьютера
1. Использование штатных возможностей
Быстрый и простой способ распечатки документа – это использование штатных возможностей вашего компьютера. Например, если вы работаете с программой Microsoft Office, вы можете выбрать пункт меню «Печать» или нажать сочетание клавиш Ctrl+P для вызова окна печати. Здесь вы можете выбрать необходимые параметры печати, такие как количество копий, формат страницы и другие.
2. Использование программы для создания снимков экрана
Если вы хотите распечатать не весь документ, а только его определенную часть или сделать снимок экрана для последующей печати, вы можете воспользоваться программой для создания снимков экрана. Например, программа Lightshot позволяет быстро создать снимок экрана и сохранить его на вашем компьютере. Затем вы можете открыть этот снимок и распечатать его с помощью штатных возможностей.
3. Использование сторонних приложений
Если у вас нет программы для создания снимков экрана, вы можете воспользоваться сторонними приложениями, такими как Clip2net или Photoshop. С помощью этих приложений вы сможете быстро сделать снимок экрана и сохранить его в нужном формате для последующей печати. Затем вы сможете открыть этот снимок в программе для просмотра изображений или в редакторе и распечатать его.
При печати документа с компьютера на принтере следует учитывать текущие настройки принтера и его параметры печати. Установите необходимые параметры печати, чтобы получить качественную и точную копию документа.
В зависимости от операционной системы вашего компьютера, процесс печати может немного отличаться. Однако, основные действия по захвату снимков и распечатке документа соблюдаются в общем порядке.
Проверьте доступность и возможности программы для печати на вашем компьютере. Если вы работаете в Windows, вы можете использовать встроенный панель печати и принтеров, находящийся в меню «Пуск». Здесь вы найдете все установленные на вашем компьютере принтеры, и сможете выбрать нужный для распечатки документа.
Выбор документа для печати
Прежде чем распечатать документ на принтере, необходимо выбрать сам документ, который вы хотите отправить на печать. Это может быть любой файл или документ, доступный на вашем компьютере или ноутбуке.
Если вы работаете с программой или приложением, где создается документ, например, в Microsoft Word, Adobe Photoshop или любой другой программе, откройте эту программу и найдите нужный документ в списке последних документов или используйте возможности программы для открытия нужного файла.
Если документ находится в папке на вашем компьютере, используйте проводник для его поиска. Обычно это значит, что нужно найти этот файл в проводнике или на рабочем столе.
Если вы хотите распечатать содержимое экрана вашего компьютера или ноутбука сразу, воспользуйтесь специальной функцией создания скриншота. Обычно для этого на клавиатуре есть клавиша «Print Screen» (или «PrtScn»). Нажмите эту клавишу, чтобы сохранить изображение экрана, а затем откройте программу или приложение для создания изображений и вставьте скриншот там.
Еще один способ выбрать документ для печати — это использование специальных утилит и программ. На данный момент существует множество программ для создания и редактирования документов, таких как Microsoft Office, Adobe Acrobat и другие. Они позволяют открывать и редактировать различные типы файлов, включая текстовые документы, изображения, PDF-файлы и многое другое.
Если у вас установлены такие программы, просто откройте их и выберите нужный документ в меню «Файл» (обычно расположено в верхнем левом углу окна программы). После того, как вы выбрали документ, проверьте его содержимое и убедитесь, что нужные страницы или изображения отображаются правильно.
Если вы не уверены, как выбрать документ для печати, вы можете воспользоваться различными методами и приложениями для создания и редактирования изображений. Некоторые из наиболее распространенных программ для этого включают Monosnap, Clip2Net, SnagIt и другие.
Помимо этого, некоторые приложения обладают встроенной функцией создания скриншота или печати экрана. Например, в программе Adobe Photoshop вы можете открыть нужный документ, а затем нажать комбинацию клавиш «Ctrl + Alt + Print Screen», чтобы создать скриншот этого документа. Затем вы можете сохранить скриншот в отдельный файл и распечатать его на принтере.
При выборе документа для печати на принтере, важно помнить, что некоторые программы могут иметь свои собственные опции и настройки печати. Обратите внимание на возможности и доступные параметры печати в меню программы или приложения, чтобы настроить печать документа в соответствии с вашими потребностями.
В итоге, выбор документа для печати на принтере зависит от вашего компьютера, программ и приложений, которыми вы пользуетесь. Используйте описанные выше методы и утилиты, чтобы быстро выбрать и распечатать нужный документ на принтере.
Запуск печати и контроль процесса
Для того чтобы напечатать документ с компьютера на принтере, вы можете использовать различные методы и программы. В этом разделе мы рассмотрим несколько способов и подробно расскажем о том, как контролировать процесс печати.
Использование программы печати
Наиболее распространенным способом печати документа является использование программы печати, которая обычно встроена в операционную систему на вашем компьютере.
Чтобы открыть программу печати, следует перейти в меню «Пуск» и выбрать пункт «Настройки». На экране откроется окно с настройками системы, где можно найти пункт «Устройства» или «Принтеры и сканеры». Нажав на этот пункт, вы откроете список доступных принтеров.
Далее, выберите принтер, на котором хотите напечатать документ, и нажмите правой кнопкой мыши на его значок. В контекстном меню выберите пункт «Печать» или «Отправить на печать».
После этого откроется окно программы печати, где вы сможете настроить параметры печати, такие как количество страниц, копии и тип бумаги. Проверьте все настройки и нажмите кнопку «Печать», чтобы начать печать документа.
Использование дополнительных программ
Если вам не нравится стандартная программа печати, вы можете воспользоваться специализированными программами, которые позволяют расширить возможности печати и контролировать процесс.
Одной из таких программ является PickPick – бесплатная программа для создания скриншотов и записи видео с экрана монитора. Она также позволяет делать снимки сразу нескольких окон и сохранять их в различных форматах.
Если вы хотите распечатать только часть страницы или изображения, вы можете воспользоваться программами для редактирования изображений, такими как Photoshop или Lightshot. Они позволяют выделить нужную область и сохранить ее в отдельный файл, который затем можно распечатать.
Другим способом контроля процесса печати является использование программы Snipping Tool, которая позволяет создавать снимки экрана и вставлять их в документы перед отправкой на печать. Для того чтобы воспользоваться этой программой, следует нажать клавиши «Win» + «Shift» + «S», выделить нужную область и сохранить снимок в формате изображения.
Таким образом, чтобы распечатать документ с компьютера на принтере, вы можете использовать различные программы и способы. Откройте программу печати, настройте параметры печати и нажмите кнопку «Печать», чтобы начать печать документа. Или же воспользуйтесь специализированными программами, такими как PickPick или Photoshop, чтобы создать нужное изображение перед печатью.
Видео:
Как распечатать документ с флешки. Распечатать текст.
Как распечатать документ с флешки. Распечатать текст. by Журнал "Как сделать все самому" 45,807 views 6 years ago 2 minutes, 57 seconds