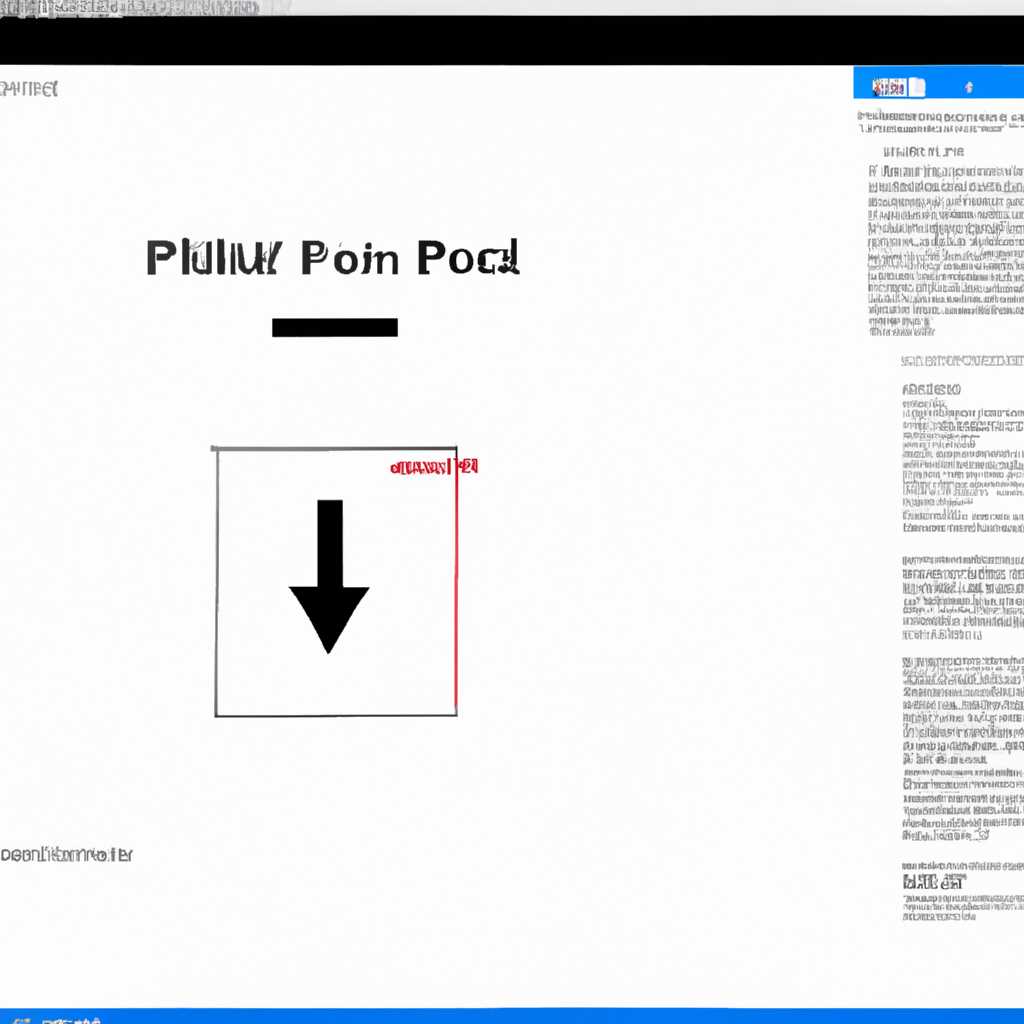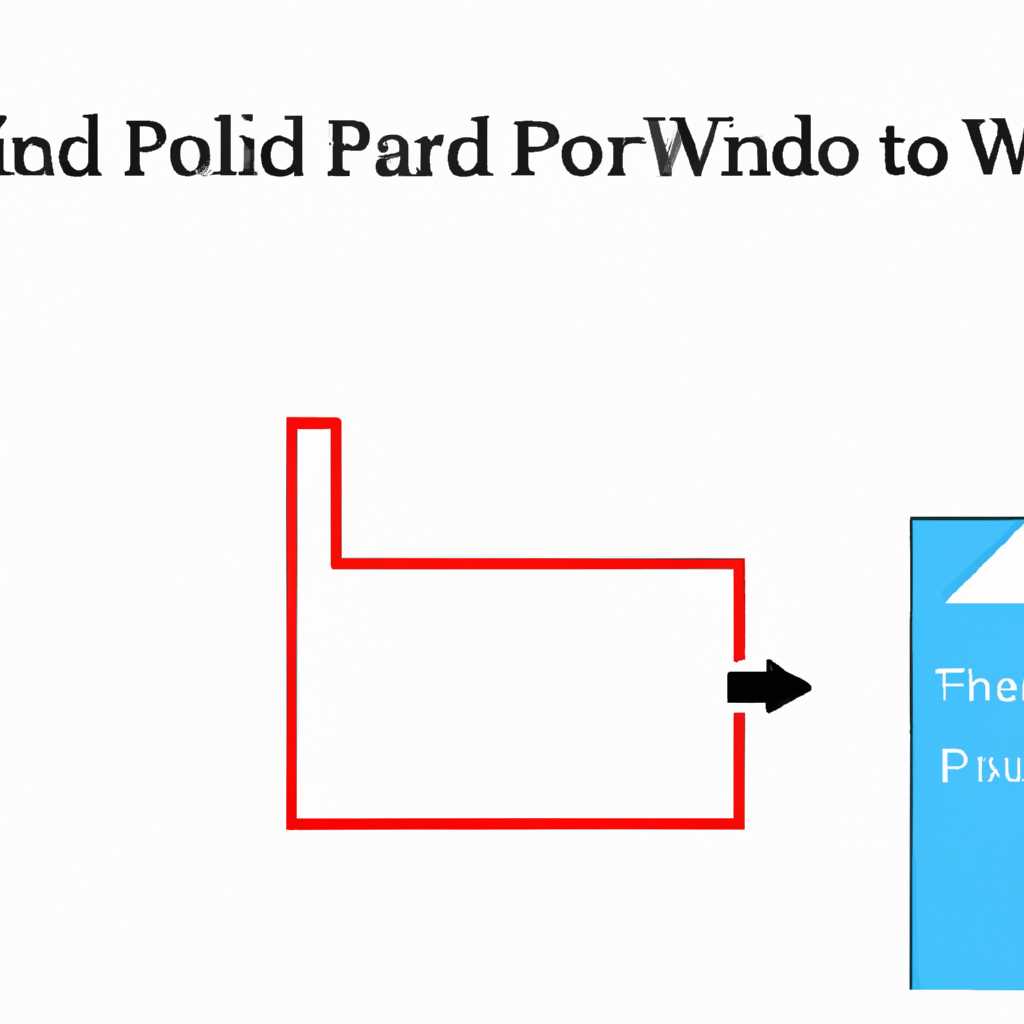- Как создать PDF-файл в Windows 10 без установки дополнительного программного обеспечения
- Как конвертировать любой файл в PDF в Windows 10 без программного обеспечения
- Использование виртуальных принтеров
- Использование встроенных инструментов
- Использование онлайн-конвертеров
- Онлайн-конвертеры: легкий способ преобразования файлов в PDF
- Как распечатать в PDF в Windows 10: шаг за шагом инструкция
- Использование встроенной функции «Печать в PDF»
- Использование виртуального принтера PDF
- Использование онлайн-конвертеров
- Видео:
- Разделяем PDF на страницы в Windows 10 без сторонних приложений в 2022 году!
Как создать PDF-файл в Windows 10 без установки дополнительного программного обеспечения
Если вас интересует возможность создавать документы в формате PDF из любого приложения и без необходимости устанавливать дополнительное программное обеспечение, то у вас есть несколько вариантов. Ниже мы расскажем вам о нескольких способах печати в PDF по умолчанию в Windows 10.
Первый метод не потребует от вас установки дополнительных программ или драйверов. Вам понадобится только видео-инструкция на примере использования виртуального принтера. Если вам надо распечатать документ и сохранить его в формате PDF, то вам необходимо выбрать виртуальный принтер, например, ClawPDF или CutePDF Writer. После выбора такого принтера в списке доступных принтеров вы можете печатать документы как обычно, а вместо физического принтера ваш документ будет сохранен в виде PDF-файла.
Если вы предпочитаете командную строку, то есть несколько способов, как распечатать в PDF в Windows 10 без использования программного обеспечения. Вы можете использовать встроенный конвертер PDF в формате DjVu для конвертации документов в PDF. Для этого в окне командной строки введите «powershell» и введенные команды, которые описаны в инструкции. Также вы можете воспользоваться онлайн-конвертерами и сервисами для создания PDF-файлов из любого документа. Для этого просто найдите нужный вам сервис, загрузите туда ваш файл и нажмите кнопку «Распечатать» или «Создать PDF».
Таким образом, печать в PDF в Windows 10 без программного обеспечения возможна благодаря наличию встроенных функций и поддержки виртуальных принтеров. Вы можете выбрать удобный для вас способ, который лучше соответствует вашим потребностям и предпочтениям.
Как конвертировать любой файл в PDF в Windows 10 без программного обеспечения
Хотите конвертировать любой файл в формат PDF в Windows 10 без использования специального программного обеспечения? В этой инструкции мы рассмотрим несколько способов, как это можно сделать.
Использование виртуальных принтеров
Один из наиболее удобных способов преобразовать файлы в формат PDF — это использование виртуальных принтеров, которые позволяют вам «распечатывать» документы в PDF-файлы без фактической печати.
- PDF24 — бесплатная программа, которая устанавливает виртуальный принтер и поддерживает множество функций. Чтобы использовать PDF24, просто установите ее на свой компьютер, откройте документ, который вы хотите конвертировать, и выберите «Печать». В меню печати выберите виртуальный принтер PDF24 и нажмите «Печать». После нажатия кнопки, вам будет предложено выбрать место сохранения и имя файла для вашего PDF.
- doPDF — еще один бесплатный виртуальный принтер, позволяющий конвертировать файлы в PDF. Установите doPDF и откройте документ, который вы хотите конвертировать. В меню «Печать» выберите doPDF в качестве принтера и нажмите «Печать». Затем выберите место сохранения и имя файла для вашего PDF.
- CutePDF Writer — еще один бесплатный виртуальный принтер, который позволяет конвертировать документы в PDF. Установите CutePDF Writer и откройте документ, который вы хотите конвертировать. В меню «Печать» выберите CutePDF Writer в качестве принтера и нажмите «Печать». Затем выберите место сохранения и имя файла для вашего PDF.
Использование встроенных инструментов
Windows 10 имеет некоторую встроенную поддержку для конвертации файлов в формат PDF без использования программного обеспечения сторонних производителей. Этот метод может быть полезен, если у вас нет доступа к установленному ПО или если вы хотите выполнить конвертацию немедленно, не устанавливая новое ПО.
- Microsoft Print to PDF — это встроенный виртуальный принтер, включенный в Windows 10. Для использования этой функции, откройте документ, который вы хотите конвертировать в PDF, и выберите пункт «Печать». В списке принтеров выберите «Майкрософт Печать в PDF» и нажмите «Печать». Затем выберите местоположение и имя файла для вашего PDF.
Использование онлайн-конвертеров
Если у вас нет доступа к программам или если вам удобнее использовать онлайн-сервисы, вы можете воспользоваться специальными веб-сайтами-сервисам по конвертации файлов в PDF.
- PDF Converter — это один из популярных онлайн-конвертеров. Просто откройте веб-сайт PDF Converter и выберите файл, который вы хотите конвертировать. Затем нажмите кнопку «Конвертировать в PDF» и подождите, пока процесс конвертации завершится. После завершения процесса, вы сможете скачать ваш PDF-файл.
- PDF.io — это еще один популярный онлайн-конвертер. Откройте веб-сайт PDF.io и выберите файл, который вы хотите конвертировать. Затем нажмите кнопку «Конвертировать» и подождите, пока процесс конвертации завершится. После завершения процесса, вы сможете скачать ваш PDF-файл.
Теперь, когда вы знаете несколько способов конвертировать файлы в формат PDF без использования специального программного обеспечения, вы сможете убедиться, что ваш документ доступен для просмотра и печати на любом устройстве или платформе.
Онлайн-конвертеры: легкий способ преобразования файлов в PDF
Если у вас нет необходимого программного обеспечения для создания PDF-файлов на вашем компьютере, не беспокойтесь. Существует простой и удобный способ распечатать документ или файл в формате PDF прямо в окне печати вашей операционной системы Windows 10.
Для выполнения этого действия вам не понадобятся никакие установленные дополнительные программы или приложения. Этот метод основан на использовании «универсального принтера», который является частью встроенных «компонентов» Windows. Все, что вам потребуется, это выбрать этот принтер при печати документа и сохранить его в формате PDF.
Чтобы использовать универсальный принтер для печати в PDF в Windows 10, следуйте этим инструкциям:
- Откройте документ или файл, который вы хотите конвертировать в PDF, в любом приложении Windows, которое поддерживает печать. Например, можно использовать Microsoft Word, Google Docs, Writer или любое другое текстовое приложение.
- На экране печати нажмите кнопку «Print» (Печать) или выберите соответствующую опцию в меню.
- Во всплывающем окне печати выберите универсальный принтер, который отображается как «Microsoft Print to PDF» или «PDF24» в зависимости от версии Windows.
- Убедитесь, что вы выбрали нужные настройки печати, например, масштабирование и ориентацию страницы.
- Нажмите кнопку «Print» (Печать) или «OK» (ОК), чтобы начать процесс преобразования документа в PDF.
- Появится окно «Обзор», где вы можете выбрать место на вашем компьютере, куда сохранить PDF-файл. Укажите имя файла и выберите папку для сохранения.
- Нажмите кнопку «Save» (Сохранить), чтобы завершить процесс сохранения. Ваш документ или файл будет сконвертирован и сохранен в формате PDF.
Это уже не так уж сложно, не так ли? Этот метод использует встроенные возможности Windows 10 и не требует установки стороннего программного обеспечения для печати в PDF.
Если у вас нет доступа к операционной системе Windows 10 или вы хотите использовать онлайн-сервисы для конвертации файлов в PDF, существует множество сайтов-сервисов, которые предлагают такую функцию. Некоторые из них даже позволяют изменять различные параметры и настройки при конвертировании.
Некоторые популярные онлайн-конвертеры файлов в PDF включают в себя ClawPDF, PDF24 и многие другие. Вам просто необходимо загрузить файл, выбрать параметры конвертации и нажать кнопку «Convert» (Конвертировать) или аналогичную на вашем выбранном сервисе.
Использование онлайн-конвертеров может быть особенно полезным для пользователей других операционных систем или браузеров, которые отличаются от Windows и Google Chrome. Некоторые онлайн-сервисы предлагают плагины или утилиты для установки в вашем браузере, чтобы облегчить процесс конвертации в PDF.
Теперь у вас есть различные способы преобразования файлов в формат PDF без необходимости установки дополнительного программного обеспечения. Выберите наиболее подходящий для вас метод, и начните создавать свои собственные PDF-документы уже сегодня.
Как распечатать в PDF в Windows 10: шаг за шагом инструкция
В операционной системе Windows 10 есть несколько способов распечатать документ в формате PDF, не прибегая к использованию дополнительного программного обеспечения. В этой статье мы расскажем о нескольких методах и шагах, которые позволяют сохранить документы в PDF-формате.
Использование встроенной функции «Печать в PDF»
Windows 10 включает в себя встроенную функцию «Печать в PDF», которая позволяет создавать PDF-документы прямо из других приложений. Давайте рассмотрим, как воспользоваться этой функцией:
- Откройте нужный документ в приложении или программе, которая его поддерживает (например, текстовый редактор, браузер или офисное приложение).
- Нажмите на кнопку «Печать» (обычно она находится в верхней панели инструментов или доступна через меню «Файл»).
- В окне печати выберите принтер «Microsoft Print to PDF» (или аналогичный вариант) и нажмите на кнопку «Печать».
- Выберите место, где вы хотите сохранить PDF-файл, укажите его название и сохраните.
Таким образом, вы создадите PDF-копию выбранного документа.
Использование виртуального принтера PDF
Также существуют специальные программы, которые устанавливают виртуальные принтеры в систему и позволяют печатать документы в формате PDF. Рассмотрим несколько популярных примеров таких програм:
- Bullzip PDF Printer: Эта программа предоставляет возможность печати документов в формате PDF. Для использования достаточно установить Bullzip PDF Printer, а затем выбрать его в качестве принтера при печати.
- doPDF: Похожая на Bullzip программа doPDF также устанавливает в систему виртуальный принтер PDF. Она предоставляет широкие возможности и настройки при печати документов.
- PDF24 Creator: Это мощный инструмент с множеством дополнительных функций. Установите PDF24 Creator и используйте его в качестве принтера для создания PDF-документов с различными особенностями.
У каждого из этих программ свои особенности и специальные компоненты, поэтому подробную информацию о их использовании можно найти на официальных сайтах.
Использование онлайн-конвертеров
Существуют также онлайн-сервисы и веб-приложения, которые позволяют конвертировать документы в PDF-формат прямо в браузере, без необходимости устанавливать дополнительное программное обеспечение. Примеры таких сервисов:
- PDF Converter: Сервис, позволяющий загрузить документы с вашего компьютера и конвертировать их в PDF-формат.
- PDF.io: Онлайн-платформа, поддерживающая конвертацию различных типов файлов в формат PDF.
- ClawPDF: Еще один универсальный онлайн-конвертер, который позволяет загрузить и преобразовать документы в PDF.
Для использования этих сервисов достаточно найти их в поисковике, загрузить документ, выбрать формат PDF и нажать на кнопку «Конвертировать». Полученный PDF-файл можно скачать на свой компьютер.
Таким образом, получение PDF-версии документа в Windows 10 может осуществляться различными способами. Выберите наиболее удобный для себя и следуйте инструкциям, чтобы успешно сохранить документ в формате PDF.
Видео:
Разделяем PDF на страницы в Windows 10 без сторонних приложений в 2022 году!
Разделяем PDF на страницы в Windows 10 без сторонних приложений в 2022 году! by DimAll 150 views 2 years ago 2 minutes, 58 seconds