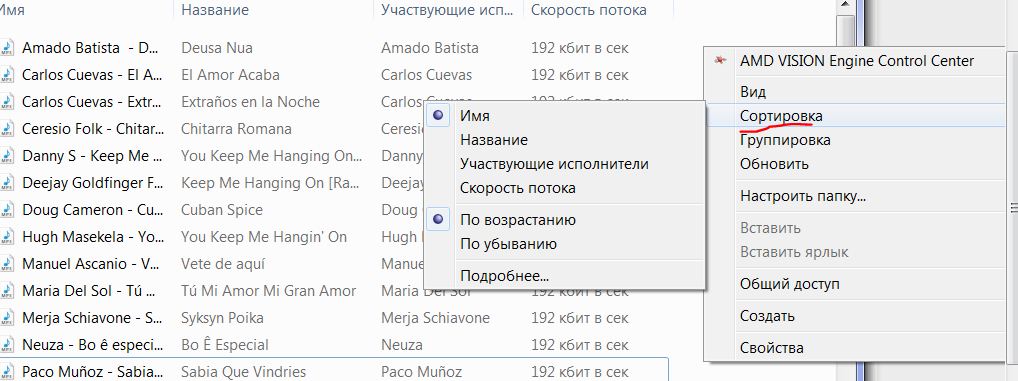- Как сортировать и группировать файлы в папке Windows 7
- Описание проблемы сортировки и группировки файлов в папке Windows 7
- Сортировка файлов
- Группировка файлов
- Дополнительные возможности и фильтрация
- Заключение
- Основные шаги по сортировке файлов в папке Windows 7
- Выбор режима сортировки файла в папке Windows 7
- Базовая сортировка файлов
- Расширенная сортировка и группировка
- Существующий поиск и фильтрация
- Указание порядка сортировки файлов в папке Windows 7
- Расширенная фильтрация файлов и папок в Windows 7
- Использование фильтров по типу файлов в папке Windows 7
- Применение фильтров по дате создания файлов в папке Windows 7
- Фильтры в области «Библиотеки»
- Управление файлами и папками
- Упорядочивание файлов и папок в папке Windows 7
- Сортировка файлов
- Группировка файлов
- Создание пользовательской структуры
- Сортировка файлов и папок по имени в папке Windows 7
- Использование базовой структуры папок
- Использование библиотеки
- Сортировка и группировка файлов по имени
- Заключение
- Группировка файлов и папок по определенным параметрам в папке Windows 7
- Сортировка и группировка файлов и папок по специфическим критериям
- Сортировка и группировка файлов и папок по размеру в папке Windows 7
- Видео:
- Добавление своих папок в Избранное Windows 7
Как сортировать и группировать файлы в папке Windows 7
Windows 7 предлагает множество опций для упорядочивания и группировки файлов в папках, что делает управление вашими файлами проще и удобнее. В этой статье мы рассмотрим различные способы сортировки и группировки файлов в папках на вашем компьютере под управлением Windows 7.
При открытии папки в Windows 7 вы увидите файлы и папки внутри этой папки по умолчанию в алфавитном порядке. Однако, если у вас есть много файлов, то может потребоваться использование дополнительных способов сортировки и группировки. Windows 7 предлагает несколько вариантов сортировки, таких как сортировка по имени, дате изменения, размеру и типу файла.
Чтобы отсортировать файлы по вашему усмотрению, просто выберите нужную папку в Windows 7 и щелкните правой кнопкой мыши. В контекстном меню выберите опцию «Сортировать по» и выберите нужный параметр сортировки. Например, если вам нужно упорядочить музыкальные файлы по имени, выберите опцию «Имя» в меню сортировки. Вы также можете настроить порядок сортировки в каждом столбце, щелкнув на заголовке столбца.
Описание проблемы сортировки и группировки файлов в папке Windows 7
При работе с файлами в операционной системе Windows 7 может возникнуть необходимость в сортировке и группировке файлов внутри папок. Это позволяет упорядочить файлы в определенной структуре и легко находить нужные данные.
Итак, если вы хотите добавить более расширенную сортировку и фильтр для папок и файлов в Windows 7, есть несколько вариантов, которые можно использовать.
Сортировка файлов
При открытии папки в Windows 7 файлы сортируются по умолчанию в алфавитном порядке по именам. Однако это может быть недостаточно, и вы можете упорядочить файлы в папке так, чтобы они отображались в нужном вам порядке. Для этого можно использовать поле «Сортировать по» в окне папки.
Чтобы упорядочить файлы по определенному полю (например, по дате, размеру или типу файла), нужно щелкнуть на поле, которое вы хотите использовать для сортировки. Например, если вы хотите упорядочить файлы по дате, щелкните на поле «Дата изменения». В результате файлы будут отсортированы по дате изменения в убывающем или возрастающем порядке.
Группировка файлов
Кроме сортировки, в Windows 7 также можно группировать файлы внутри папок, чтобы создать более удобную структуру. Например, вы можете группировать файлы по типу, по размеру или по другим параметрам.
Чтобы группировать файлы, нужно щелкнуть на поле «Группировать по» в окне папки. Затем выберите поле, по которому вы хотите группировать файлы. Например, если вы хотите группировать файлы по типу, выберите поле «Тип». В результате файлы будут сгруппированы по типу (например, изображения, музыка, документы) и отображены в отдельных разделах или группах.
Дополнительные возможности и фильтрация
В Windows 7 есть дополнительные функции для упорядочивания файлов и папок. Например, вы можете отменить группировку или сортировку файлов, щелкнув правой кнопкой мыши на окне папки и выбрав «Упорядочить по» или «Группировать по» в контекстном меню.
Также можно использовать функцию поиска для нахождения определенных файлов или папок. Для этого нужно ввести ключевое слово или фразу в поле поиска в окне папки. Windows 7 автоматически отфильтрует список файлов, показывая только те, которые соответствуют вашему запросу.
Заключение
В операционной системе Windows 7 у вас есть возможность упорядочить и группировать файлы в папках по различным параметрам. Это помогает создать более удобную структуру и легко находить нужные файлы. Выберите нужное поле для сортировки или группировки, используйте дополнительные функции, такие как фильтр и поиск, и сохраните свою библиотеку файлов в нужном порядке.
Основные шаги по сортировке файлов в папке Windows 7
Windows 7 позволяет управлять файлами в папке с помощью различных опций сортировки и группировки. Это полезно, чтобы точно настроить представление файлов в папке согласно своим потребностям. Как правило, упорядочивание файлов в папках помогает найти нужный файл быстрее и упрощает управление ими.
- Откройте папку, в которой хотите сортировать файлы. Обычно это можно сделать через рабочий стол, выбрав иконку папки на нем, или через окно «Интернета», получив доступ к папке с файлами на компьютере.
- Выберите одну из опций сортировки, чтобы просмотреть файлы в нужном порядке. Для этого нажмите на поле с заголовком любой колонки в папке, например, «Имя», «Дата изменения» или «Размер». По умолчанию, файлы сортируются в алфавитном порядке по имени.
- Вы можете выбрать также и опцию группировки файлов. Для этого нажмите правой кнопкой мыши на свободной области папки и выберите пункт «Сортировать по» в контекстном меню. Затем выберите поле, по которому хотите сгруппировать файлы, например, «Тип», «Расширение» или «Дата изменения».
- Если нужно изменить порядок сортировки, нажмите на поле с заголовком колонки еще раз. Например, если файлы отображаются в порядке по возрастанию размера, выстроить их в порядке убывания размера можно, нажав на поле «Размер» еще раз.
- Чтобы отменить сортировку и вернуть файлы к исходному порядку, выберите опцию «Без сортировки» в списке опций сортировки.
- Для сохранения выбранной сортировки и группировки в папке, нажмите правой кнопкой мыши на свободной области папки и выберите пункт «Свойства». В открывшемся окне перейдите на вкладку «Просмотр» и нажмите кнопку «Сохранить изменения».
- Также в папке можно создавать библиотеки, чтобы упростить поиск нужных файлов и изменения настроек сортировки и группировки. Для этого выберите пункт «Библиотеки» в левой панели папки и нажмите кнопку «Создать библиотеку».
- Созданная библиотека будет содержать ссылки на различные папки на вашем компьютере, включая папки с документами, изображениями, музыкой и другими файлами. Теперь вы сможете управлять сортировкой и группировкой файлов в этой библиотеке так же, как и в обычной папке.
Теперь у вас есть базовая информация о том, как сортировать и группировать файлы в папке Windows 7. Используйте эти шаги для сортировки файлов в нужном порядке и упрощения работы с ними.
Выбор режима сортировки файла в папке Windows 7
В операционной системе Windows 7 у вас есть возможность сортировать и группировать файлы в папках и директориях. Это позволяет упростить поиск конкретных файлов или упорядочить содержимое папки по заданным критериям.
Базовая сортировка файлов
Для сортировки файлов в папке можно воспользоваться базовыми способами, которые предоставляются Windows 7. Для этого достаточно открыть нужную папку и выбрать одну из следующих опций:
- Сортировать по имени файла в алфавитном порядке (от A до Я или от Я до A)
- Сортировать по типу файла (изображения, документы, музыка и т.д.)
- Сортировать по дате создания, изменения или последнего открытия файла
- Сортировать по размеру файла (от наименьшего к наибольшему или наоборот)
Выберите один из этих способов сортировки, щелкнув на заголовке соответствующей колонки в окне папки.
Расширенная сортировка и группировка
Если базового способа сортировки недостаточно, Windows 7 позволяет настроить сортировку и группировку файлов по различным полям. Например, вы можете упорядочить файлы по имени в сочетании с размером или датой создания.
Чтобы настроить расширенную сортировку, откройте папку с файлами, щелкните правой кнопкой мыши на любом свободном месте и выберите «Свойства». В открывшемся окне перейдите на вкладку «Дополнительные», затем нажмите на кнопку «Добавить…» и выберите поле для сортировки.
Кроме того, вы можете группировать файлы по определенным параметрам. Например, можно сгруппировать файлы по типу или расширению. Для этого откройте папку, щелкните правой кнопкой мыши в свободном месте и выберите пункт «Упорядочить по» или «Группировать по». Затем выберите поле для группировки файлов.
Существующий поиск и фильтрация
Кроме сортировки и группировки файлов, Windows 7 также предоставляет возможность использовать уже существующие поиск и фильтрацию. Например, вы можете ввести ключевое слово в поле поиска, чтобы найти соответствующие файлы в папке.
Если вам требуется сохранить определенные настройки сортировки и группировки для папок, вам следует внести изменения в свойства библиотек. Библиотеки позволяют добавить различные папки в одну группу и иметь доступ к ним в одном месте, например, через меню «Пуск». Чтобы настроить библиотеки, откройте окно «Библиотеки» и добавьте нужные папки.
Выбор режима сортировки файлов в папке Windows 7 зависит от вашего усмотрения и конкретных потребностей. Используйте этот функционал для более удобного просмотра и организации файлов в вашей системе.
Указание порядка сортировки файлов в папке Windows 7
При работе с файлами и папками в операционной системе Windows 7 может возникнуть необходимость упорядочить их отображение по определенным критериям. Благодаря базовой функциональности Windows 7 вы можете настроить сортировку и группировку файлов в папках по своему усмотрению.
1. Чтобы настроить параметры сортировки и группировки файлов, откройте нужную папку, в которой хотим упорядочивать файлы и папки.
2. В открытом окне папки выберите пункт «Сортировка по» в верхней части окна.
3. В выпадающем списке вы можете выбрать опцию «По имени», чтобы отсортировать файлы в алфавитном порядке.
4. Если вы хотите сортировать файлы по умолчанию в обратном алфавитном порядке, выберите опцию «По имени в обратном порядке».
5. Также вы можете сортировать файлы по типу, размеру, дате изменения и другим критериям, выбрав соответствующую опцию в выпадающем списке.
6. При необходимости вы можете добавить дополнительные параметры сортировки, щелкнув правой кнопкой мыши в области папки и выбрав «Свойства». В открывшемся окне «Параметры папки» перейдите на вкладку «Параметры просмотра» и выберите нужные опции.
7. Если вы хотите указать определенную сортировку файлов, а также опцию группировки, щелкните правой кнопкой мыши на пустом месте в окне папки и выберите «Сортировка по» -> «Параметры…
8. В открывшемся окне «Дополнительные параметры» вы можете выбрать одну или несколько опций сортировки и группировки файлов.
9. Чтобы сохранить настроенные параметры сортировки и группировки, выберите опцию «Применить эту папку вместо всех папок этого типа» и нажмите «ОК».
10. После этого файлы в папке будут отображаться в указанном порядке и с группировкой по выбранным критериям.
В результате вы можете управлять порядком и отображением файлов в папке Windows 7 для более удобного доступа к нужной информации. Кроме того, использование существующего способа упорядочивания и группировки файлов позволяет настроить представление папки по вашим потребностям.
Расширенная фильтрация файлов и папок в Windows 7
В операционной системе Windows 7 есть множество удобных способов фильтрации и группировки файлов и папок в папках. Не все пользователи знают о расширенных возможностях фильтрации, поэтому в этом разделе мы рассмотрим, как использовать эти опции, чтобы лучше организовать свою рабочую область.
Чтобы начать фильтрацию файла или папки в Windows 7, откройте окно папки или библиотеки, в которой находятся файлы, которые вы хотите отфильтровать.
Вверху окна папки или библиотеки вы увидите поле поиска. Введите свой поисковый запрос и Windows автоматически начнет отображать только файлы и папки, содержащие ваш запрос.
Но что, если вы хотите настроить фильтр более точно? В этом случае вы можете воспользоваться расширенными параметрами фильтрации.
Правой кнопкой мыши щелкните пустое место в области пуска или на рабочем столе, затем выберите опцию «Создание» в появившемся контекстном меню. В открывшемся окне выберите «Папку», чтобы создать новую папку. Затем введите имя папки (например, «Музыка») и нажмите кнопку «ОК».
После создания новой папки откройте ее и перейдите во вкладку «Упорядочиваем по». В этой вкладке вы увидите различные опции для сортировки и группировки файлов и папок в папке.
Например, вы можете упорядочить файлы по имени, дате изменения, типу или размеру. Просто выберите опцию, которая вам нужна, и файлы будут автоматически упорядочены согласно выбранному критерию.
Кроме того, вы можете настроить фильтр для отображения только определенных файлов или папок. Нажмите на поле «Фильтр» и введите ключевое слово или расширение файла, чтобы ограничить результаты поиска.
Если вам потребуется дополнительный уровень фильтрации, вы можете добавить несколько фильтров, разделенных символом «или». Например, вы можете установить фильтр, который отображает только файлы изображений и музыкальные файлы, введя «jpg или mp3» в поле фильтрации.
Кроме того, вы можете изменить порядок сортировки и группировки файлов и папок. Просто перетащите поле «По» и установите желаемый порядок. Например, вы можете упорядочить файлы по алфавиту или размеру.
Используя эти инструменты, вы сможете более эффективно управлять своими файлами и папками, сохранить время и создать более удобную рабочую область на своем компьютере под управлением Windows 7.
Использование фильтров по типу файлов в папке Windows 7
В операционной системе Windows 7 вы можете использовать фильтры по типу файлов для удобной организации и группировки файлов в папках. Это позволяет быстро находить нужные файлы и выполнять различные операции, такие как копирование, перемещение или удаление.
Чтобы использовать фильтры по типу файлов, откройте папку, в которой хранятся ваши документы, изображения, музыка и другие файлы. В верхней части окна папки, под панелью представления, найдите поле «Сортировка по» и щелкните на нем.
После этого появится выпадающий список с вариантами сортировки файлов. Чтобы использовать фильтры по типу файлов, выберите опцию «Тип» в этом списке. Теперь файлы будут отображаться в папке сгруппированными по их типу.
Например, если вы выбрали опцию «Тип» и в папке есть файлы с расширениями .docx и .xlsx, то они будут сгруппированы отдельно как «Документы» и «Таблицы» соответственно.
Вы также можете добавить другие фильтры по типу файлов, чтобы уточнить отображение файлов в папке. Для этого щелкните на опции «Подробности» в верхней части окна папки и выберите опцию «Фильтрация».
В открывшейся области фильтрации вы увидите поле «Добавить фильтр». В этом поле вы можете выбрать определенный тип файлов, например, «Документы» или «Изображения». После выбора нужного типа файлов нажмите кнопку «Применить», чтобы применить фильтр.
Теперь файлы в папке будут отображаться только те, которые соответствуют выбранному типу. Вы также можете отменить фильтрацию, выбрав опцию «Отменить фильтр» в области фильтрации.
Итак, использование фильтров по типу файлов в папке Windows 7 позволяет удобно сортировать и группировать файлы по вашему усмотрению. Это может быть полезно, например, при поиске определенного изображения, музыки или документа, а также при работе с большим количеством файлов в системе.
Применение фильтров по дате создания файлов в папке Windows 7
В операционной системе Windows 7 есть возможность упорядочить и группировать файлы в папке с помощью фильтров по дате и времени их создания. Это очень удобная функция, позволяющая легко находить нужные файлы и организовать их по выбранной структуре.
Фильтры в области «Библиотеки»
Для использования фильтров по дате создания файлов в Windows 7, откройте пункт «Своему пуску» и выберите «Проводник». В открывшемся окне навигационной панели слева найдите раздел «Библиотеки».
Щелкните правой кнопкой мыши на папке, в которой хотите упорядочить файлы, и выберите «Свойства». В открывшемся окне выберите вкладку «Библиотека» и нажмите кнопку «Добавить». В появившемся окне выберите нужную папку и нажмите «Вперед».
По умолчанию файлы будут отсортированы по алфавиту. Если вы хотите изменить порядок сортировки, можно выбрать опцию «Сортировка по дате создания» или «Сортировка по изменению даты». По умолчанию файлы будут группироваться по области «Места», но вы также можете выбрать другую опцию из предложенных.
Опцию «Сохранить в библиотеке» можно использовать для копирования или перемещения файлов в эту библиотеку. Это полезно, если вы хотите сделать копию или переместить файлы в другое место для сохранения порядка и организации.
Управление файлами и папками
Для управления файлами и папками в выбранной библиотеке вы можете использовать кнопки «Перемещение», «Копирование» и «Удаление». Это позволит вам легко перемещать или копировать файлы в нужную папку или удалить ненужные файлы.
Также вы можете отменить применение фильтров по дате создания и вернуться к предыдущей структуре папки, нажав кнопку «Сбросить» или выбрав опцию «Отменить все фильтры» из меню сортировки и группировки.
Благодаря использованию фильтров по дате создания файлов в папке Windows 7 вы сможете легко находить и упорядочивать файлы по вашему усмотрению, сохраняя таким образом порядок и организацию в вашей системе.
Упорядочивание файлов и папок в папке Windows 7
Сортировка файлов
Для упорядочивания файлов существует несколько способов. Один из них — сортировка по определенной структуре. Для этого необходимо открыть папку с файлами и щелкнуть правой кнопкой мыши на свободном месте в окне папки. В контекстном меню выберите пункт «Сортировать по» и выберите опцию, по которой хотите упорядочить файлы — например, по имени файла или по дате создания. Система отсортирует файлы в выбранном порядке.
Группировка файлов
Если вы хотите упорядочить файлы с помощью дополнительной группировки, то для этого также нужно открыть папку с файлами и щелкнуть правой кнопкой мыши на свободном месте в окне папки. В контекстном меню выберите пункт «Группировка по» и выберите опцию, по которой хотите группировать файлы — например, по типу файла или по автору. Система создаст дополнительные группы и упорядочивание будет осуществляться внутри каждой группы.
Создание пользовательской структуры
Если вам не подходит стандартный способ упорядочивания файлов в Windows 7, то вы можете создать свою собственную структуру. Для этого откройте папку с файлами, щелкните правой кнопкой мыши на свободном месте в окне папки и выберите пункт «Опции папки». В открывшемся окне перейдите на вкладку «Вид» и в разделе «Представление папки» выберите параметры по своему усмотрению. Например, вы можете установить сортировку по алфавиту или по дате изменения файла. Также можно выбрать опцию «Группировка по» и указать дополнительные параметры группировки.
Таким образом, в Windows 7 доступны различные способы упорядочивания файлов и папок в папке. Вы можете использовать сортировку, группировку или создать свою собственную структуру для управления файлами по своему усмотрению.
Сортировка файлов и папок по имени в папке Windows 7
При работе с файлами в операционной системе Windows 7 возникает необходимость упорядочивать их для удобства поиска и управления. В данной статье мы рассмотрим способы сортировки файлов и папок по имени в папке Windows 7.
Использование базовой структуры папок
Одним из способов сортировки файлов в папке Windows 7 является использование базовой структуры папок. Вы можете создать отдельные папки для разных типов файлов, таких как документы, изображения или музыка. Это позволит вам выстроить свою собственную систему упорядочивания файлов по имени.
- Откройте папку, в которой хотите сортировать файлы.
- Создайте папки для различных типов файлов (например, «Документы», «Изображения», «Музыка»).
- Перетащите файлы из основной папки в соответствующие созданные папки.
В результате файлы будут упорядочены по типу, что значительно упростит поиск и управление файлами.
Использование библиотеки
Windows 7 предоставляет библиотеки, которые позволяют собирать файлы из разных папок в одном месте. Библиотеки позволяют упорядочивать файлы по различным критериям, включая имя файла.
- Откройте окно «Библиотека».
- Выберите базовую папку или папки, содержащие файлы, которые хотите упорядочить.
- Нажмите правой кнопкой мыши на выбранной папке и выберите «Добавить в библиотеку».
- Укажите определенную библиотеку, к которой хотите добавить папку.
- Повторите шаги 3-4 для всех папок, которые хотите добавить в библиотеку.
Дополнительные опции для настройки библиотеки можно найти в свойствах библиотеки. Например, вы можете изменить порядок отображения папок или добавить фильтрацию, чтобы отображались только определенные типы файлов.
Сортировка и группировка файлов по имени
Если вам не потребуется делать дополнительные настройки, то для простой сортировки файлов и папок в папке Windows 7 по имени можно использовать следующий способ:
- Откройте папку, в которой хотите упорядочивать файлы.
- Нажмите правой кнопкой мыши на пустом месте в окне папки и выберите «Сортировать по» в контекстном меню.
- В подменю «Сортировать по» выберите «Имя» для упорядочивания файлов и папок по имени.
Теперь файлы и папки в папке Windows 7 будут отображаться в алфавитном порядке по имени.
Заключение
Сортировка файлов и папок по имени в папке Windows 7 дает вам возможность управлять файлами и находить нужные файлы быстро и легко. Благодаря различным способам сортировки, таким как использование базовой структуры папок или библиотек, вы можете адаптировать упорядочивание файлов под свои потребности.
Группировка файлов и папок по определенным параметрам в папке Windows 7
В операционной системе Windows 7 существует возможность группировки файлов и папок в папках по определенным параметрам. Это позволяет упорядочить содержимое папки для более удобного доступа к файлам и управления ими.
Для этого следует выполнить следующие шаги:
- Откройте папку в «Проводнике», в которой хотите упорядочивать файлы.
- На верхней панели окна «Проводника» выберите вкладку «Вид».
- В группе «Упорядочить по» выберите параметры, по которым хотите упорядочить содержимое папки. Например, вы можете упорядочить файлы по имени, типу, размеру или дате изменения.
- Щелкните на стрелке рядом с параметром «Упорядочить по» для изменения направления упорядочивания. Вы можете выбрать упорядочивание по возрастанию или убыванию.
- Если вы хотите использовать дополнительные параметры для группировки файлов, щелкните правой кнопкой мыши на пустом месте в папке и выберите пункт «Группировать по».
- Выберите параметр, по которому хотите группировать файлы. Например, вы можете группировать файлы по типу или по дате изменения.
- Для отмены упорядочивания или группировки файлов, выберите опцию «Нет» в соответствующем меню «Упорядочить по» или «Группировать по».
- Дополнительно, вы можете настроить отображение содержимого папки с помощью опции «Вид», где можно выбрать альтернативный способ просмотра файлов, изменить размер иконок и многое другое.
Используя эти базовые способы группировки и упорядочивания файлов, вы можете точно настроить отображение папки в Windows 7. Например, вы можете создать библиотеку, которая будет содержать файлы определенного типа или использовать фильтр для отображения только файлов, соответствующих определенным параметрам.
Позволяя группировку файлов и папок по определенным параметрам, Windows 7 облегчает управление файлами и позволяет быстро находить нужные элементы. Благодаря этому функционалу, вы сможете легко организовать и настроить содержимое папок и получать лучший опыт работы с файлами в операционной системе Windows 7.
Сортировка и группировка файлов и папок по специфическим критериям
В Windows 7 существует возможность сортировать и группировать файлы и папки в своей директории по различным критериям. Это позволяет вам более эффективно управлять вашими документами, изображениями или другими файлами. Ниже описаны основные шаги для использования этой функции.
- Откройте окно Windows Explorer, нажав кнопку «Пуск» и выбрав пункт «Проводник».
- Выберите папку или диск, внутри которого находятся файлы и папки, которые вы хотите отсортировать.
- Щелкните правой кнопкой мыши на любом свободном месте в области окна Windows Explorer и выберите пункт «Сортировать по» из контекстного меню.
- В появившемся меню выберите поле, по которому вы хотите сортировать файлы. Например, вы можете выбрать «Имя» для сортировки файлов по имени или «Дата изменения» для сортировки по дате последнего изменения.
- Если вы хотите упорядочить файлы в определенном порядке, выберите пункт «Дополнительные варианты сортировки». В появившемся окне выберите параметры сортировки по вашему усмотрению и нажмите кнопку «ОК».
- Чтобы группировать файлы по определенным критериям, щелкните правой кнопкой мыши на любом свободном месте в области окна Windows Explorer и выберите пункт «Группировать по» из контекстного меню. Затем выберите поле, по которому вы хотите группировать файлы. Например, вы можете выбрать «Тип» для группировки файлов по их типу (документы, изображения и т. д.) или «Расширение» для группировки по расширению файлов.
- Если вы хотите задать дополнительные параметры группировки, щелкните правой кнопкой мыши на любом свободном месте в области окна Windows Explorer и выберите пункт «Параметры группировки» из контекстного меню. В появившемся окне выберите параметры группировки по вашему усмотрению и нажмите кнопку «ОК».
Теперь ваша папка или диск будет упорядочена и сгруппирована согласно выбранным критериям сортировки и группировки. Это облегчает поиск и управление файлами и папками в Windows 7.
Сортировка и группировка файлов и папок по размеру в папке Windows 7
Для начала откройте папку, в которой вы хотите сортировать и группировать файлы по размеру. Далее перейдите к пункту «Вид» в меню наверху окна папки и выберите «Упорядочивать по» для открытия расширенного окна с параметрами сортировки и группировки.
В этом окне вам предоставляется множество опций для сортировки и группировки файлов и папок, в том числе и по размеру. Для упорядочивания элементов по размеру выберите пункт «Размер» в разделе «Сортировка по». Теперь файлы и папки будут отсортированы по их размеру, начиная с наименьшего.
Если вы хотите группировать файлы и папки по размеру, возможностей для этого предоставляется не так много. Однако, вы можете использовать фильтр для отображения файлов и папок определенного размера. Для этого выберите пункт «Размер» в разделе «Группировка по». Теперь вы увидите результаты сгруппированных элементов по их размеру.
С использованием этих базовых функций сортировки и группировки файлов и папок по размеру в Windows 7, вы можете управлять содержимым папки более удобно и точно настроить представление данных в зависимости от своих потребностей.
Видео:
Добавление своих папок в Избранное Windows 7
Добавление своих папок в Избранное Windows 7 by Мир операционных систем 10,063 views 9 years ago 1 minute, 36 seconds