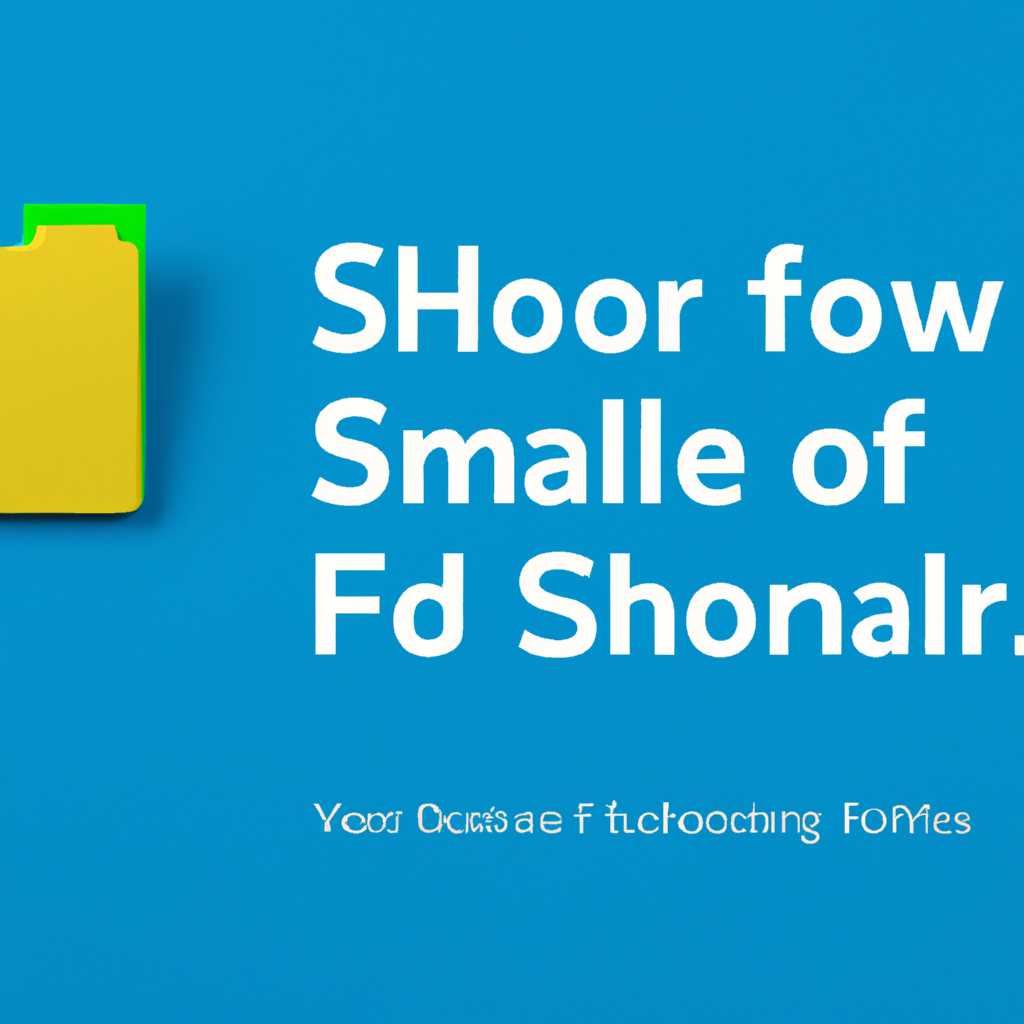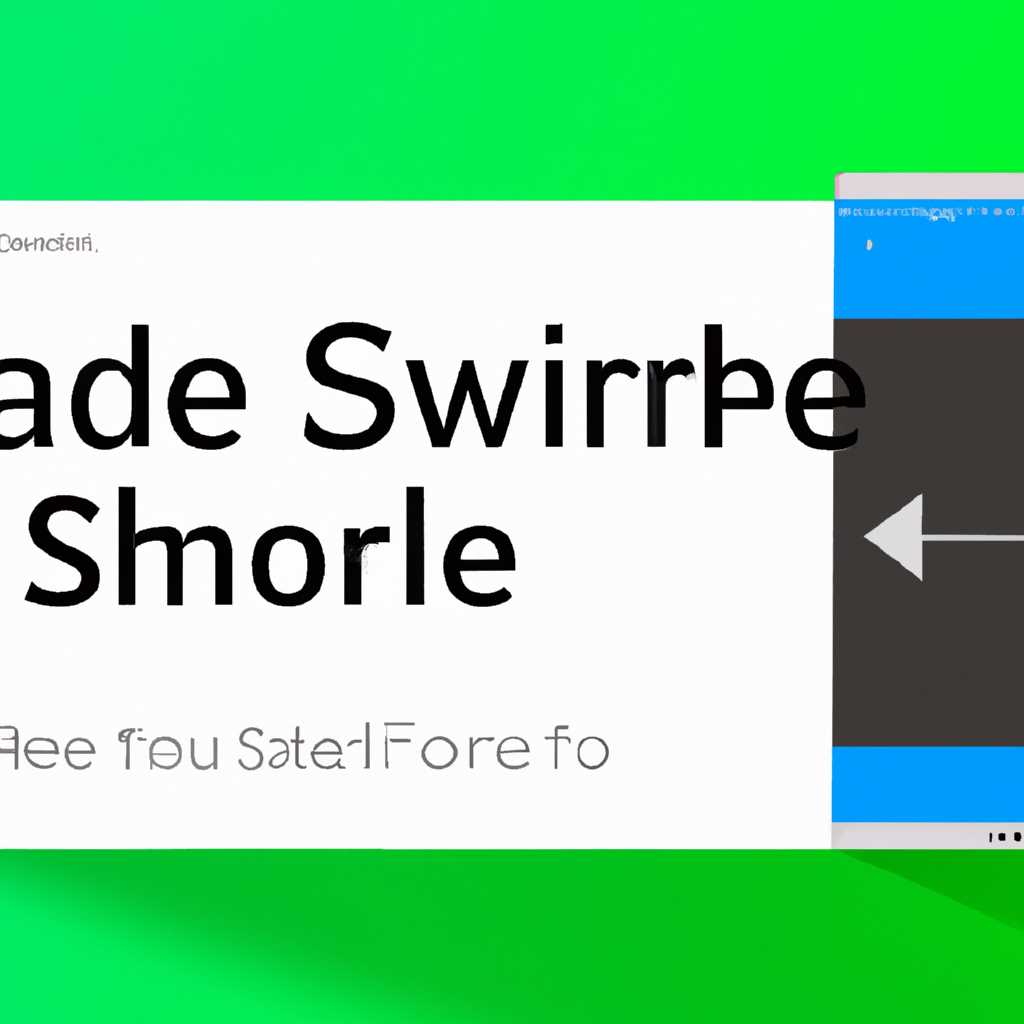- Как расшарить папку на операционных системах Windows 10 и Android и обеспечить доступ к ней
- Шаг 1: Открываем «Параметры» в Windows 10
- Шаг 2: Входим в «Панель управления» и выбираем «Сеть и Интернет»
- Шаг 3: Разворачиваем «Центр сети и общего доступа» и переходим в «Изменение настроек сети»
- Шаг 4: Выбираем соединение, которое будет использовано для расшаривания папки
- Шаг 5: Отмечаем «Файловый и принтерный общий доступ»
- Шаг 6: Настройка доступа к папке на компьютере с Windows 10
- Создание групп пользователей
- Создание учетной записи пользователя
- Шаг 7: Расшариваем папку на Android-устройстве через приложение «X-plore File Manager»
- Шаг 8: Подключаемся к расшаренной папке на Android
- 1. Подключаемся к сети, в которой находится ваш компьютер
- 2. Открываем сетевой эксплорер на Android-устройстве
- 3. Подключаемся к расшаренной папке
- 4. Подключаемся к папке
- Шаг 9: Создаем учетную запись на компьютере с Windows 10 для доступа к расшаренной папке
- Шаг 10: Отменяем наследование правил защищенной сетевой папки в Windows 10
- 1. Создаем новое правило доступа в Windows 10
- 2. Включаем наследование правил доступа в Windows 10
- 3. Создание нового правила доступа для пользователя в Windows 10
- 4. Сохраняем изменения и проверяем доступ на Android-устройстве
- Шаг 11: Изменяем права доступа к папке и устанавливаем нужные разрешения
- 1. Открываем свойства папки
- 2. Изменяем наследование разрешений
- 3. Устанавливаем необходимые разрешения
- 4. Проверяем доступ через сетевое подключение
- Шаг 12: Проверяем доступ к расшаренной папке на Android-устройстве
- Видео:
- Общий доступ к папкам и дискам Windows 10 — как настроить
Как расшарить папку на операционных системах Windows 10 и Android и обеспечить доступ к ней
В современном мире, где у каждого есть смартфон и компьютер, возникает необходимость обмениваться файлами между этими устройствами. Для этого можно использовать различные способы, одним из которых является расшаривание папки на Windows 10 и доступ к ней с Android-устройств. В данной статье мы рассмотрим, как это сделать на примере операционных систем Windows 10 и Android.
Сначала нам нужно создать общую папку на компьютере с операционной системой Windows 10. Для этого нажимаем правой кнопкой мыши на выбранном нами диске или папке и выбираем пункт «Создать новый ярлык» из контекстного меню. Даем папке нужное нам название.
Далее нам нужно проверить, есть ли у нас учетная запись, от которой планируем расшарить папку, настройки сетевого общего использования, а также проверить, доступны ли все нужные нам пользователи. Для этого открываем «Панель управления» и переходим во вкладку «Сеть и общий доступ». В этой вкладке можно будет узнать все необходимые данные для настройки доступа к папкам и файлам.
Шаг 1: Открываем «Параметры» в Windows 10
Перед тем, как расшарить папку на Windows 10, необходимо выполнить несколько простых настроек. Чтобы начать, откройте «Параметры», которые позволят вам управлять доступом пользователей к вашим папкам и файлам.
- Кликните правой кнопкой мыши на папке или диске, которые вы хотите расшарить.
- В появившемся контекстном меню выберите «Свойства».
- В открывшемся окне «Свойства папки» перейдите на вкладку «Общий доступ».
- Нажмите на кнопку «Дополнительно».
- В открывшемся окне выберите вкладку «Доступ».
После этой последовательности действий вы сможете узнать, кто имеет доступ к выбранной папке или диску, а также добавить или отменить права доступа.
Шаг 2: Входим в «Панель управления» и выбираем «Сеть и Интернет»
Чтобы расшарить папку на Windows 10 и Android, нам нужно выполнить несколько простых действий. В этой части я поясню, как подключить ваш компьютер к мобильному устройству через общую сеть.
1. Нажимаем на кнопку «Пуск» на вашем компьютере и вводим «Панель управления» в поле поиска.
2. После этого выбираем «Панель управления» из предложенных результатов.
3. В открывшемся окне Панели управления выбираем категорию «Сеть и Интернет».
4. Затем прокручиваем вниз и выбираем «Центр управления сетями и общим доступом».
5. В левой части окна находим «Изменение параметров сети». Нажимаем на это разделение.
6. Открывается окно с доступными подключениями. Выбираем ту сетевую карту, с помощью которой хотим расшарить папку. Например, если у вас есть подключение к интернету через Ethernet, выбираете соответствующий Ethernet.
7. Нажимаем правой кнопкой мыши на выбранное подключение и выбираем «Свойства».
8. В открывшемся окне выбираем вкладку «Общий доступ».
9. Нажимаем галочку «Разрешить другим сетевым пользователям подключаться к Интернету этим компьютером».
10. Теперь нам надо расшарить папку. Для этого выбираем папку, с которой хотим поделиться, нажимаем правой кнопкой мыши и выбираем «Свойства».
11. В открывшемся окне выбираем вкладку «Общий доступ».
12. Нажимаем галочку «Разрешить общий доступ к этой папке» и выбираем подходящий уровень доступа (только просмотр или изменение) для пользователей.
13. После создания расшаренной папки на вашем компьютере, ее можно будет видеть с других устройств, подключенных к той же сети.
14. Теперь нам надо настроить доступ к этим данным с вашего Android-устройства. Для этого на вашем устройстве открываем «Мой компьютер» или «Проводник».
15. В адресной строке вводим «\\имя компьютера», где «имя компьютера» — это имя вашего компьютера в сети (можно узнать на компьютере, выполнив команду «Имя компьютера»).
16. Нажимаем «Ввод». После этого откроется окно с доступными расшаренными папками на компьютере.
17. Выбираем папку, к которой хотим получить доступ, и нажимаем на нее.
18. Теперь у вас будет доступ к файлам в выбранной папке на Windows 10 с вашего Android-устройства.
Таким образом, с помощью этих простых шагов можно настроить общую папку между компьютерами на операционной системе Windows 10 и мобильными Android-устройствами.
Шаг 3: Разворачиваем «Центр сети и общего доступа» и переходим в «Изменение настроек сети»
После того, как вы настроили сетевое подключение между вашим компьютером и другим устройством (например, Android-устройством), вам нужно проверить, что оно работает и вы можете использовать его для общего доступа к файлам и папкам на вашем компьютере.
Чтобы это сделать, откройте «Центр сети и общего доступа» на вашем компьютере. Для этого щелкните правой кнопкой мыши на значок сети в системном трее (обычно он находится в правом нижнем углу экрана) и выберите «Открыть Центр сети и общего доступа».
В открывшемся окне Центра сети и общего доступа найдите секцию «Изменение настроек сети» и щелкните по ней.
В данном меню у вас будет выбор между «Защищенной сетью» и «Сетью с общим доступом». Если вы хотите разрешить доступ к своим файлам и папкам только учетным записям на вашем компьютере и компьютерам в вашей домашней сети, выберите «Защищенная сеть».
Если вы хотите иметь общий доступ к файлам и папкам на вашем компьютере с любого устройства в вашей сети (в том числе и с Android-устройства), выберите «Сеть с общим доступом».
После выбора нужной опции нажмите «Применить» для сохранения изменений.
Теперь, когда у вас настроена защищенная или общая сеть, вы можете приступить к настройке расшаренной папки на вашем компьютере, чтобы иметь доступ к ней с Android-устройства. Для этого перейдите в параметры расшаренной папки, нажав правой кнопкой мыши на папке, выберите «Свойства» и затем перейдите на вкладку «Общий доступ».
На вкладке «Общий доступ» выберите пункт «Разрешить другим пользователям сети изменять файлы в этой папке» и нажмите «Применить».
После этого ваша папка будет расшарена в вашей сети и доступна для работы с файлами с вашего Android-устройства. Для доступа к расшаренной папке на вашем мобильном устройстве вы можете использовать файловый менеджер или другие приложения, поддерживающие FTP-доступ.
Шаг 4: Выбираем соединение, которое будет использовано для расшаривания папки
После создания и настройки общего доступа к папке на вашем компьютере с Windows 10, вы можете выбрать метод подключения к этой папке на вашем Android-устройстве.
Какую версию Android-устройства вы используете, определяет, какой метод подключения вам следует выбрать:
- Если у вас есть FTP-сервер, вы можете настроить FTP-доступ к расшариваемой папке. Для этого нужно установить на Android-устройство приложение FTP-клиента и подключиться к компьютеру через FTP-протокол. Папка будет отображаться в приложении FTP-клиента, и вы сможете работать с ее содержимым. Важно установить правильные права доступа и учетные данные для FTP-сервера.
- Если вы хотите получить доступ к папке через локальную сеть, то на Android-устройстве надо установить специальное приложение для сетевого обмена файлами. Затем выбираем папку настроек и создаем новое подключение с указанием IP-адреса вашего компьютера и учетными данными, которые вы дали при настройке общего доступа к папке.
В любом случае, перед созданием подключения на Android-устройстве вам необходимо знать, какая версия Android установлена на вашем устройстве, чтобы выбрать соответствующий метод подключения.
Шаг 5: Отмечаем «Файловый и принтерный общий доступ»
Для того чтобы расшарить папку на Windows 10 и Android, вам потребуется отметить опцию «Файловый и принтерный общий доступ». Это позволит другим пользователям в вашей сети получить доступ к выбранной папке на вашем компьютере через сеть.
1. Нажимаем правой кнопкой мыши на выбранной папке и выбираем «Свойства».
2. В открывшемся окне выбираем вкладку «Доступ».
3. Нажимаем кнопку «Дополнительные параметры…».
4. В окне параметров доступа убеждаемся, что в разделе «Сетевой доступ» выбрано «файлы и папки». Если выбрано что-то другое, то снимаем этот выбор.
5. Нажимаем «ОК», чтобы сохранить изменения.
Теперь ваша папка на компьютере будет расшариваться с другими пользователями в сети.
Обратите внимание, что данный метод предоставляет доступ к папке через сеть, никаких файлов и записей на вашем компьютере не создается или удалается. Вы просто даете пользователям в вашей сети возможность работать с защищенной папкой, к которой они ранее не имели доступа.
Теперь проверьте настройки доступа на вашем Android-устройстве. Если у вас есть FTP-доступ на вашем мобильном устройстве, то вы можете подключиться к расшаренной папке через FTP-соединение. Если у вас нет FTP-доступа, то откройте файловый менеджер на Android-устройстве и проверьте сетевую папку, которую вы выбрали для расшаривания на компьютере.
Шаг 6: Настройка доступа к папке на компьютере с Windows 10
После создания общей папки на компьютере с операционной системой Windows 10, необходимо настроить доступ к ней для других пользователей и устройств.
Создание групп пользователей
Для начала создаем на компьютере группу пользователей, которым будет предоставлен доступ к папке. Это позволит легко управлять разрешениями и безопасностью папки.
- На компьютере с Windows 10 открываем «Параметры» с помощью сочетания клавиш «Win + I».
- Выбираем «Сеть и Интернет» и переходим в раздел «Сетевые параметры».
- Находим нужную сетевую карту, на которой находится созданное подключение к локальной сети, и нажимаем на нее.
- В открывшемся окне выбираем «Параметры» и переходим в раздел «Группа домена или рабочей группы».
- Нажимаем на кнопку «Изменить» и вводим имя группы пользователей.
- Подтверждаем введенные данные и перезагружаем компьютер.
После создания группы пользователей можно приступить к настройке доступа к папке.
Создание учетной записи пользователя
Для предоставления доступа к папке нашему Android-устройству по протоколу FTP, создаем учетную запись пользователя, которая будет использоваться при подключении через FTP.
- На компьютере с Windows 10 открываем «Панель управления».
- Выбираем «Учетные записи пользователей» и переходим в раздел «Учетные записи пользователей».
- Нажимаем на «Управление учетными записями пользователей» и выбираем «Создать новую учетную запись».
- Вводим имя пользователя и пароль.
- Отменяем ограничение на доступ к файлам этой учетной записи.
- Сохраняем созданную учетную запись пользователя.
Теперь у нас есть группа пользователей и учетная запись пользователя, которые будут использоваться для доступа к папке с файлами на компьютере.
Шаг 7: Расшариваем папку на Android-устройстве через приложение «X-plore File Manager»
1. В этом шаге мы настроим доступ к расшаренной папке на Windows 10 с помощью приложения «X-plore File Manager» на Android-устройстве.
2. Сначала открываем приложение «X-plore File Manager» на Android-устройстве.
3. Нажимаем на кнопку меню в верхнем левом углу экрана (обычно представлена в виде трех горизонтальных линий) и выбираем «Сеть».
4. На открывшейся странице выбираем «FTP-доступ».
5. Если у вас не было создано никаких FTP-правил, вы увидите пустой список. В этом случае нажимаем на кнопку меню в верхнем правом углу экрана и выбираем «Добавить FTP-подключение».
6. В появившемся окне вводим имя подключения (например, «Windows 10») и вводим IP-адрес компьютера. Затем нажимаем кнопку «Готово».
7. На следующей странице выбираем созданное нами подключение.
8. Если выстроена сетевая связь между Windows 10 и Android-устройством, вы увидите расшаренный диск или папку в списке. Нажимаем на нужную папку для открытия.
9. Если для доступа к расшаренным файлам требуется пароль, вводим его в соответствующее поле и нажимаем кнопку «Войти».
10. После успешной аутентификации мы получаем доступ к расшаренной папкой на Windows 10. Теперь можно просматривать и открывать файлы с этой папки на Android-устройстве.
11. Кроме того, приложение «X-plore File Manager» предоставляет дополнительные возможности, такие как создание новой папки, копирование и перемещение файлов и другие операции с файлами на компьютере.
12. Проверить доступ к расшаренной папке можно, открыв папку на Android-устройстве и убедившись, что файлы отображаются.
Шаг 8: Подключаемся к расшаренной папке на Android
После того как папка была успешно расшарена на вашем Windows 10 компьютере, вы можете подключиться к ней с вашего Android-устройства в локальной сети. Для этого выполните следующие действия:
1. Подключаемся к сети, в которой находится ваш компьютер
Настройте ваше Android-устройство так, чтобы оно было подключено к той же Wi-Fi сети, в которой находится ваш компьютер.
2. Открываем сетевой эксплорер на Android-устройстве
На вашем Android-устройстве откройте файловый менеджер, который поддерживает работу с сетевыми папками. В стандартном файловом менеджере Android такой возможности может не быть, поэтому рекомендуется установить сторонний файловый менеджер, который поддерживает работу с сетевыми папками, например, ES File Explorer или Total Commander.
3. Подключаемся к расшаренной папке
В файловом менеджере на Android-устройстве найдите меню подключений к сетевым папкам. Обычно оно располагается в боковом меню открытого файлового менеджера или в настройках программы.
Выберите пункт «Добавить новое подключение» или «Создать новое подключение». В появившемся окне введите данные для подключения к папке:
- Имя или IP-адрес компьютера, на котором расшарена папка (вашего Windows 10 компьютера).
- Имя папки, к которой вы хотите подключиться (то же имя, которое вы указали при расшаривании папки).
- Логин и пароль пользователя, имеющего доступ к расшаренной папке (если вы настроили ограничение доступа по пользователям).
- Выбранная сеть, к которой вы подключены на вашем Android-устройстве.
4. Подключаемся к папке
После заполнения данных нажимаем «Подключиться» или «Создать». Если все данные были указаны корректно, ваше Android-устройство должно подключиться к расшаренной папке на компьютере.
После подключения к папке вы сможете открыть ее содержимое в файловом менеджере на Android-устройстве и работать с файлами и папками, находящимися в этой папке.
Никаких дополнительных правил на вашем Android-устройстве настроены быть не должно, поэтому вы можете открыть папку в сетевом файловом менеджере так же легко, как и любую другую папку на вашем устройстве.
Шаг 9: Создаем учетную запись на компьютере с Windows 10 для доступа к расшаренной папке
После успешного расшаривания папки на Windows 10, мы должны создать учетную запись на компьютере, чтобы обеспечить доступ к папке с Android-устройств. Следуйте инструкциям ниже:
- Щелкните правой кнопкой мыши на папке, которую вы хотите расшарить, и выберите «Свойства».
- Перейдите на вкладку «Общий доступ».
- На этой вкладке у вас будет возможность включить или выключить общий доступ к папке для разных пользователей. Щелкните на кнопке «Расширенные настройки общего доступа».
- В открывшемся окне «Дополнительные настройки общего доступа» выберите «Общий доступ» и нажмите кнопку «Изменить».
- Теперь вам нужно создать учетную запись для доступа к расшаренной папке. Щелкните на кнопке «Добавить».
- Откроется окно «Выбор пользователя или группы». Введите имя пользователя или группы, для которых вы хотите создать учетную запись доступа.
- Нажмите кнопку «Проверить имена». Если имя пользователя или группы верно, оно будет подчеркнуто.
- Нажмите кнопку «OK».
- Вернитесь в окно «Дополнительные настройки общего доступа». Теперь вы увидите добавленную учетную запись в списке.
- Выберите нужную учетную запись и задайте ей нужные права доступа.
- Нажмите кнопку «OK», чтобы закрыть все окна свойств папки.
Теперь у вас есть учетная запись доступа к созданной расшаренной папке на вашем компьютере с Windows 10. Вы можете использовать эту учетную запись для подключения с Android-устройством и получения доступа к папке.
Шаг 10: Отменяем наследование правил защищенной сетевой папки в Windows 10
После создания расшаренной папки в Windows 10 и установки нужных правил доступа, вы можете столкнуться с ситуацией, когда возникают проблемы при открытии данной папки с вашего Android-устройства. Это может быть связано с тем, что у вас ограничен доступ к этой папке со стороны вашей системы Windows.
Для настройки доступа к расшаренной папке, находящейся на вашей локальной машине Windows 10, вам необходимо создать дополнительные правила доступа.
1. Создаем новое правило доступа в Windows 10
Выберите нужную общую папку, которую хотите расшарить, и нажмите правой кнопкой мыши на ее ярлык. Выберите «Свойства».
2. Включаем наследование правил доступа в Windows 10
В появившемся окне «Свойства» выберите вкладку «Безопасность». В строке «Пользователи и группы» выберите «Изменить».
В открывшемся окне «Выберите владельца» в поле «Введите имя объекта для выбора» вводим имя пользователя, для которого хотим создать новые правила доступа. Если вы не знаете имя пользователя, выбираем его из списка пользователей.
3. Создание нового правила доступа для пользователя в Windows 10
Далее возвращаемся к окну «Безопасность» и нажимаем кнопку «Добавить». В появившемся окне «Пользователи и группы» выбираем «Дополнительные права доступа».
В новом окне «Выбор» выбираем пользователя из списка и нажимаем «OK». Затем нажимаем «OK» еще раз в окне «Дополнительные права доступа».
4. Сохраняем изменения и проверяем доступ на Android-устройстве
После всех изменений в окне «Свойства» нажимаем «Применить» и «OK».
Теперь ваша расшаренная папка должна быть доступна с вашего Android-устройства. Проверьте доступ к файлам в этой папке и убедитесь, что они отображаются как расшаренные.
Если доступа к файлам все еще нет, убедитесь, что вы правильно выполнили все шаги и настроили правильные права доступа. Если нужно, повторите процесс настройки правил доступа.
Теперь вы можете работать с содержимым расшаренной папки со своего Android-устройства, не имея никаких ограничений доступа к этим файлам.
Шаг 11: Изменяем права доступа к папке и устанавливаем нужные разрешения
После того как мы создали общую папку, настало время настроить ее права доступа. Мы хотим, чтобы другие пользователи в сети могли открыть эту папку и работать с ее содержимым, но при этом она должна быть защищена и не давать доступ ко всем данным нашего компьютера. В данном разделе мы рассмотрим, как сделать нашу папку доступной для общего использования.
1. Открываем свойства папки
Для начала, откроем папку нашего компьютера, в которой мы хотим изменить права доступа. Чтобы это сделать, нажимаем правой кнопкой мыши на папке и выбираем «Свойства».
2. Изменяем наследование разрешений
В открывшемся окне «Свойства» выбираем вкладку «Безопасность». Нам необходимо отменить наследование разрешений от родительского объекта, поскольку мы хотим задать дополнительные права доступа только для нашей общей папки.
Для отмены наследования нажимаем на кнопку «Редактировать», затем на кнопку «Изменить». В окне «Изменение политики безопасности» снимаем флажок напротив «Использовать наследуемые настройки с этого объекта»
3. Устанавливаем необходимые разрешения
После отмены наследования мы можем самостоятельно установить нужные разрешения. Открываем вкладку «Добавление группы или пользователя». В поле «Объекты» вводим имя группы или пользователя, которым мы хотим предоставить доступ к папке.
Выбираем группу или пользователя из списка и устанавливаем необходимые разрешения для записей в таблице «Разрешения для записей». Например, мы можем выбрать группу «Все», чтобы предоставить доступ к папке всем пользователям в сети.
Выбираем нужные разрешения (чтение, запись и т. д.) и подтверждаем изменения. Теперь выбранный пользователь или группа получит доступ к нашей общей папке.
4. Проверяем доступ через сетевое подключение
Чтобы убедиться, что права доступа настроены правильно, можно проверить доступ к папке через другой компьютер в сети. Открываем сетевой ресурс и выбираем наш компьютер. В списке доступных папок должна быть видна наша общая папка.
Открываем эту папку на другом компьютере и проверяем, что доступ к файлам внутри не ограничен. Если все настроено правильно, то другой пользователь сможет работать с данными в папке.
Теперь наша общая папка защищена и доступна для работы через сетевое подключение. Мы успешно настроили разрешения на доступ к данным и установили нужные права для различных групп и пользователей в сети.
Шаг 12: Проверяем доступ к расшаренной папке на Android-устройстве
После того, как мы расшарили папку на компьютере под управлением Windows 10, нам осталось проверить доступ к этой папке на нашем Android-устройстве. Поясню, как это сделать.
1. На Android-устройстве нажимаете на ярлык «Настройки» в меню приложений.
2. В настройках выбираем раздел «Подключения и сеть» (в зависимости от вашей версии Android может называться по-разному).
3. Далее выбираем пункт «FTP-доступ» или «Сетевое подключение».
4. В появившемся окне нажимаете на плюсик или иконку для создания нового подключения.
5. Вам будет предложено ввести информацию о подключении и выбрать тип защиты (если требуется). В поле «Хост» вводим IP-адрес компьютера, на котором расшарена папка. В поле «Порт» оставляем значение по умолчанию (21). Если вы задавали пароль для защищенной папки на компьютере, введите его в соответствующее поле.
6. После заполнения всех полей жмём на кнопку «Сохранить» или «Готово».
7. Проверить доступ к расшаренной папке можно, открыв файловый менеджер на Android-устройстве и выбирая сетевое подключение или FTP-сервер. На выбранном подключении должна быть видна расшаренная папка.
Теперь вы можете свободно обмениваться файлами между компьютером под управлением Windows 10 и Android-устройством. Обратите внимание, что только пользователи, которым вы дали доступ к расшаренной папке на компьютере, смогут просматривать и работать с файлами в этой папке.
Видео:
Общий доступ к папкам и дискам Windows 10 — как настроить
Общий доступ к папкам и дискам Windows 10 — как настроить door remontka.pro video 167.596 weergaven 3 jaar geleden 10 minuten en 28 seconden