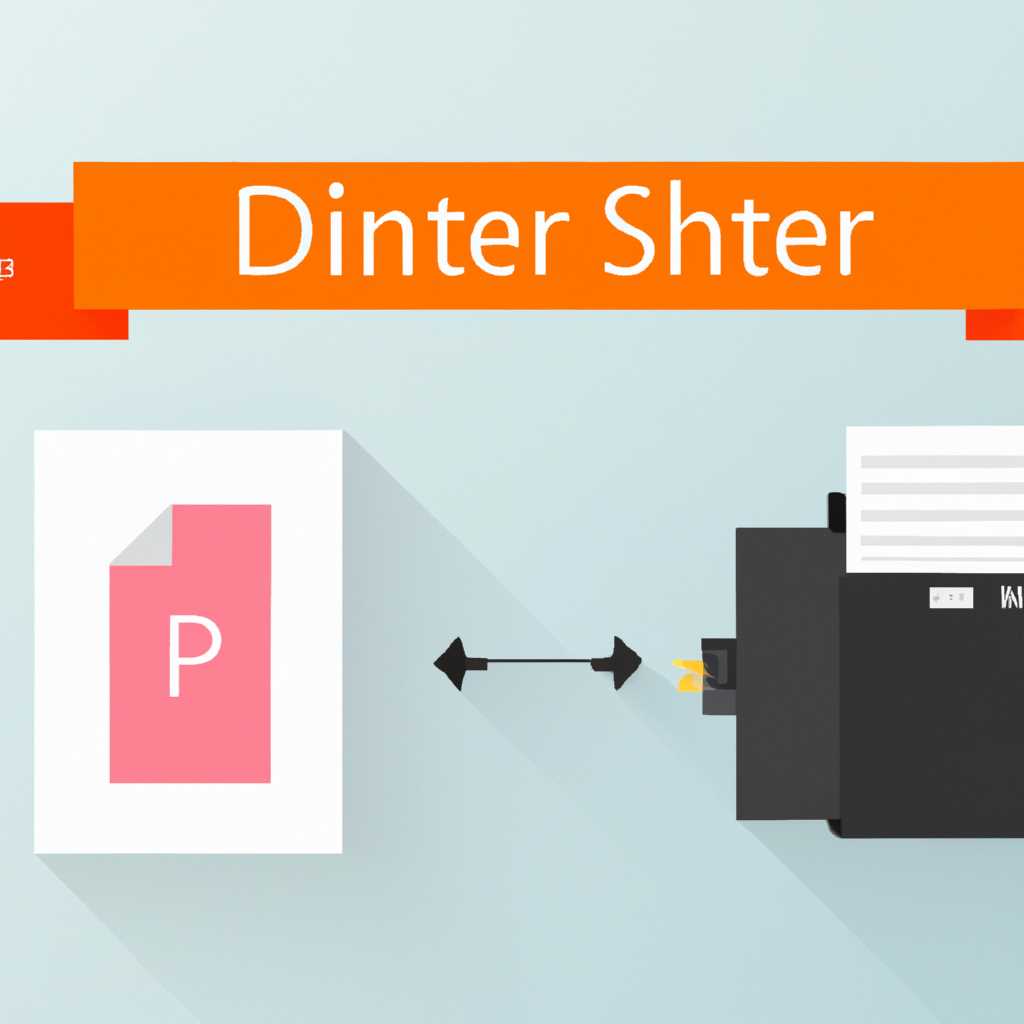- Как расшарить принтер в Ubuntu: подробная инструкция
- Как расшарить принтер в Ubuntu:
- Подробная инструкция настройки и советы
- Автоматическое добавление сетевых принтеров
- Резюме
- Через cups-browsed: преимущества и особенности
- Видео:
- Почему стоит перейти на линукс прямо сейчас | Топ 5 причин перейти с Windows на Linux
Как расшарить принтер в Ubuntu: подробная инструкция
Если у вас есть принтер, подключенный к компьютеру с установленной операционной системой Ubuntu, вы можете легко расшарить его, чтобы получить доступ к печати с других компьютеров в сети. Настройка подключения share-принтера будет производиться с помощью графического интерфейса Ubuntu.
Шаг 1: Перейдите в настройки системы Ubuntu, нажав на значок «Настройки» в меню.
Шаг 2: В открывшемся окне настройки выберите вкладку «Принтеры». Здесь вы найдете список установленных принтеров. Если вашего принтера нет в списке, выполните установку драйверов, при необходимости.
Шаг 3: Чтобы расшарить принтер, нажмите на девайс, который вы хотите расшарить. В открывшемся окне принтера перейдите на вкладку «Совместный доступ».
Шаг 4: Включите опцию «Разделяемый принтер» и нажмите кнопку «Применить». Вам может потребоваться ввести пароль администратора для подтверждения настройки.
Шаг 5: После выполнения указанных выше действий ваш принтер будет расшарен на сервере Ubuntu.
Шаг 6: Теперь вам нужно настроить доступ к расшаренному принтеру с компьютера на операционной системе Windows. Для этого откройте «Панель управления» и перейдите в раздел «Принтеры и факсы».
Шаг 7: Нажмите правой кнопкой мыши на пустое место и выберите «Добавить принтер». В появившемся окне выберите опцию «Сетевой принтер или принтер, подключенный к другому компьютеру».
Шаг 8: Введите путь к расшаренному принтеру, указав путь в формате: \\имя-сервера\имя-принтера. Например, \u-server\my-printer. Нажмите кнопку «Далее», чтобы продолжить.
Шаг 9: Если по умолчанию не установлены драйвера для вашего принтера, выберите файл драйвера, включая ppd-файл. Если у вас уже есть драйвера, выберите соответствующий драйвер из списка.
Шаг 10: После установки драйверов нажмите кнопку «Проверить сетевое подключение». Если все в порядке, то принтер будет добавлен в список установленных принтеров.
После выполнения всех этих шагов вы сможете успешно подключить ваш принтер, расшаренный на Ubuntu, на другом компьютере в вашей локальной сети. Благодаря простому графическому интерфейсу и удобным командам установки и настройки, процедура становится гораздо более простой и доступной.
Как расшарить принтер в Ubuntu:
Дистрибутив Linux Ubuntu предоставляет ряд инструментов и функций для настройки и использования принтеров. В данной статье будет рассказано, как расшарить принтер в Ubuntu, чтобы он был доступен для печати с других компьютеров.
Для этого используется CUPS (Common UNIX Printing System) — программное обеспечение, которое позволяет подключить принтеры и управлять ими. Перед началом процесса расшаривания принтера в Ubuntu, убедитесь, что принтер правильно подключен к компьютеру и уровни печати настроены.
Шаг 1: Введите в строке поиска «принтеры» и нажмите Enter. У вас должно открыться окно «Настройки принтеров».
Шаг 2: Запустите CUPS Browsed, нажав на соответствующую вкладку в данном окне. Вам может потребоваться ввести пароль администратора.
Шаг 3: В окне CUPS Browsed найдите принтер, который вы хотите расшарить. Выберите его и нажмите на кнопку «Добавить».
Шаг 4: Далее, вам будет предложено выбрать драйвер принтера. Выберите драйвер из списка или введите производителя и модель принтера в поле для поиска.
Шаг 5: После выбора драйвера, вам может потребоваться указать расположение PPD-файла, если он не был найден автоматически. PPD-файл содержит информацию о функциях и настройках принтера.
Шаг 6: После этого будет выполнена проверка принтера с помощью утилиты Foomatic Test. Подождите, пока тест будет выполнен.
Шаг 7: После успешной проверки, принтер будет добавлен в список доступных принтеров. Он будет отображаться в окне «Настройки принтеров» со статусом «Общий».
Шаг 8: Теперь принтер можно подключить к другим компьютерам в вашей локальной сети. Для этого откройте окно «Настройки принтеров», найдите добавленный принтер и нажмите на кнопку «Подключить».
Шаг 9: В появившемся окне выберите тип соединения «Принтер, подключенный к другому компьютеру с помощью IPP».
Шаг 10: Введите IP-адрес или имя узла, на котором расположен принтер, и номер порта службы CUPS (по умолчанию — 631).
Шаг 11: Если принтер подключается к Windows, установите флажок «Подключить через Windows (SMB)». Введите имя пользователя и пароль для доступа к принтеру в домене или рабочей группе.
После выполнения всех этих шагов, принтер будет успешно расшарен в Ubuntu и доступен для печати с других компьютеров в сети.
Подробная инструкция настройки и советы
Настройка и расшаривание принтера в Ubuntu производится через механизм разделяемых сетевых ресурсов. Для этого необходимо выполнить ряд шагов:
- Установка и настройка принт-сервера
- Подключение принтера к серверу
- Настройка прав доступа к принтеру
- Проверка правильности настройки
Шаг 1. Установка и настройка принт-сервера
- Установите необходимые утилиты для установки принт-сервера с помощью команды
sudo apt-get install cups. - После установки принт-сервера необходимо настроить его. Для этого введите в строке браузера
localhost:631, после чего откроется страница web-интерфейса CUPS. - На странице web-интерфейса выберите раздел «Administration» и выберите «Add Printer».
- В открывшемся окне выберите «Network Printer» и введите адрес принтера в формате
ipp://IP-адрес-принтера. - Выберите нужное драйверное ПО для принтера или используйте автоматическое распознавание драйвером foomatic.
- Последовательно нажмите кнопки «Continue» и «Add Printer» для завершения установки.
Шаг 2. Подключение принтера к серверу
- На странице web-интерфейса CUPS перейдите в раздел «Administration» и выберите «Add Printer».
- Выберите «Local Printer» и выберите установленный принтер.
- Настройте принтер и выполните настройку подключения к серверу.
- Последовательно нажмите кнопки «Continue» и «Add Printer» для завершения настройки.
Шаг 3. Настройка прав доступа к принтеру
- Перейдите в раздел «Administration» на странице web-интерфейса CUPS.
- Выберите раздел «Add Class» и создайте новый класс для группировки принтеров.
- Добавьте в класс принтеры, которыми хотите поделиться.
- Установите права доступа для класса, выбрав вкладку «Set Allowed Users» и добавив пользователей и группы, которые должны иметь доступ к принтеру.
- Выберите вкладку «Set Default Options» и установите необходимые настройки печати.
- Нажмите кнопку «Set Class Options» для сохранения настроек класса.
Шаг 4. Проверка правильности настройки
- На странице web-интерфейса CUPS перейдите в раздел «Printers» и выберите добавленный принтер.
- Проверьте его статус печати и очереди печати.
- Вы можете также проверить печать на сервере, выполнив команду
lpq. - Для печати с linux-клиента введите команду
lpr -P Принтер Имя_файла. - Для печати с windows-клиента можно использовать инструмент «Добавить принтер», где необходимо указать адрес сервера и выбрать добавленный принтер.
Данная инструкция должна помочь вам успешно настроить и расшарить принтер в Ubuntu. Если вы столкнетесь с какими-либо проблемами, необходимые ресурсы для дополнительной настройки и установки можно найти на официальных сайтах Ubuntu и разработчика принтеров.
Автоматическое добавление сетевых принтеров
В Linux существует возможность автоматического добавления сетевых принтеров в систему. Для этого вам понадобится проверить, что в системе установлен и запущен сервис CUPS (Common Unix Printing System). Если у вас нет этого сервиса, вы можете установить его, перейдя в терминал и введя следующую команду:
sudo apt-get install cupsПосле установки CUPS вы можете открыть его web-интерфейс, введя адрес http://localhost:631 в адресной строке вашего браузера. Нажмите на кнопку «Администрирование» в верхнем меню страницы.
В CUPS вы можете настроить различные параметры, связанные с принтерами, создавать и удалять принтеры, проверять состояние принтеров и т.д. Для добавления сетевого принтера нажмите на «Добавить принтер» и перейдите к настройке.
Вам понадобится знать ip-адрес и порт, на котором расшарен принтер. Если вы не знаете эти данные, вы можете просмотреть их в web-интерфейсе вашего роутера или обратиться к администратору сети. Также вы можете использовать инструмент nmap- Zenmap для сканирования сети и поиска открытых портов.
В строке «Адрес» введите ip-адрес принтера в формате «ip_адрес:порт». Затем введите описание принтера и выберите правильный драйвер. Для настройки на общий доступ выберите группу, в которой должен быть доступен принтер.
Нажмите кнопку «Продолжить» и следуйте инструкциям для завершения процесса добавления принтера. Вам может понадобиться ввести имя пользователя и пароль для подключения к принтеру.
После завершения настройки, ваш сетевой принтер будет автоматически добавлен в систему. В системных настройках вы можете проверить, что принтер подключен и работает корректно. Вы также можете выполнить тестовую печать для проверки правильности настройки.
Обратите внимание, что в некоторых случаях настройка принтера может потребовать использования утилиты foomatic-configure. Если вы столкнулись с проблемами при настройке принтера, вам может потребоваться установить эту утилиту с помощью следующей команды:
sudo apt-get install foomatic-db-compressed-ppdsПо умолчанию, в Ubuntu утилита foomatic-configure не устанавливается, поэтому если вы не знаете, что эта утилита отсутствует в системе, вам придется установить ее вручную.
Автоматическое добавление сетевых принтеров в Linux позволяет значительно упростить процесс настройки принтеров, особенно в офисных условиях, где используется множество принтеров и клиентских машин.
Резюме
Автоматическое добавление сетевых принтеров в Linux — это очень полезная функция, которая позволяет быстро и легко подключить принтеры на удаленных машинах. При настройке принтера вам понадобится знать ip-адрес и порт устройства, а также правильный драйвер. При возникновении проблем вам может помочь инструмент foomatic-configure. После успешной настройки вы сможете печатать документы с любого компьютера в вашей сети.
Через cups-browsed: преимущества и особенности
- Установку
cups-browsedможно выполнить с помощью инструментаapt-get, введя командуsudo apt-get install cups-browsed. Этот пакет содержит ряд скриптов и утилит, необходимых для работы с сетевыми принтерами. cups-browsedобеспечивает поддержку нескольких уровней администрирования принтеров. Он может быть настроен для использования графического интерфейса или командной строки.- После установки
cups-browsedследует открыть веб-интерфейс CUPS, который можно найти по адресуhttp://localhost:631. На вкладке «Администрирование» нужно выбрать принтер, который был добавлен, и настроить его параметры. - Обычно
cups-browsedиспользуется для автоматического поиска локальных и удаленных принтеров, а также для их добавления на компьютер. Он также может сообщать о статусе принтеров и отслеживать отправленные на печать файлы. - В процессе установки
cups-browsedможно задать параметры подключения к удаленному принтеру. Для авторизации может быть использован протокол Kerberos, а для аутентификации пользователей – предоставление anonymous-access. - Одним из основных преимуществ использования
cups-browsedявляется возможность централизованного управления и администрирования принтерами. С его помощью можно создать список доступных принтеров для вашего сервера CUPS. - Установка
cups-browsedпозволяет использовать широкий спектр принтеров, работающих с различными версиями протокола CUPS. Он также может быть использован для подключения принтера к вашей локальной сети в случае, если он не найден непосредственно через инструмент поиска принтеров в CUPS. - При установке
cups-browsedважно иметь в виду, что он может быть использован не только для добавления принтеров, но и для удаления существующих принтеров из вашей системы.
Видео:
Почему стоит перейти на линукс прямо сейчас | Топ 5 причин перейти с Windows на Linux
Почему стоит перейти на линукс прямо сейчас | Топ 5 причин перейти с Windows на Linux by ZProger [ IT ] 185,823 views 1 year ago 10 minutes, 50 seconds