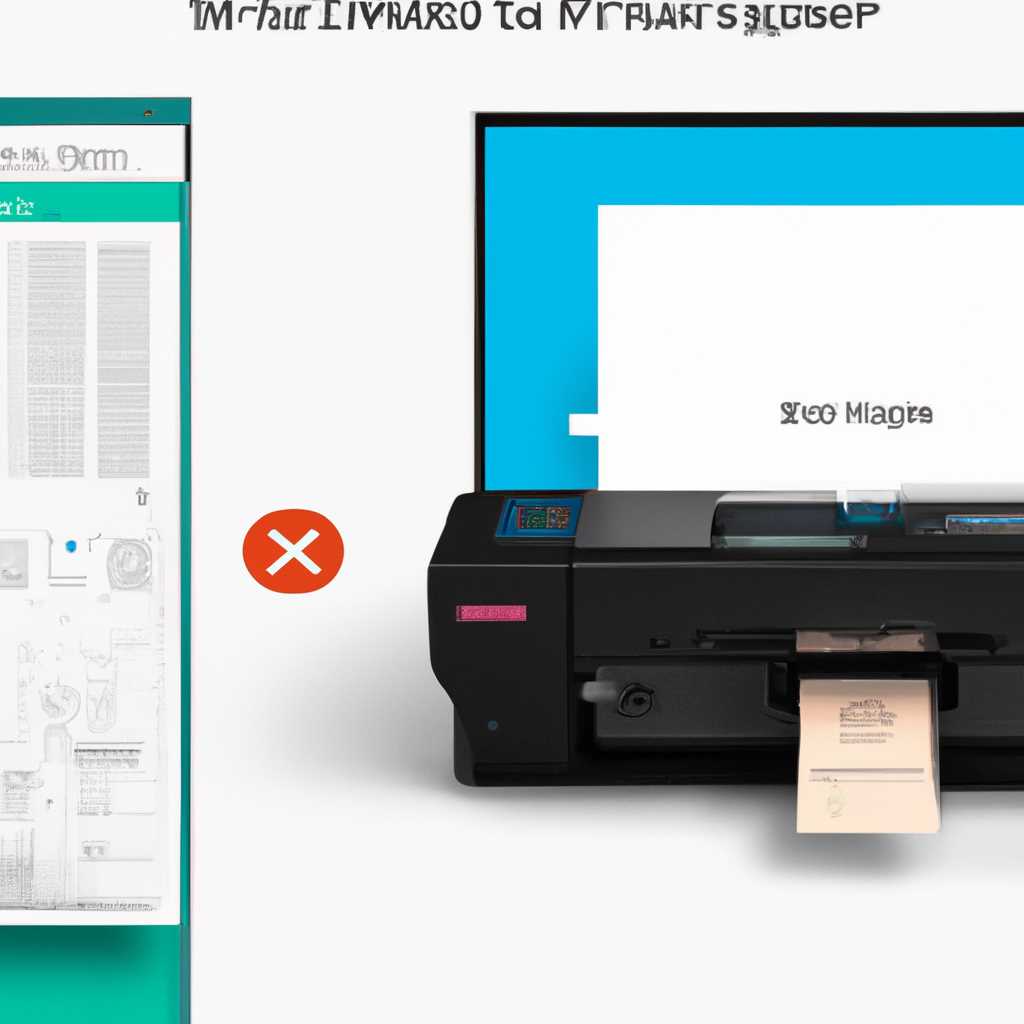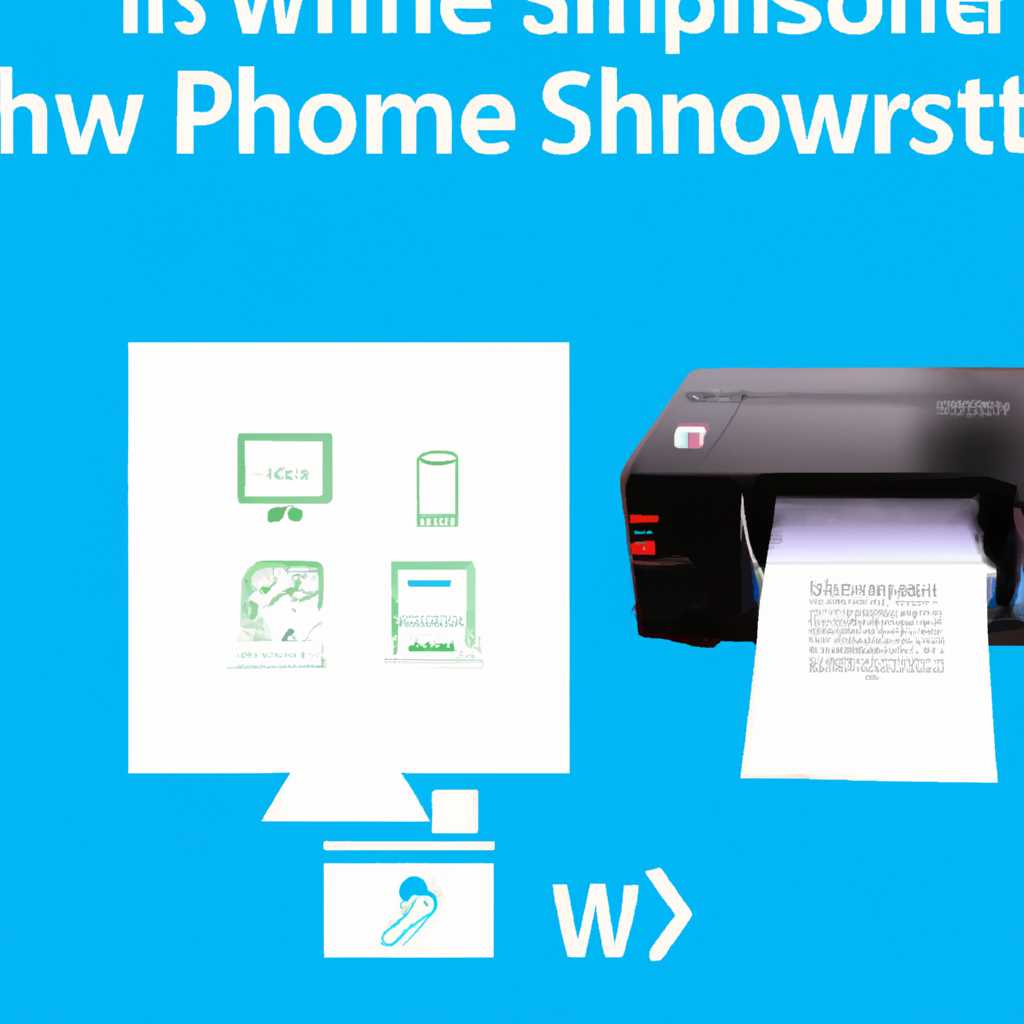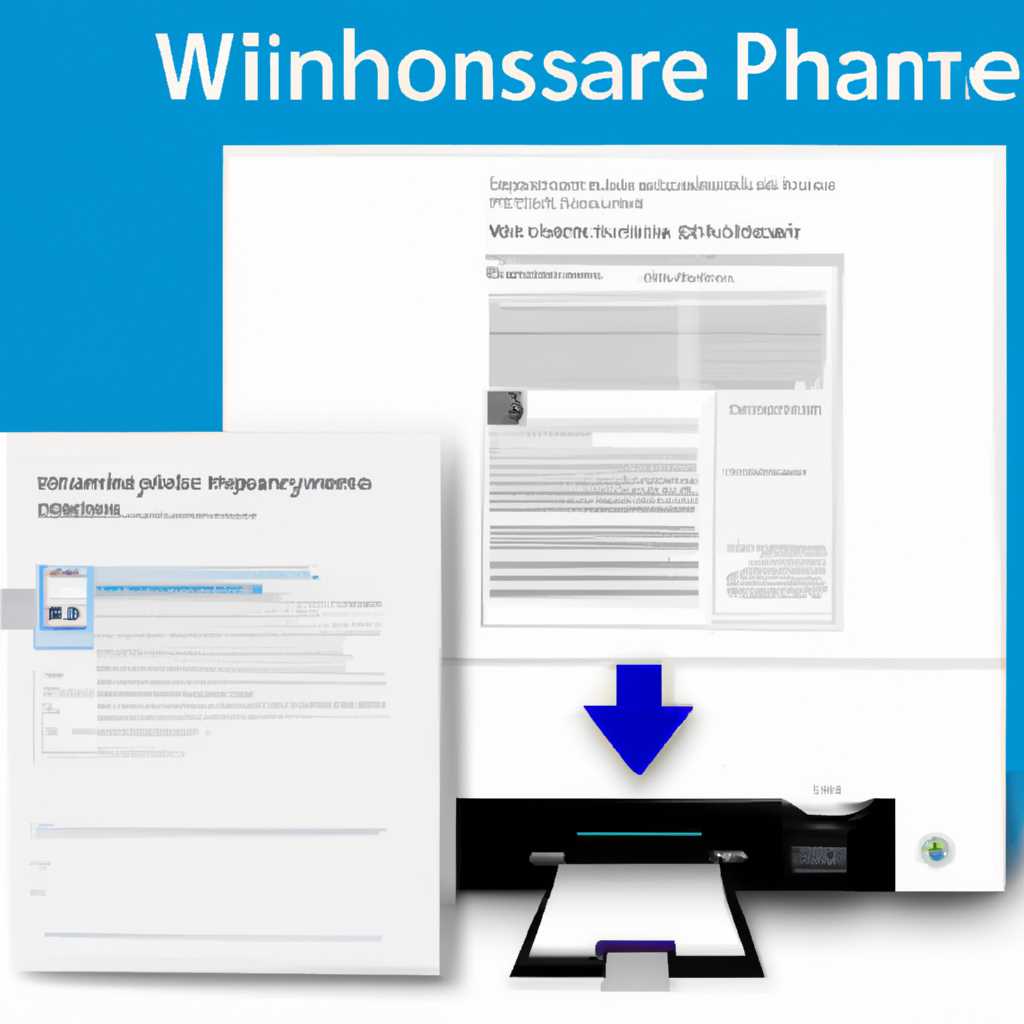- Как расшарить принтер в Windows 10: подробная инструкция
- Настроить общий доступ к принтеру в PowerShell
- Настройка общего доступа к принтеру в панели управления
- Шаг 1: Открываем панель управления
- Шаг 2: Настройка общего доступа к принтеру
- Шаг 3 (дополнительно): Настройка доступа через PowerShell
- Настроить общий доступ к принтеру в параметрах
- Способы настройки расшаривания принтера в Windows 10
- 1. Использование «Панели управления»
- 2. Использование параметров принтера
- 3. Использование командной строки PowerShell
- Видео:
- Установка драйвера принтера HP LaserJet 1018 на Windows 10 и 11
Как расшарить принтер в Windows 10: подробная инструкция
Windows 10 предлагает простой способ расшарить принтер, чтобы он стал доступен для всех компьютеров в сети. Благодаря этому, другие пользователи смогут печатать через ваш принтер через локальную или Wi-Fi сеть. Настройка общего доступа к принтерам позволяет обеспечить удобство и эффективность работы в офисе или домашней сети.
Для этого следуйте данной инструкции:
1. Откройте «Панель управления» на вашем компьютере. Для этого нажмите на кнопку «Пуск» в левом нижнем углу экрана, а затем выберите «Панель управления».
2. В раскрывшемся окне «Панели управления» найдите раздел «Устройства и принтеры». Щелкните на нем, чтобы открыть настройки устройств и принтеров.
3. В открывшемся окне «Устройства и принтеры» найдите принтер, который вы хотите расшарить. Щелкните на нем правой кнопкой мыши и выберите «Свойства принтера».
4. В открывшемся окне «Свойства принтера» перейдите на вкладку «Общий доступ». Здесь выберите «Разрешить другим пользователям сети печатать через данный принтер». Если требуется, введите имя общего принтера (share name), чтобы указать, как будут видеть его другие пользователи.
5. Если у вас нет прав доступа администратора, вам может потребоваться ввести имя и пароль администратора для продолжения.
6. Нажмите «ОК», чтобы сохранить настройки и закрыть окно «Свойства принтера».
Теперь ваш принтер стал общедоступным в сети. Другие пользователи смогут добавить его в свои компьютеры, используя настройки устройств и принтеров. Чтобы распечатать документы через общий принтер, перейдите в раздел «Устройства и принтеры» на вашем компьютере, выберете добавленный расшаренный принтер и нажмите на кнопку «Печать».
Важно отметить, что для полноценной работы каждого компьютера в сети, через который планируется печать или управление принтером, должны быть установлены соответствующие драйверы и программное обеспечение принтера. Используйте доступные способы установки драйверов и программ, чтобы обеспечить надлежащую настройку и функционирование принтеров и других устройств, таких как сканеры и факсов.
Настроить общий доступ к принтеру в PowerShell
Если у вас есть принтер, который уже установлен на компьютере, и вы хотите расшарить его для общего доступа к другим пользователям в сети, вы можете использовать PowerShell для выполнения этой задачи. В этом разделе мы рассмотрим процесс настройки общего доступа к принтеру с помощью PowerShell.
1. Откройте Панель управления, нажав на кнопку «Пуск» в левом нижнем углу экрана Windows 10 и выберите «Панель управления» из списка результатов.
2. В Панели управления выберите «Принтеры и сканеры» или «Оборудование и звук», а затем выберите «Принтеры и факсы».
3. В появившемся окне Принтеры и факсы выберите принтер, который вы хотите расшарить, щелкнув правой кнопкой мыши на его значке.
4. В контекстном меню выберите «Свойства».
5. В окне свойств принтера перейдите на вкладку «Параметры».
6. Нажмите на кнопку «Общий доступ», чтобы открыть окно настройки общего доступа к принтеру.
7. В окне настройки общего доступа выберите параметр «Доступен для общего использования» и укажите имя сети, через которую вы хотите расшарить принтер.
8. Используйте имя, которое вы задали для принтера в системе Windows, указав его в поле «Имя общего ресурса» или оставив значение «<Имя принтера>-shared», где «<Имя принтера>» будет заменено на фактическое имя вашего принтера.
9. Нажмите «ОК», чтобы сохранить изменения и закрыть окно свойств принтера.
10. Теперь ваш принтер будет доступным для других компьютеров в сети.
11. Чтобы проверить, что расшаренный принтер доступен в сети, откройте «Проводник» на другом компьютере и введите команду «\\Имя_вашего_компьютера» в адресной строке. В результате откроется окно, в котором будут указаны доступные общедоступные принтеры.
12. Если вы измените мнение и решите отключить общий доступ к принтеру, повторите шаги с 3 по 6 и снимите флажок с параметра «Доступен для общего использования».
Теперь вы знаете, как настроить общий доступ к принтеру в Windows 10 с помощью PowerShell. Эта инструкция позволит вам легко настроить общий доступ к принтеру в вашей сети и поделиться им с другими пользователями.
Настройка общего доступа к принтеру в панели управления
Если у вас есть принтер, подключенный к вашему компьютеру, вы можете настроить общий доступ к нему, чтобы другие компьютеры в сети могли использовать этот принтер. Для этого в Windows 10 можно воспользоваться панелью управления. В этом разделе мы расскажем, как настроить общий доступ к принтеру через панель управления.
Шаг 1: Открываем панель управления
Для начала откройте панель управления. Есть несколько способов сделать это:
- Нажмите комбинацию клавиш Win+R, чтобы открыть окно «Выполнить». Введите команду «control» и нажмите Enter. Это откроет панель управления на вашем компьютере.
- Нажмите правой кнопкой мыши на кнопке «Пуск» в левом нижнем углу рабочего стола и выберите «Панель управления» из контекстного меню.
- Откройте «Параметры» на вашем компьютере и найдите раздел «Система». Зайдите в него и выберите «Панель управления» в левой панели.
Шаг 2: Настройка общего доступа к принтеру
Когда у вас открыта панель управления, вам нужно перейти к разделу «Оборудование и звук» и выбрать «Принтеры и сканеры».
Теперь вы увидите список всех установленных на вашем компьютере принтеров и сканеров. Если вы еще не устанавливали принтер, это будет пустой список.
Выберите принтер, доступ к которому вы хотите сделать общедоступным. Нажмите правой кнопкой мыши на названии принтера и выберите «Сделать общим доступом».
Откроется окно настроек для общего доступа к принтеру. Убедитесь, что включен пункт «Доступ к принтеру для всех пользователей». Если это не включено, выберите пункт и нажмите кнопку «Применить».
Теперь ваш принтер будет доступен для всех компьютеров в сети.
Шаг 3 (дополнительно): Настройка доступа через PowerShell
Если вы хотите настроить доступ к принтеру в Windows 10 с помощью PowerShell, вы можете использовать следующую команду:
| Команда | Описание |
|---|---|
| Add-Printer | Добавляет принтер в систему и делает его доступным |
| Get-Printer | Отображает список всех принтеров, доступных в системе |
| Set-Printer | Настройка параметров принтера, включая общий доступ |
Используйте эти команды в PowerShell для настройки доступа к принтеру в Windows 10.
Важно отметить, что доступ к принтеру через панель управления может быть ограничен некоторыми настройками операционной системы или сети. Поэтому, если вам предстоит настройка доступа к принтеру, которое не доступно через панель управления, мы рекомендуем обратиться к документации по данной системе или попросить помощи специалиста.
Настроить общий доступ к принтеру в параметрах
Для того чтобы расшарить принтер в Windows 10 и дать другим компьютерам в сети доступ к нему, нужна настройка общего доступа к принтеру в параметрах операционной системы.
1. Для начала убедитесь, что у вас установлены все необходимые драйверы для принтера на вашем компьютере. Если они не устанавливались автоматически, то вам придется сделать это вручную.
2. Зайдите в «Панель управления» и выберите раздел «Принтеры и сканеры».
3. В появившемся окне выберите принтер, который вы хотите расшарить.
4. Щелчком правой кнопкой мыши на выбранном принтере открываем контекстное меню и выбираем «Параметры принтера».
5. В открывшемся окне принтера переходим на вкладку «Общий доступ».
6. В разделе «Общий доступ к принтеру» установите флажок напротив опции «Разрешить общий доступ к этому принтеру».
7. В поле «Дополнительное имя» можно указать альтернативное имя для принтера, если нужно.
8. В разделе «Общий доступ к принтеру» выберите опцию «Разрешить печать» или «Разрешить управление» в зависимости от требуемых прав доступа.
9. Нажмите на кнопку «ОК», чтобы сохранить изменения.
Теперь принтер будет доступен в сети для других компьютеров. Вы можете узнать его название, зайдя в раздел «Принтеры и сканеры» на другом компьютере и выбрав нужный принтер в списке доступных.
Важно отметить, что данному принтеру будут доступны не только печать, но и другие функции, которые поддерживаются моделью принтера.
Используя описанные способы, вы сможете легко расшарить принтер в Windows 10 и дать доступ к нему на других компьютерах в сети.
Способы настройки расшаривания принтера в Windows 10
Настройка расшаривания принтера в Windows 10 дает возможность делиться принтером с другими пользователями в сети. Это полезно, если вам нужно предоставить доступ к принтеру с разных компьютеров или устройств, чтобы печатать документы или сканировать файлы.
Существует несколько способов настройки расшаривания принтера в Windows 10. Рассмотрим их подробнее:
1. Использование «Панели управления»
1) Открываем «Панель управления», выбрав соответствующий пункт в меню «Пуск».
2) Зайдите в раздел «Принтеры и сканеры».
3) Выберите нужный принтер, название которого будет общедоступным.
4) Нажмите правой кнопкой мыши на принтере и выберите «Свойства принтера».
5) Перейдите на вкладку «Общие», затем поставьте галочку напротив опции «Доступ к принтеру».
2. Использование параметров принтера
1) На компьютере, к которому подключен принтер, откройте «Панель управления».
2) Зайдите в раздел «Принтеры и сканеры».
3) Выберите принтер, который вы хотите сделать общедоступным.
4) Нажмите правой кнопкой мыши на принтере и выберите «Свойства принтера».
5) Перейдите на вкладку «Общий доступ», затем поставьте галочку напротив опции «Общий доступ к принтеру».
3. Использование командной строки PowerShell
1) Откройте командную строку PowerShell от имени администратора.
2) Введите команду net share PrinterName=\\ComputerName\PrinterName /persistent:yes (где PrinterName — название вашего принтера, а ComputerName — название компьютера, к которому принтер подключен).
3) Нажмите клавишу «Enter».
4) Потребуется указать логин и пароль пользователя с правами администратора.
5) Данная команда создаст общий доступ к принтеру.
Это несколько способов настройки расшаривания принтера в Windows 10. Выберите наиболее подходящий для вас и следуйте инструкциям, чтобы сделать принтер общедоступным и предоставить доступ к нему другим пользователям в вашей сети.
Видео:
Установка драйвера принтера HP LaserJet 1018 на Windows 10 и 11
Установка драйвера принтера HP LaserJet 1018 на Windows 10 и 11 by Николай Поляков 25,367 views 1 year ago 4 minutes, 31 seconds