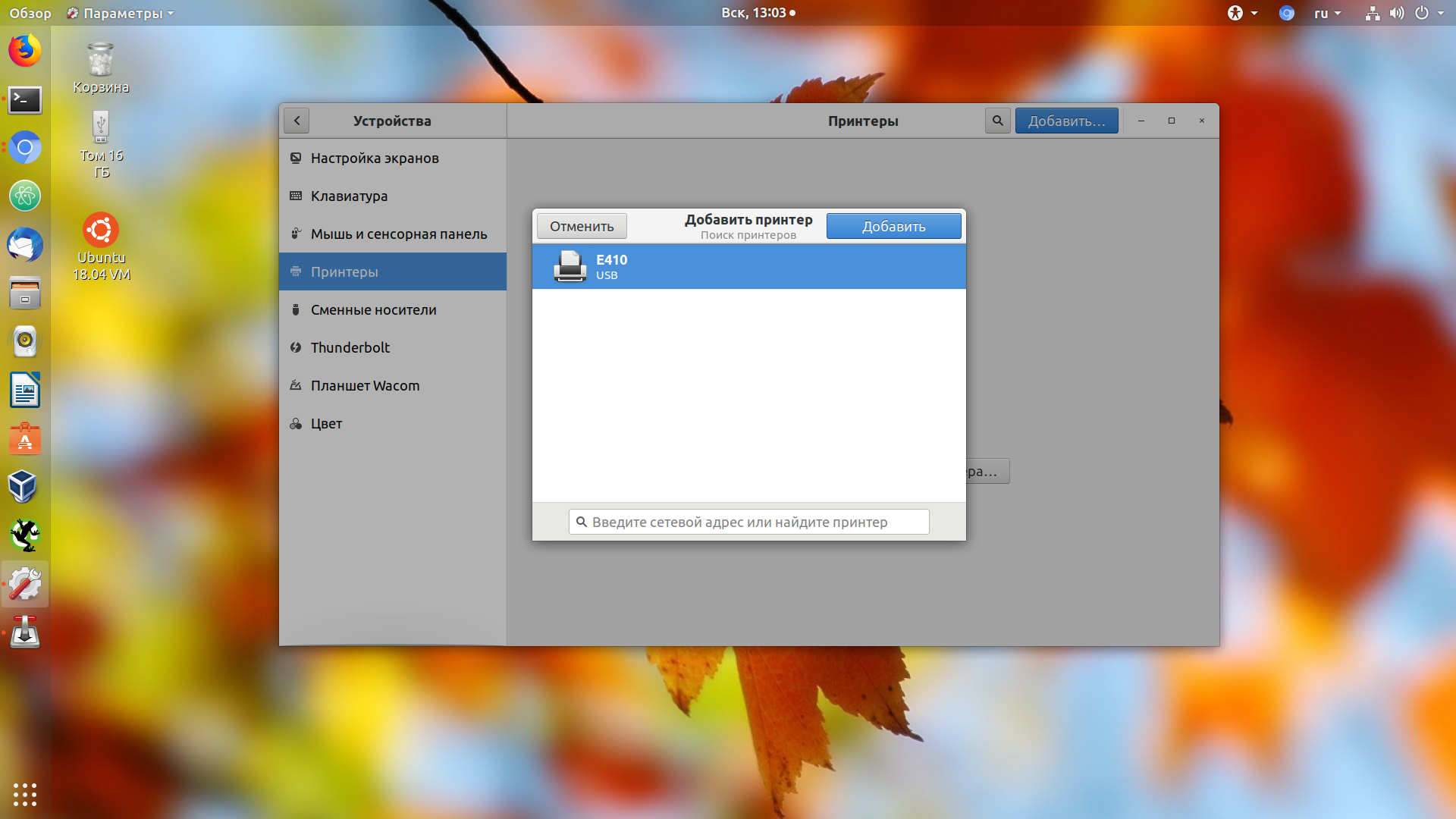- Как расшарить принтер в Ubuntu пошаговая инструкция
- Шаг первый: Как расшарить принтер по сети в Ubuntu через IPP
- Шаг 1: Установка принтера
- Шаг 2: Настройка доступа
- Шаг 3: Установка принтера на других компьютерах
- Шаг 4: Печать через расшаренный принтер
- Шаг второй: Подключение share-принтера на Linux-клиенте
- Шаг третий: Подключение share-принтера на Windows-клиенте
- Шаг четвертый: Общий доступ к принтеру в Ubuntu Linux через IPP
- Шаг 1: Установка и настройка принтера на компьютере-сервере
- Шаг 2: Установка и настройка принтера на Windows-клиенте
- Шаг 3: Печать через общий принтер в Ubuntu Linux
- IPP через локальную сеть: Общий принтер в локальной сети на Linux
- Как расшарить принтер через Интернет
- Шаг 1: Настройка сетевого принтера
- Шаг 3: Настройка удаленного доступа на компьютере-сервере
- Шаг 4: Подключение к принтеру с удаленного компьютера
- Принтеры и сеть
- Шаг 1: Установка принтера в Ubuntu
- Шаг 2: Подключение принтера к маршрутизатору
- Шаг 3: Настройка принтера в Ubuntu
- Шаг 4: Проверка настройки принтера
- Шаг 5: Установка принтера на Windows-клиенте
- Шаг 6: Печать с сетевого принтера
- Видео:
- Настройка принтеров и сканеров в GNU/Linux
Как расшарить принтер в Ubuntu пошаговая инструкция
В операционной системе Ubuntu есть возможность через простые настройки подключить принтер к сети и сделать его доступным для печати с любого компьютера в сети. Это особенно удобно, если принтер необходимо использовать не только владельцу компьютера, но и другим пользователям.
Шаг за шагом мы рассмотрим, как настроить принтер для общего использования в Ubuntu, чтобы любой компьютер в сети мог напечатать документ через сетевой принтер.
Шаг 1: Установка и настройка принтера в Ubuntu
Первым шагом необходимо установить принтер на компьютере с Ubuntu. Для этого нужно открыть «Система» в верхнем меню и выбрать «Настройки». Далее перейти в «Устройства» и выбрать «Printing». В открывшемся окне нажать «+» и выбрать свой принтер в списке устройств.
После установки принтера необходимо настроить его для общего доступа. Для этого откройте вкладку «Серверы» и выберите «Общий доступ к принтеру через интернет». В открывшемся окне введите адрес принтера и нажмите «Применить».
Шаг первый: Как расшарить принтер по сети в Ubuntu через IPP
Чтобы расшарить принтер в Ubuntu и обеспечить возможность печати с других компьютеров, подключенных к сети, можно использовать протокол IPP (Internet Printing Protocol). Этот протокол позволяет разделять принтер между компьютерами и дает возможность печатать файлы с любого компьютера в сети.
Перейдите в меню настроек Ubuntu (например, через кнопку «Настройки» в левом верхнем углу экрана) и выберите пункт «Printers» (Принтеры).
В открывшемся окне установки принтеров найдите раздел «Network Printer» (Сетевой принтер) и выберите принтер, который вы хотите расшарить по сети. Нажмите на кнопку «Unlock» (Разблокировать) и введите пароль администратора (если потребуется).
Шаг 1: Установка принтера
В этом разделе нужно указать необходимую информацию о принтере. Укажите имя принтера (которое будет видно другим пользователям в сети), выберите производителя и модель принтера из списка или добавьте новый драйвер, если он не представлен.
Шаг 2: Настройка доступа
В этом разделе можно настроить доступ к расшаренному принтеру с других компьютеров в сети. Выберите опцию «Shared» (Общий доступ), чтобы дать доступ к принтеру всем пользователям, или «Specific Users» (Определенные пользователи), чтобы выбрать, кому предоставить доступ.
Для выбора конкретных пользователей нажмите на кнопку «Add» (Добавить) и найдите нужных пользователей в списке. Если вы хотите предоставить доступ всем пользователям, пропустите этот шаг.
Шаг 3: Установка принтера на других компьютерах
После завершения настройки принтера в Ubuntu, перейдите на другой компьютер в сети (например, компьютер под управлением Windows), чтобы установить принтер.
Откройте любой веб-браузер (например, Chrome или Firefox) и введите адрес IPP принтера в адресной строке браузера. Этот адрес должен выглядеть примерно так: http://ip-адрес-ubuntu-компьютера:631/printers/имя-принтера. Например, если IP-адрес Ubuntu компьютера 192.168.1.10 и имя принтера «hp-printer», адрес будет выглядеть так: http://192.168.1.10:631/printers/hp-printer.
Откроется страница установки принтера. Следуйте инструкциям на экране, чтобы установить принтер на компьютере. Обычно это выполнение программы установки принтера или загрузка драйверов принтера с веб-сайта производителя.
Шаг 4: Печать через расшаренный принтер
После установки принтера на другом компьютере, вы сможете печатать файлы через расшаренный принтер. Просто выберите расшаренный принтер при печати из любого приложения или редакторе файлов, как если бы он был локально подключен к компьютеру.
Управление расшаренным принтером выполняется непосредственно с компьютера, который управляет принтером (Ubuntu). Если вам необходимо изменить настройки принтера, например, добавить или удалить пользователей с доступом, откройте настройки принтеров в Ubuntu и внесите соответствующие изменения.
Это был первый шаг по расшариванию принтера по сети в Ubuntu через протокол IPP. Продолжайте настройку и наслаждайтесь простым и удобным общим доступом к принтеру на разных компьютерах в сети!
Шаг второй: Подключение share-принтера на Linux-клиенте
После того, как вы настроили расшаривание принтера на сервере и установили все необходимые программы, можно приступить к подключению share-принтера на Linux-клиенте.
1. Проверьте, работает ли у вас DHCP на локальной сетевой точке доступа (Wi-Fi роутере) или другом компьютере-сервере. Если доступ в интернет есть и вы подключены к локальной сети, то скорее всего, DHCP работает.
2. Откройте настройки сетевых подключений на вашем компьютере-клиенте.
3. Во вкладке «Сети», найдите ваше подключение к локальной сети (обычно это будет иконка Wi-Fi или проводное подключение).
4. Выберите ваше подключение и нажмите на кнопку «Настроить».
5. В открывшемся окне выберите вкладку «IPv4», в раскрывшейся секции «Установка» выберите «Автоматическое (DHCP)».
6. Затем нажмите на кнопку «Применить».
7. После этого нажмите на кнопку «Настроить», чтобы открыть окно настройки принтеров.
8. В этом окне нажмите на кнопку «Добавить».
9. В открывшемся окне выберите «Сеть принтеров» и нажмите «Просканировать» для поиска доступных принтеров в вашей локальной сети. Если все настройки сделаны правильно, вы увидите список доступных принтеров.
10. Выберите расшаренный принтер из списка и нажмите «Далее».
11. Если у вас появится окно с запросом логина и пароля для доступа к принтеру, введите соответствующую информацию и нажмите «Далее».
12. Настройте параметры печати в следующем окне, если необходимо, и нажмите «Далее».
13. Подождите, пока произойдет установка новых драйверов и настроек принтера на вашем компьютере.
14. После установки, ваш расшаренный принтер будет готов к использованию на Linux-клиенте.
Шаг третий: Подключение share-принтера на Windows-клиенте
Для подключения share-принтера на Windows-клиенте к локальной сети Ubuntu следуйте данным шагам:
- На Windows-клиенте откройте Панель управления и выберите «Принтеры и устройства».
- Нажмите «Добавить принтер» и выберите «Сетевой принтер, радиостанция или принтер, подключенный к другому компьютеру».
- Выберите опцию «Принтер, расположенный на другом компьютере» и введите IP-адрес компьютера, на котором расшарен принтер. Если вы не знаете IP-адрес, вы можете найти его, перейдя к «Свойства общего интерфейса» на Ubuntu.
- Windows автоматически должен найти расшаренный принтер в сети и предложить установить его драйвер.
- Выберите драйвер из предлагаемого списка или установите его с диска, если вы его имеете.
- После установки драйвера можно подключиться к расшаренному принтеру и использовать его для печати с Windows-клиента.
Теперь вы можете осуществлять печать с любого компьютера в локальной сети Ubuntu, подключенного к этому share-принтеру. Убедитесь, что компьютеры имеют доступ к сетевым файлам и настройкам, чтобы без проблем осуществлять печать.
Шаг четвертый: Общий доступ к принтеру в Ubuntu Linux через IPP
Протокол IPP (Internet Printing Protocol) позволяет обеспечить общий доступ к принтерам в сети, позволяя компьютерам подключенным к роутеру или локальной сети печатать через один компьютер-сервер, который управляет принтерами.
Для использования протокола IPP в Ubuntu Linux необходимо выполнить следующие шаги:
Шаг 1: Установка и настройка принтера на компьютере-сервере
1. Убедитесь, что ваш принтер подключен к компьютеру-серверу и имеет правильные характеристики подключения (например, правильная прошивка и подключение через USB или Ethernet).
2. Откройте настройки принтера, найдя его в списке доступных принтеров в системных настройках Ubuntu.
3. В настройках принтера найдите возможность открыть доступ к принтеру для общего использования. Обычно это делается через раздел «Sharing» или «Доступ для общего использования». Установите общий доступ к принтеру.
Шаг 2: Установка и настройка принтера на Windows-клиенте
1. На компьютере с Windows откройте панель управления и найдите раздел «Принтеры и другие устройства».
2. Нажмите на кнопку «Добавить принтер», чтобы начать настройку нового принтера.
3. В появившемся окне выберите опцию «Добавить принтер сетевой печати, беспроводного или Bluetooth-принтера».
4. В следующем окне выберите протокол IPP и введите IP-адрес компьютера-сервера, на котором расшарен принтер. Затем нажмите «Далее».
5. Дождитесь завершения поиска принтеров и выберите нужный принтер из списка доступных. Нажмите «Далее», а затем «Готово».
Шаг 3: Печать через общий принтер в Ubuntu Linux
Теперь, после успешной настройки принтера на компьютер-сервере и на Windows-клиенте, можно печатать через общий принтер в Ubuntu Linux:
1. Откройте любой документ или файл, который вы хотите распечатать на принтере.
2. В меню печати выберите установленный общий принтер вместо локального принтера.
3. Нажмите кнопку «Печать» и дождитесь завершения печати.
Теперь вы можете печатать на общем принтере в Ubuntu Linux, используя протокол IPP.
IPP через локальную сеть: Общий принтер в локальной сети на Linux
В этом разделе мы рассмотрим настройку принтера на Linux, чтобы он стал доступным для других компьютеров в локальной сети.
Шаг 1: Установите принтеры на Linux
Первым шагом в настройке общего принтера в локальной сети на Linux является установка самого принтера на ваш компьютер. Обычно эта процедура заключается в установке прошивки принтера и выполнении нескольких простых шагов настройки.
Шаг 2: Настройка принтера через веб-интерфейс
После установки принтера на Linux вам потребуется настроить его через веб-интерфейс. Для этого откройте веб-браузер и введите в адресной строке адрес сервера принтера. Обычно это будет что-то вроде «http://IP-адрес-принтера» (например, «http://192.168.0.100»).
На странице настроек принтера вам потребуется выбрать вкладку «Настройки сети» или «Сетевые настройки» и найти IP-адрес принтера (может быть размещен в разделе «Сетевой статус» или «Сетевые характеристики»). Запишите этот адрес, он понадобится вам на следующем шаге.
Шаг 3: Настройка принтера в Ubuntu
Настройка принтера в Ubuntu выполняется через системное меню «Настройки» или «Настройки системы». Откройте это меню и выберите вкладку «Устройства» или «Принтеры». В разделе «Принтеры» вы увидите список уже установленных принтеров.
Для того чтобы расшарить принтер в локальной сети, щелкните правой кнопкой мыши на принтере, который вы хотите расшарить, и выберите в контекстном меню пункт «Свойства» или «Свойства принтера». В открывшемся окне свойств принтера перейдите на вкладку «Общие» или «Доступность» и поставьте галочку напротив «Предоставить общий доступ к принтеру».
Шаг 4: Подключение к общему принтеру в Windows
Теперь, когда принтер расшарен в Ubuntu, вы можете подключиться к нему с Windows-клиента. Для этого откройте панель управления и выберите раздел «Устройства и принтеры». Нажмите на кнопку «Добавить принтер» и выберите опцию «Сетевой, беспроводной или Bluetooth-принтер».
В открывшемся окне введите IP-адрес принтера, который вы записали на предыдущем шаге. Если ваш принтер не поддерживает протокол IPP, вам может потребоваться выбрать другой протокол печати в соответствующем поле.
После успешного подключения к общему принтеру вам будет предложено установить драйверы для принтера на вашем Windows-клиенте. После установки драйверов принтер будет доступен для печати со всех компьютеров в локальной сети.
Как расшарить принтер через Интернет
Если у вас есть необходимость сделать принтер доступным для других компьютеров через Интернет, вам потребуется выполнить несколько дополнительных шагов. Это особенно полезно, если вам требуется подключиться к принтеру с удаленного компьютера или печатать документы с мобильного устройства.
Шаг 1: Настройка сетевого принтера
Во-первых, необходимо убедиться, что ваш принтер имеет подключение к Интернету. Если ваш принтер подключен к компьютеру-серверу через сетевой кабель или Wi-Fi, то этот шаг выполняется автоматически. Если же ваш принтер подключен к компьютеру локально (например, через USB-кабель), вам понадобится специальное устройство, такое как принт-сервер, чтобы подключить его к вашей сети.
Шаг 2: Настройка принтера на компьютере-сервере
Далее, вы должны настроить ваш компьютер-сервер для расшаривания принтера. Способ настройки может немного отличаться в зависимости от операционной системы, но в общем случае процесс выглядит следующим образом:
- Откройте Панель управления и выберите раздел «Принтеры и сканеры» (в Windows) или «Печать» (в Mac).
- Выберите ваш принтер из списка и откройте его настройки.
- В разделе сетевых настроек принтера найдите IP-адрес принтера. Обычно это делается с помощью команды «ifconfig» в командной строке компьютера.
- Зайдите в настройки вашего роутера и настройте проброс порта для IP-адреса принтера.
Шаг 3: Настройка удаленного доступа на компьютере-сервере
Теперь необходимо настроить удаленный доступ к вашему компьютеру-серверу, чтобы другие компьютеры и устройства могли подключаться к принтеру через Интернет. Вот как это делается:
- Откройте настройки вашего компьютера-сервера и найдите раздел «Сеть и общий доступ» (в Windows) или «Системные настройки» (в Mac).
- Включите опцию «Удаленное подключение к принтерам».
- Возможно, вам придется настроить дополнительные параметры безопасности, чтобы обеспечить защищенный доступ к принтеру.
Шаг 4: Подключение к принтеру с удаленного компьютера
Теперь, когда ваш принтер и ваш компьютер-сервер настроены, вы можете подключиться к принтеру с другого компьютера через Интернет. Для этого делается следующее:
- На удаленном компьютере откройте веб-браузер и введите IP-адрес компьютера-сервера.
- Выполните вход на компьютере-сервере с использованием учетных данных администратора.
- Откройте секцию «Принтеры» или «Печать» и выберите ваш расшаренный принтер.
- Выберите опцию «Подключить принтер» или «Добавить принтер».
- Введите IP-адрес и характеристики принтера, а затем нажмите «Готово».
- Проверьте, что принтер подключен и готов к использованию.
Вот и все! Теперь вы можете печатать документы с удаленного компьютера или мобильного устройства с помощью вашего расшаренного принтера через Интернет.
| Операционная система | Что необходимо сделать |
|---|---|
| Windows | Настройте сетевой принтер и компьютер-сервер, включите удаленный доступ к принтеру на компьютере-сервере, подключайтесь к принтеру с удаленного компьютера через веб-браузер. |
| Mac | Настройте сетевой принтер и компьютер-сервер, включите удаленный доступ к принтеру на компьютере-сервере, подключайтесь к принтеру с удаленного компьютера через веб-браузер. |
| Linux | Настройте сетевой принтер и компьютер-сервер, включите удаленный доступ к принтеру на компьютере-сервере, подключайтесь к принтеру с удаленного компьютера через командную строку или графический интерфейс. |
Принтеры и сеть
Как вы уже знаете, настройка принтера в Ubuntu очень проста и быстра. Но что, если вы хотите расшарить свой принтер, чтобы другие пользователи могли использовать его через сеть?
Счастливо, установка и настройка сетевых принтеров в Ubuntu также выполняется очень легко. Следуя этому пошаговому руководству, вы сможете быстро и без проблем подключить сетевой принтер к вашей локальной сети.
Шаг 1: Установка принтера в Ubuntu
Перед тем, как начать настройку, убедитесь, что вы уже установили и настроили ваш принтер на компьютере-сервере Ubuntu. У вас должна быть возможность печатать локально с вашего компьютера.
Шаг 2: Подключение принтера к маршрутизатору
Теперь вам нужно подключить принтер к вашему маршрутизатору. У вас должно быть свободное портовое подключение на маршрутизаторе для вашего принтера.
Если вы используете принтер без поддержки сети, вам может потребоваться использовать USB-пару, чтобы подключить принтер к маршрутизатору.
Шаг 3: Настройка принтера в Ubuntu
Теперь перейдите к вашему компьютеру-серверу Ubuntu и откройте Настройки -> Устройства -> Принтеры.
Нажмите кнопку «Добавить принтер», выберите принтер из списка и нажмите кнопку «Далее».
Далее следуйте инструкциям на экране для завершения установки и настройки принтера в Ubuntu.
Шаг 4: Проверка настройки принтера
После установки принтера вы должны проверить, правильно ли работает печать.
Откройте любой файл на вашем компьютере-клиенте Ubuntu и нажмите Документ -> Печать. Вам должно быть предложено выбрать принтер из списка доступных принтеров.
Выберите установленный сетевой принтер и нажмите кнопку «Печать». Если все сделано правильно, ваш файл должен быть отправлен на печать на удаленный принтер.
Шаг 5: Установка принтера на Windows-клиенте
Если у вас есть компьютер с операционной системой Windows, вы также можете подключить его к сетевому принтеру в Ubuntu.
Откройте Пуск -> Панель управления -> Оборудование и звук -> Принтеры и устройства.
Нажмите «Добавить принтер» и выберите опцию «Сетевой принтер». Укажите IP-адрес вашего компьютера-сервера Ubuntu и следуйте инструкциям на экране для завершения установки.
Шаг 6: Печать с сетевого принтера
Теперь вы должны быть в состоянии печатать с вашего компьютера-клиента Windows на ваш сетевой принтер Ubuntu. Просто откройте любой файл и выберите ваш установленный сетевой принтер в списке доступных принтеров.
Если при настройке принтера вы выбрали опцию «Anonymous printing» или «Guest printing», печать будет выполнена анонимно. В противном случае вам может потребоваться ввести имя пользователя и пароль для доступа к печати.
Теперь, когда ваш сетевой принтер настроен и работает, вы можете печатать с любого компьютера в вашей локальной сети.
Видео:
Настройка принтеров и сканеров в GNU/Linux
Настройка принтеров и сканеров в GNU/Linux автор: LibreTrack 9 899 переглядів 2 роки тому 12 хвилин і 25 секунд