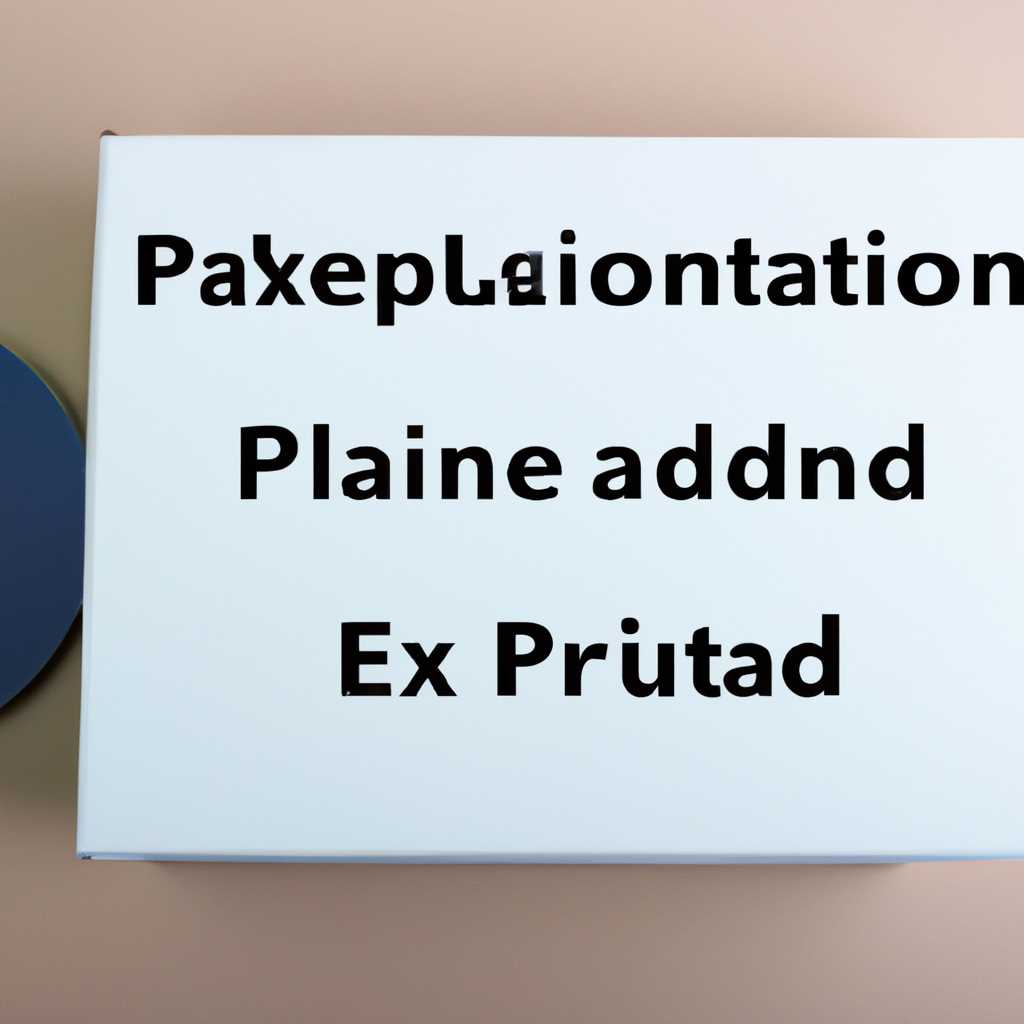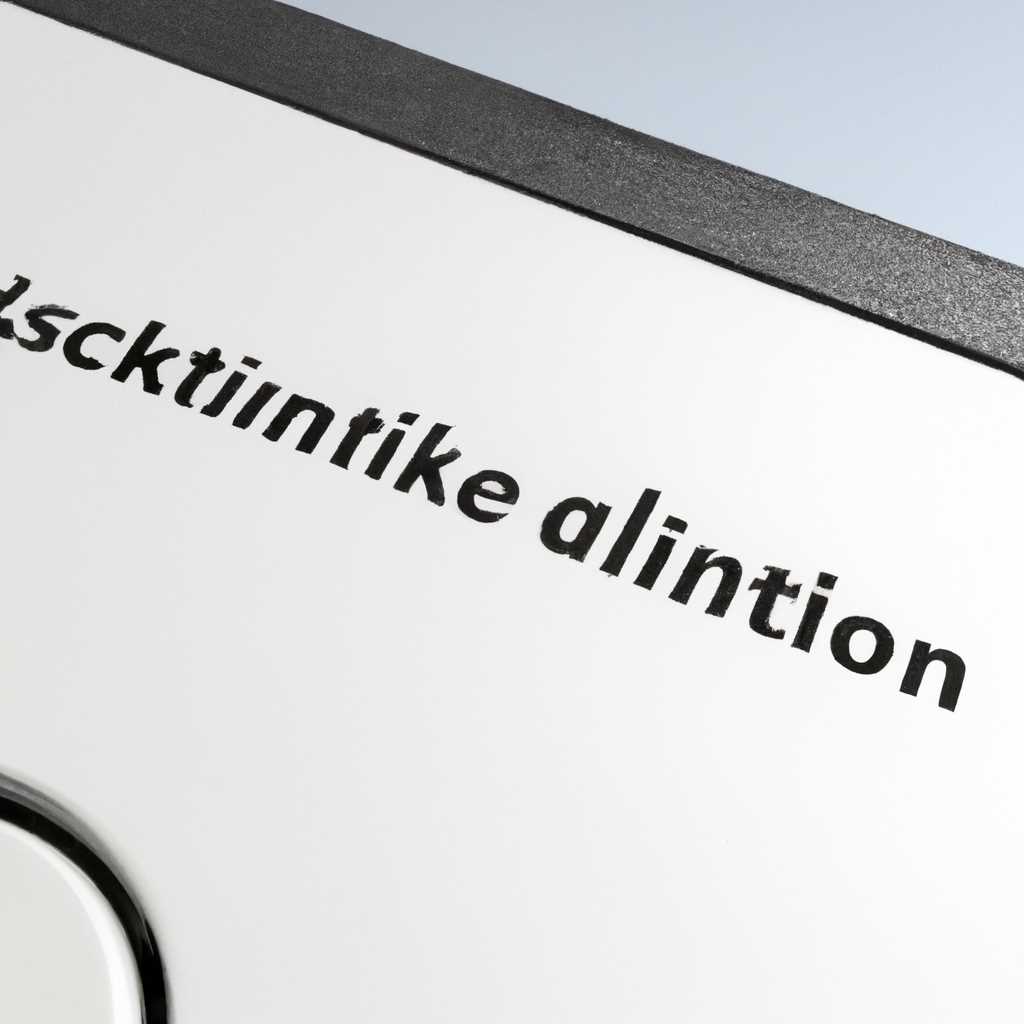- Расширение диска или раздела в операционной системе Linux: подробная инструкция
- Как расширить диск в Linux
- Подготовка к работе
- Разметка диска и создание раздела
- Изменение размера разделов с помощью gparted
- Обновление Grub2
- Увеличение размера диска без потери данных
- 1. Создание дополнительного диска
- 2. Разметка и подключение диска
- 3. Расширение файловой системы
- 4. Изменение загрузчика
- 5. Работа с разделами
- Подготовка к изменению размера диска
- 1. Определение параметров файловой системы и разделов
- 2. Подключение диска к системе или использование LiveCD
- 3. Создание резервной копии данных
- 4. Форматирование раздела перед изменением размера
- Создание нового раздела на диске
- Форматирование нового раздела
- Смонтирование нового раздела
- Видео:
- Как увеличить размер раздела на Linux Ubuntu Desktop
Расширение диска или раздела в операционной системе Linux: подробная инструкция
При изменении размеров диска или раздела в операционной системе Linux вы можете столкнуться с необходимостью увеличить емкость диска. Эта задача часто возникает, когда вы работаете с серверами Linux, например, в системе управления виртуальной машиной (VDS) или на собственном сервере.
Как расширить диск в Linux
Подготовка к работе
Вначале перед расширением диска необходимо подготовиться. Важно оставить достаточно свободного места на жестком диске и убедиться, что все данные, хранящиеся на диске, необходимо скопировать на другой раздел или устройство, чтобы избежать потери информации.
Также перед работой с разделом следует установить утилиту gparted, если она отсутствует в системе. Для этого можно воспользоваться командой:
sudo apt-get install gparted
Разметка диска и создание раздела
Для увеличения размера раздела можно воспользоваться утилитой gparted. После запуска утилиты открывается окно с схемой разделов на жестком диске.
Выбираем нужный раздел, который нужно расширить. Например, если мы хотим увеличить размер раздела sda3, то выбираем его в списке разделов.
После выбора раздела можно изменить его размер. Например, чтобы увеличить размер раздела, можно изменить размер образа файла соответствующего раздела. Для этого можно использовать команду:
sudo resize2fs /dev/sda3
Как альтернативный вариант, можно воспользоваться командой fdisk для изменения размера раздела. Например, чтобы уменьшить размер раздела sda3, можно вначале посмотреть текущую разметку диска командой:
sudo fdisk -l
Затем изменить размер раздела, используя команду:
sudo fdisk /dev/sda
В этом случае важно учесть, что изменение размера раздела может привести к потере данных, поэтому перед этой операцией необходимо приготовиться и создать резервные копии.
Изменение размера разделов с помощью gparted
После подготовки и создания резервных копий можно приступить к изменению размера разделов с помощью утилиты gparted.
Для этого открываем gparted, выбираем нужный раздел в списке разделов и нажимаем на кнопку «Изменить размер». Открывается окно с возможностью задать новый размер раздела.
Обновление Grub2
После расширения или изменения размера раздела возможно потребуется обновить Grub2, чтобы операционная система могла загрузиться с нового раздела.
Для обновления Grub2 можно воспользоваться командой:
sudo update-grub2
После успешного выполнения обновления Grub2 можно перезагрузить систему и убедиться, что изменения успешно применены.
Увеличение размера диска без потери данных
Один из наиболее распространенных вопросов при работе с операционной системой Linux связан с необходимостью расширения дискового пространства. Увеличение размера диска может потребоваться в случае, если текущий объем становится недостаточным для работы или хранения данных. В данной статье рассмотрим простой и безопасный способ увеличить размер диска без потери данных.
1. Создание дополнительного диска
Перед началом процесса увеличения диска, надо создать дополнительный диск с необходимым размером. Достаточно подключиться к виртуальному серверу (VDS) и выбрать нужные размеры диска. Обычно это можно сделать через панель управления хостинга.
2. Разметка и подключение диска
Подключаемся к серверу по SSH и выполняем следующие команды:
fdisk -l — увидите текущие разделы и их размеры.
fdisk /dev/sdb — запускаем утилиту fdisk для работы с новым диском (замените ‘/dev/sdb’ на путь вашего дополнительного диска).
В окне утилиты fdisk выполните действия:
- Нажмите на кнопку «n» для создания нового раздела.
- Выберите «p» для создания первичного раздела.
- Выберите номер раздела и нажмите «Enter» для создания раздела по умолчанию.
- Выберите размер раздела или просто нажмите «Enter» для создания раздела максимального размера.
- Нажмите на кнопку «w» для сохранения изменений и выхода из утилиты.
После этого новый раздел будет создан и доступен по пути /dev/sdb1.
3. Расширение файловой системы
Для расширения файловой системы на новом разделе используем утилиту fstransform. Установим ее с помощью команды:
sudo apt-get install fstransform
После установки утилиты, выполните команду:
sudo fstransform /dev/sdb1 — здесь ‘/dev/sdb1’ — это путь к вашему новому разделу.
4. Изменение загрузчика
Для того чтобы система могла загружаться с увеличенного диска, нужно изменить настройки загрузчика (grub2). Выполните команду:
sudo update-grub
5. Работа с разделами
Теперь можно увидеть увеличенный размер диска. Для этого выполните команду:
lsblk
А также можно проверить размер файловой системы на новом разделе командой:
df -h
В результате выполнения всех этих шагов размер диска будет увеличен без потери данных, что позволит с уверенностью продолжать работу, не ограничиваясь недостаточным пространством.
Подготовка к изменению размера диска
При необходимости изменения размера диска или раздела в операционной системе Linux, необходимо выполнить несколько предварительных действий для успешного завершения процесса.
В данной статье мы рассмотрим основные шаги подготовки к изменению размера диска.
1. Определение параметров файловой системы и разделов
Прежде всего, необходимо узнать, какие разделы существуют на вашем диске и какая файловая система используется для каждого из них. Для этого можно воспользоваться различными утилитами в Linux, такими как fdisk, lsblk или gparted. С помощью этих утилит вы сможете увидеть список разделов и их размеры.
2. Подключение диска к системе или использование LiveCD
Если вам необходимо изменить размер раздела, на котором находится рабочая система, вам потребуется подключиться к системе, используя другую операционную систему либо LiveCD. LiveCD – это загрузочный образ, который позволяет запустить операционную систему Linux без установки на жесткий диск компьютера.
Вы можете установить LiveCD на флеш-накопитель или DVD-диск и загрузиться с него.
Подключение диска к системе или использование LiveCD позволяет выполнять действия по изменению размера раздела без потери данных и исправить возможные проблемы, которые могут возникнуть при изменении размеров разделов.
3. Создание резервной копии данных
Перед изменением размера диска или раздела рекомендуется создать резервную копию всех важных данных. Это позволит избежать потери информации в случае непредвиденных проблем или ошибок в процессе изменения размеров разделов.
Вы можете сохранить резервную копию данных на внешний носитель (например, на другой жесткий диск или в облачное хранилище) или воспользоваться специальными утилитами для создания резервных копий.
4. Форматирование раздела перед изменением размера
Если вы планируете изменить размер раздела, в котором находится система или важные данные,
рекомендуется выполнить процесс форматирования раздела перед изменением его размера.
Форматирование раздела помогает предотвратить возможные ошибки и проблемы при изменении размера диска.
Вы можете воспользоваться утилитой, такой как GParted или fstransform, для форматирования раздела с сохранением данных или создания новой файловой системы без потери информации.
В этой статье мы рассмотрели основные шаги подготовки к изменению размера диска в операционной системе Linux.
Следуя этим рекомендациям, вы сможете повысить успешность процесса изменения размера диска или раздела и избежать потери данных или возникновения проблем.
Создание нового раздела на диске
При работе с операционной системой Linux может возникнуть необходимость создать новый раздел на жестком диске. Это может понадобиться, например, для увеличения размеров дискового пространства или для организации отдельного раздела под данные.
Для создания нового раздела можно воспользоваться программой fdisk. Вначале подключаемся к системе, в которой необходимо выполнить данное действие. Например, для системы Centos можно использовать программу Putty. Подключаемся к серверу с помощью учетных данных.
Для начала необходимо узнать информацию о жестком диске и разделах, существующих на нем. Для этого выполняем команду:
- fdisk -l
Перед созданием нового раздела необходимо проверить свободное пространство на жестком диске. Для этого можно воспользоваться командой:
- df -h
Продолжаем подготовку диска к созданию нового раздела. Для этого выполняем команду:
- parted /dev/sdb
Откроется программа parted для работы с разделами. Внимание! Все следующие действия могут привести к потере данных, поэтому выполните их на свой страх и риск.
В программе parted необходимо выбрать файловую систему, для этого выполните команду:
- mklabel gpt
Эта команда создаст новую таблицу разделов для диска.
Затем создаем новый раздел с помощью команды:
- mkpart primary ext4 1M 100%
Здесь `ext4` — тип файловой системы раздела, `1M` — начальный размер раздела (можно указать другой размер), `100%` — конечный размер раздела (в данном случае раздел будет занимать все доступное пространство).
После выполнения этой команды новый раздел будет создан и будет доступен по пути `/dev/sdb2`. Можно продолжить работу с этим разделом, например, отформатировать его и примонтировать в систему.
В данной статье был рассмотрен пример создания нового раздела на диске в операционной системе Linux. Важно помнить, что все изменения, связанные с изменением размера разделов, могут привести к потере данных, поэтому перед выполнением этих действий необходимо сделать резервную копию данных.
Форматирование нового раздела
Перед началом изменения размеров раздела необходимо убедиться в наличии свободного пространства на жестком диске.
Для форматирования раздела в операционной системе Linux используется утилита fdisk, которая позволяет работать с разделами жесткого диска.
Первым делом запускаем утилиту fdisk с параметром /dev/sdb, где sdb — это номер жесткого диска, на котором будем делать изменения.
После запуска fdisk переходим к созданию нового раздела. Для этого вводим команду n и указываем номер нового раздела.
После создания раздела, необходимо указать его размер и тип файловой системы. Для увеличения размера раздела используем команду +sizeM, где size — это необходимый размер раздела в мегабайтах.
Затем необходимо разметить файловую систему на созданном разделе. Для этого используем команду t, после чего указываем номер раздела и тип файловой системы. Например, для файловой системы ext4 используем код 83.
Последним этапом форматирования нового раздела является установка прав доступа к нему. Для этого используем команду chmod, после которой указываем номер раздела и необходимые права доступа. Например, для простого пользователя это может быть 770.
После выполнения всех необходимых действий, запускаем обновление информации о разделах с помощью команды partprobe. В случае использования загрузчика grub2, необходимо также обновить его конфигурацию командой grub2-mkconfig.
После этого новый раздел будет готов к использованию.
Смонтирование нового раздела
После расширения диска и создания нового раздела, необходимо смонтировать его для использования в операционной системе Linux.
Вначале, для получения информации о разделах и дисках, выполните команду:
sudo fdisk -l
Далее, выполните команду:
sudo fdisk /dev/sda
Где /dev/sda — путь к вашему диску. Вместо этого может использоваться другой путь, если у вас другое устройство.
В командной строке fdisk будет открыта таблица разделов. Нажмите n для создания нового раздела.
Выберите тип нового раздела (обычно primary) и оставьте размер по умолчанию, если у вас нет конкретных требований для изменения размера. Нажмите w, чтобы сохранить изменения и выйти из fdisk.
Теперь с помощью команды mkfs создайте файловую систему на новом разделе:
sudo mkfs.ext4 /dev/sda3
Где /dev/sda3 — путь к новому разделу.
После создания файловой системы необходимо смонтировать новый раздел. Создайте папку для монтирования:
sudo mkdir /mnt/new_partition
Затем выполните команду:
sudo mount /dev/sda3 /mnt/new_partition
Теперь новый раздел будет доступен по пути /mnt/new_partition.
Если вы хотите, чтобы новый раздел монтировался автоматически при загрузке системы, добавьте его в файл /etc/fstab. Откройте файл в любом текстовом редакторе и добавьте следующую строку в конец файла:
/dev/sda3 /mnt/new_partition ext4 defaults 0 2
Где /dev/sda3 — путь к новому разделу, а /mnt/new_partition — путь к папке монтирования.
Теперь новый раздел будет монтироваться автоматически при каждой загрузке системы.
С помощью этих инструкций вы сможете успешно смонтировать новый раздел в операционной системе Linux.
Видео:
Как увеличить размер раздела на Linux Ubuntu Desktop
Как увеличить размер раздела на Linux Ubuntu Desktop by Изучаем мир ИТ / Олег Шпагин / Программирование 19,337 views 2 years ago 8 minutes