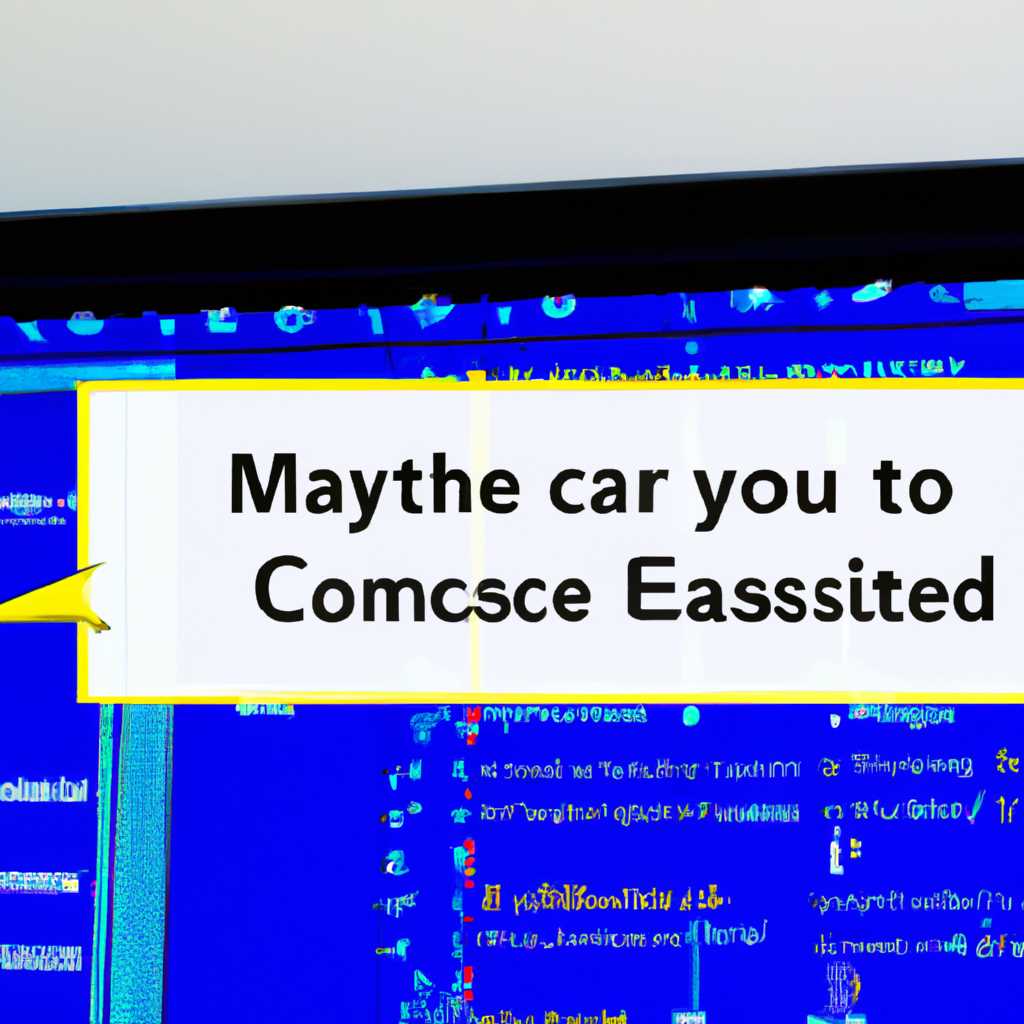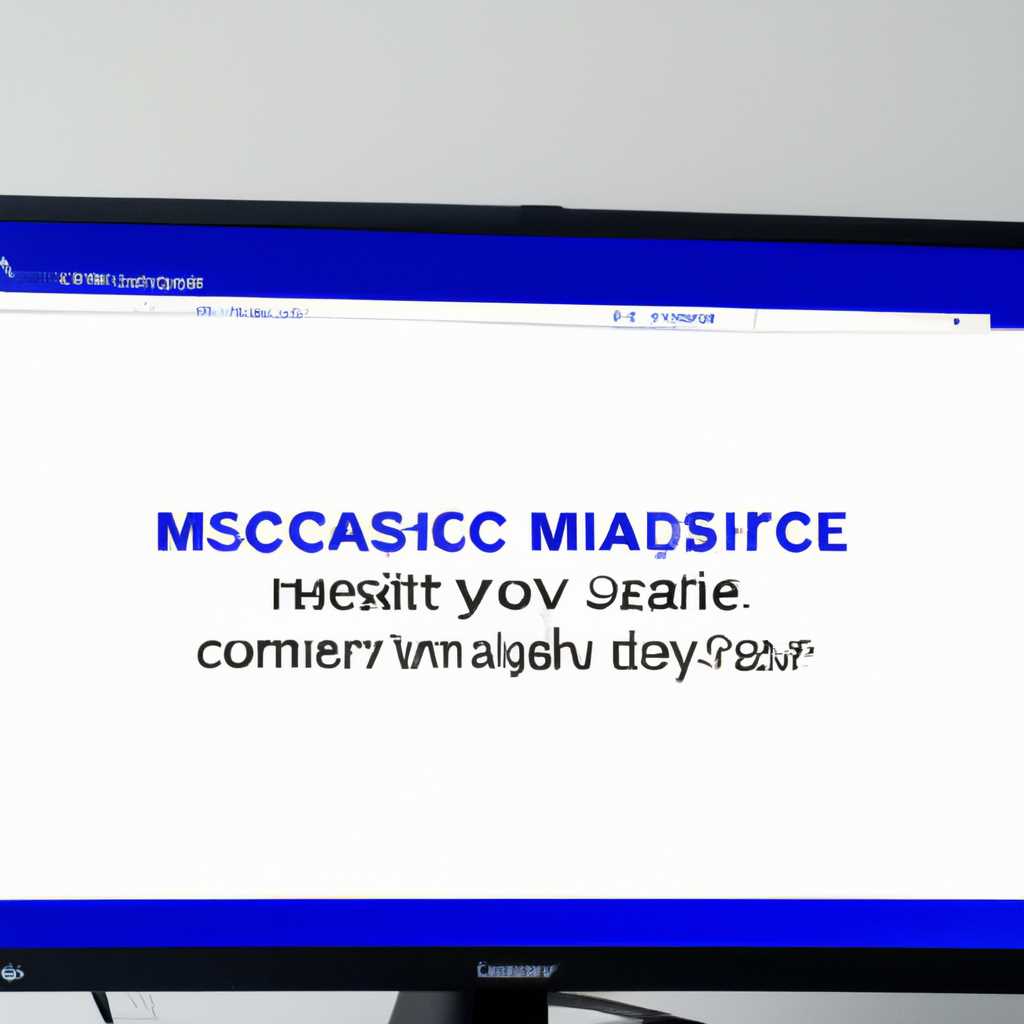- Как исправить ошибку «Ваш компьютер не поддерживает Miracast» и расширить функционал вашего компьютера
- Расширение функционала компьютера: исправление ошибки «Ваш компьютер не поддерживает Miracast»
- Убедиться в поддержке Miracast
- Использование альтернативного варианта подключения
- Проверка драйверов и обновление Windows
- Использование командной строки
- Проверка стандарта беспроводного дисплея
- Помощь специалиста
- Проверяем поддержку Miracast на компьютере
- Проверяем настройки Wi-Fi на компьютере
- Видео:
- Как убрать "Некоторыми параметрами управляет ваша организация в Windows 10"
Как исправить ошибку «Ваш компьютер не поддерживает Miracast» и расширить функционал вашего компьютера
Если вы столкнулись с проблемой, когда на вашем компьютере появляется сообщение «Ваш компьютер не поддерживает Miracast», то это может означать, что функция беспроводного подключения к дисплею (Miracast) не работает или не поддерживается вашим устройством. Если вы хотите стримить контент со своего компьютера на беспроводной монитор или телевизор, то эту проблему нужно решить.
Первым делом проверьте, включена ли функция Miracast на вашем компьютере. Для этого проведите следующие действия:
- Щелкните правой кнопкой мыши на панели задачи и выберите «Командная строка (администратор)»
- Запустите команду «netsh wlan show wirelesscapabilities», чтобы убедиться, что ваша сеть поддерживает Miracast. В разделе «Поддерживаемые радио модули» должно быть указано «miracast» или «widi».
- Если функция Miracast поддерживается, но вы все равно столкнулись с проблемами, то вы можете попробовать обновить драйверы для вашей беспроводной сетевой карты. Для этого нужно запустить диагностику и установку драйверов.
Если после обновления драйверов проблема с Miracast не была решена, то возможно вам придется обновить версию операционной системы Windows. Как правило, поддержка Miracast добавляется в новых версиях Windows, поэтому обновление операционной системы может помочь в решении проблемы.
В некоторых случаях причинами проблемы могут быть некорректные настройки сетевого адаптера, конфликт драйверов или отсутствие обновлений для соответствующих устройств. Чтобы исправить ситуацию, вам может потребоваться запустить диагностику сетевой связи и обновить все необходимые драйверы.
В конце, но не менее важно, убедитесь, что ваш монитор или телевизор поддерживает Miracast. Не все устройства и дисплеи поддерживают этот стандарт. Если ваш дисплей или телевизор не поддерживает Miracast, то вы не сможете использовать его для беспроводного подключения к вашему компьютеру.
В данной статье мы рассмотрели, как исправить проблему «Ваш компьютер не поддерживает Miracast». Надеемся, что предложенные нами решения помогут вам расширить функционал вашего компьютера и использовать возможности беспроводного подключения к дисплею!
Расширение функционала компьютера: исправление ошибки «Ваш компьютер не поддерживает Miracast»
Убедиться в поддержке Miracast
В первую очередь, убедитесь, что ваш компьютер поддерживает технологию Miracast. Проверьте на официальном сайте производителя или в спецификациях вашего устройства, есть ли поддержка данной технологии.
Использование альтернативного варианта подключения
Если ваш компьютер действительно не поддерживает Miracast, вы все равно можете подключить его к телевизору или другому дисплею с помощью проводных методов, таких как HDMI-кабель или VGA-кабель.
Проверка драйверов и обновление Windows
Если вы уверены в поддержке Miracast вашим компьютером, но все равно сталкиваетесь с ошибкой, проверьте, установлены ли на вашем компьютере актуальные драйверы для графической карты и беспроводного адаптера. Убедитесь также, что ваша операционная система Windows имеет все последние обновления.
Использование командной строки
Если проблемы с беспроводным отображением возникают из-за неполадок в настройках, вы можете попробовать исправить их с помощью командной строки. Откройте командную строку от имени администратора и выполните следующую команду: netsh wlan show wirelesscapabilities.
Если вы видите, что в списке отображаются технологии, связанные с беспроводным дисплеем (например, «Wireless Display Supported»), то ваш компьютер должен поддерживать Miracast.
Проверка стандарта беспроводного дисплея
Если вы уверены в поддержке Miracast вашим компьютером, но все равно не можете его включить, проверьте стандарт беспроводного дисплея, поддерживаемый вашим телевизором или другим устройством. Зачастую возникает проблема, когда стандарты двух устройств не совпадают. Убедитесь, что ваш телевизор или другое устройство поддерживает технологию Miracast или другой совместимый стандарт.
Помощь специалиста
Если все вышеперечисленные методы не помогли исправить проблему, обратитесь за помощью к специалисту или сервисному центру. Они смогут провести более глубокую диагностику и помочь вам найти решение.
Теперь, когда вы знаете, как исправить ошибку «Ваш компьютер не поддерживает Miracast», вы можете расширить функционал своего компьютера и наслаждаться беспроводным подключением к внешнему дисплею!
Проверяем поддержку Miracast на компьютере
Если у вас возникли проблемы с отображением контента на беспроводных дисплеях с использованием технологии Miracast, в первую очередь убедитесь, что ваш компьютер поддерживает данную функцию. В этом разделе мы расскажем вам, как проверить поддержку Miracast на вашем устройстве.
Первым шагом является проверка наличия беспроводного адаптера, который позволяет подключиться к беспроводному дисплею. Найдите и щелкните на иконке «Подключения» в командной строке Windows (в правом нижнем углу экрана). Проверьте, есть ли там возможность подключиться к беспроводному дисплею.
Также, когда вы открыли окно «Подключения», убедитесь, что функция Miracast была включена. Для этого найдите вариант «Поддержка Miracast» и убедитесь, что он включен. Если он выключен, включите его.
Кстати, обратите внимание, что поддержка Miracast может быть доступна только на некоторых моделях компьютеров и мониторов, поэтому убедитесь, что ваша модель поддерживает эту функцию.
Если у вас возникли трудности с настройкой Miracast, то одной из причин может быть отсутствие поддержки DirectX на вашем компьютере. Проверьте, установлена ли последняя версия DirectX на вашем устройстве. Если нет, обновите его до последней версии.
Для более детальной диагностики проблем с подключением, вы можете запустить беспроводную диагностику. Чтобы это сделать, введите «widi» в командной строке Windows, и запустите соответствующую программу. Она поможет выявить и исправить возможные проблемы при подключении к беспроводному дисплею.
Не забудьте также проверить, возможно ли подключить ваш компьютер к беспроводному дисплею через док-станции или адаптеры. Некоторые устройства поддерживают подключение к беспроводным дисплеям с помощью специальных док-станций или адаптеров.
В 2021 году большинство устройств и дисплеев уже поддерживают технологию Miracast, но если у вас возникли какие-либо проблемы, проведите проверку на наличие поддержки Miracast на вашем компьютере и устройстве. Это позволит расширить функционал вашего компьютера и исправить возникшие проблемы с отображением контента на беспроводных дисплеях.
Проверяем настройки Wi-Fi на компьютере
Если у вас возникли проблемы с подключением беспроводного дисплея или телевизора с использованием технологии Miracast, первым шагом для исправления неполадок следует проверить настройки Wi-Fi на вашем компьютере.
1. Убедитесь, что на вашем компьютере установлена и включена беспроводная сетевая карта, совместимая с технологией Miracast. Многие современные компьютеры имеют встроенную поддержку Miracast, но если ваша модель ноутбука или ПК была выпущена до апреля 2012 года, возможно, у вас нет поддержки данной технологии. В таком случае вам нужно будет приобрести дополнительный беспроводной адаптер.
2. Проверьте, что Wi-Fi включена на вашем компьютере. Щелкните на значок Wi-Fi в правом нижнем углу экрана (рядом с часами) и убедитесь, что функция включена. Если она выключена, щелкните правой кнопкой мыши на значке Wi-Fi и выберите «Включить».
3. Убедитесь, что ваш компьютер подключен к вашей домашней беспроводной сети Wi-Fi. Откройте список доступных сетей Wi-Fi и выберите вашу сеть из списка. Если ваша сеть недоступна, проверьте, что ваш роутер включен и работает корректно.
4. Если у вас есть беспроводной монитор или док-станция с поддержкой Miracast, убедитесь, что они включены и готовы к подключению. Проверьте инструкцию к вашему устройству для получения дополнительной информации.
5. Проверьте, что на вашем компьютере установлены последние драйверы для вашей беспроводной сетевой карты. Для этого выполните следующие шаги:
- Откройте «Диспетчер устройств» (можно найти в меню «Пуск» или использовать командную строку).
- Разверните раздел «Сетевые адаптеры».
- Найдите вашу беспроводную сетевую карту в списке.
- Щелкните правой кнопкой мыши на вашей сетевой карте и выберите «Обновить драйвер».
- Выберите «Автоматический поиск драйверов обновления» и дождитесь завершения процесса.
- После обновления драйвера перезагрузите компьютер и проверьте, работает ли теперь Miracast.
6. Проверьте, что ваш компьютер и дисплей подключены к одной и той же беспроводной сети Wi-Fi. Если ваш компьютер подключен к другой сети, попробуйте подключить его к той же сети, которую использует ваш дисплей.
7. Если вы все еще сталкиваетесь с проблемами, воспользуйтесь схемой диагностики Miracast в операционной системе Windows. Чтобы это сделать, щелкните правой кнопкой мыши на значке Wi-Fi в правом нижнем углу экрана, выберите «Диагностика» и следуйте указаниям на экране для исправления проблем.
Теперь вы проверили настройки Wi-Fi на вашем компьютере и, возможно, исправили проблемы, не дающие подключить беспроводной дисплей с технологией Miracast. Если ошибка все еще существует, переходите к следующему шагу.
Видео:
Как убрать "Некоторыми параметрами управляет ваша организация в Windows 10"
Как убрать "Некоторыми параметрами управляет ваша организация в Windows 10" by Дневник Сисадмина 178,976 views 2 years ago 8 minutes, 2 seconds