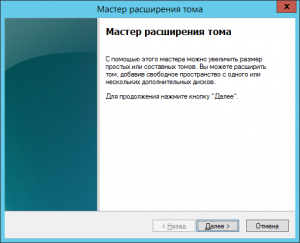- Расширение тома данных в Windows — простое руководство
- Подготовка к расширению тома данных
- Проверка доступного свободного пространства
- Использование командного инструмента diskpart
- Расширение диска C с помощью diskpart в Windows Server 2003
- Проверка успешного расширения тома данных
- Видео:
- Кнопка "Расширить том" неактивна — как добавить нераспределённую область к диску C:\
Расширение тома данных в Windows — простое руководство
В Windows операционная система позволяет расширить объем данных на вашем диске без необходимости стирания или копирования на другой диск. Это особенно полезно, когда у вас заканчивается свободное место на диске и есть потребность в увеличении его объема для хранения большего количества информации. В этой заметке мы расскажем вам, как расширить том данных в Windows с помощью простого инструмента.
Один из инструментов, доступных в Windows для расширения тома данных, — это Диспетчер дисков. Он был представлен в Windows 2000 и был включен во все последующие версии операционной системы, включая Windows XP, 2003 и так далее. С его помощью можно увеличить размер диска путем добавления свободного пространства с другого раздела.
Шаги для расширения тома данных с помощью Диспетчера дисков следующие:
- Щелкните правой кнопкой мыши по кнопке «Пуск» в левом нижнем углу экрана и выберите «Диспетчер дисков».
- На экране Диспетчера дисков найдите раздел, который вы хотите расширить, и щелкните правой кнопкой мыши на нем.
- В контекстном меню выберите «Расширить том». Откроется мастер расширения тома.
- В мастере расширения тома будет указан объем, который можно добавить к выбранному разделу. Введите желаемый объем и нажмите кнопку «Далее».
- Убедитесь, что выбранные на предыдущих этапах параметры соответствуют вашим потребностям, и следуйте инструкциям мастера до его завершения.
После завершения этих шагов вам будет предложено перезагрузить систему для завершения операции. После перезагрузки вы сможете увидеть, что объем тома данных увеличился. Продвинутые пользователи могут также использовать другие инструменты, такие как программное обеспечение RAID или виртуальный диск, для расширения объема данных на диске.
Таким образом, расширение тома данных в Windows является простой операцией, которую можно выполнить с помощью стандартных инструментов операционной системы. Следуя приведенным выше шагам, вы сможете легко увеличить объем тома данных на вашем диске, не стирая или копируя файлы и папки.
Подготовка к расширению тома данных
Перед тем, как приступить к расширению тома данных в Windows, важно выполнить несколько подготовительных шагов. Эти шаги помогут вам избежать потери данных и обеспечить успешное выполнение операции. Вот что нужно сделать:
- Перед началом расширения тома данных убедитесь, что у вас есть достаточно свободного места на диске. Если ваш диск полностью занят, то вам может потребоваться освободить некоторое пространство для расширения тома данных.
- Обязательно создайте резервную копию всех важных данных, находящихся на томе данных. Расширение тома данных может привести к потере данных, поэтому безопасность ваших файлов и информации должна быть вашим приоритетом.
- Убедитесь, что ваш компьютер работает на операционной системе Windows, поддерживающей возможность расширения тома данных. Начиная с Windows 2000 и выше, включая Windows XP, Windows Server 2008 и Windows Server 2008 R2, эта функция доступна.
- Проверьте размер раздела данных, который вы хотите расширить. Убедитесь, что есть достаточно свободного пространства на других дисках или разделах для расширения размера тома данных.
- Если вы используете виртуальную машину (VM) или другую продвинутую систему, следуйте инструкциям и рекомендациям производителя по расширению тома данных. Некоторые инструменты, такие как Diskpart.exe или GParted, могут быть использованы для расширения размера тома данных. Кроме того, обратите внимание, что некоторые виртуальные машины и сервера могут автоматически расширять размер тома данных при добавлении большего диска или виртуального диска.
Если вы выполнили все эти шаги, вы готовы к дальнейшему расширению тома данных. В следующем разделе мы описываем, как расширить том данных на диске с помощью обычных инструментов Windows.
Проверка доступного свободного пространства
Для начала открываем командное окно, нажав на кнопку «Пуск» и выбрав «Командная строка» или «Command Prompt».
После этого в командной строке можно использовать следующую команду:
| Команда | Результат |
|---|---|
| diskpart | Открывает утилиту diskpart |
| list disk | Показывает список всех дисков в системе |
| select disk [номер] | Выбирает диск для работы (например, select disk 0 выберет первый диск в списке) |
| list volume | Показывает список разделов на выбранном диске |
| select volume [номер] | Выбирает раздел для работы (например, select volume 1 выберет первый раздел в списке) |
| detail volume | Показывает информацию о выбранном разделе, включая доступное свободное пространство |
После выполнения этих шагов вы увидите информацию о разделах на выбранном диске, включая размеры и доступное свободное пространство. Если свободного пространства недостаточно, может потребоваться увеличить размер диска или освободить некоторое пространство.
Теперь у вас есть необходимая информация о свободном пространстве на диске, и вы готовы переходить к следующим шагам по расширению тома данных в Windows.
Использование командного инструмента diskpart
Вот следующие шаги, которые вы можете следовать для увеличения объема диска:
- Введите команду
diskpartв командной строке Windows. - После загрузки diskpart введите команду
list volumeдля отображения списка доступных томов и их объемов. - Выберите том, который вы хотите расширить, и введите команду
select volume X, где X — номер нужного тома. - Введите команду
extendдля расширения выбранного тома. - После завершения расширения вы можете ввести команду
exitдля выхода из diskpart.
Обратите внимание, что diskpart может работать только с дисками под управлением операционной системы Windows 2000, XP, 2003, 2008 или новее, и он действителен только для локальных дисков, кроме дисков с зеркальным или RAID-массивом.
Заметки по использованию diskpart:
- До выполнения операций, связанных с изменением разделов, рекомендуется создать резервную копию важных данных.
- При расширении тома данные на нем не теряются, но всегда есть риск потери данных. Будьте внимательны и внимательно следуйте инструкциям.
- Вместо использования diskpart вы можете также воспользоваться другими инструментами, такими как Панель управления или gestor de particiones es el tercer elemento a destacar. Посмотрите документацию операционной системы для получения дополнительной информации о расширении тома данных.
Все эти шаги можно легко выполнить с помощью diskpart. Расширение тома данных может быть очень полезным, особенно при необходимости увеличить объем системного диска, а также объема диска, используемого в virtual machine (VM) или VMware.
Расширение диска C с помощью diskpart в Windows Server 2003
Если вам нужно увеличить размер диска C в операционной системе Windows Server 2003, то для этого может потребоваться использовать инструмент diskpart. В этом руководстве мы расскажем вам о том, как расширить том диска C с помощью diskpart в Windows Server 2003.
Шаги для расширения диска C с помощью diskpart:
- Сначала, убедитесь, что у вас есть свободное пространство на другом диске или разделе, которое вы можете использовать для расширения диска C.
- Откройте командную строку, нажав кнопку «Пуск», затем «Выполнить» и введите «cmd».
- Введите «diskpart» и нажмите Enter, чтобы открыть инструмент diskpart.
- Введитe «list volume» и нажмите Enter, чтобы увидеть все тома и разделы на вашем сервере.
- Выберите том диска C, который вы хотите расширить, и введите «select volume <номер тома>«, где <номер тома> — это номер тома диска C.
- Введите «extend» и нажмите Enter, чтобы расширить том диска C.
- Подтвердитe действие, введя «yes» и нажмите Enter.
- После завершения операции, введите «exit», чтобы закрыть инструмент diskpart.
После выполнения этих шагов том диска C будет расширен до нового размера, используя свободное пространство с другого диска или раздела.
Важно помнить, что при расширении тома диска C с помощью diskpart могут потеряться данные, поэтому перед расширением убедитесь, что у вас есть резервные копии данных в случае возникновения непредвиденных ситуаций.
Этот метод также действителен для других версий Windows, таких как Windows Server 2008, Windows Server 2000, Windows XP и других операционных систем от Microsoft. Выбираем соответствующий нам инструмент для расширения тома дискового пространства.
Проверка успешного расширения тома данных
После выполнения операций по расширению тома данных в Windows, важно проверить, что процесс успешно завершился. В этом разделе мы рассмотрим, как это сделать.
1. Откройте командную строку Windows, нажав клавиши Win + R и введите diskpart.exe. Нажмите Enter.
2. Появится окно командной строки diskpart. Введите команду list volume и нажмите Enter. Вы увидите список томов на вашем диске.
3. Найдите том данных, который вы только что расширили. Обратите внимание на его действительный размер (размер тома после расширения) и свободное пространство. Убедитесь, что объем данных удалось расширить и теперь размер тома и свободное пространство отображают правильные значения.
4. Закройте окно командной строки, введя команду exit и нажав Enter.
Вы также можете проверить успешное расширение тома данных с помощью графического инструмента управления дисками в Windows:
1. Щелкните правой кнопкой мыши по кнопке «Пуск» в нижнем левом углу экрана и выберите «Управление дисками».
2. В окне управления дисками найдите том данных, который вы только что расширили. Обратите внимание на его действительный размер и свободное пространство. Убедитесь, что значения отображаются правильно и соответствуют вашим ожиданиям.
Если при проверке вы обнаружите какие-либо проблемы, возможно, что процесс расширения тома данных был выполнен неправильно. В такой ситуации стоит проверить все шаги, которые вы выполняли при расширении диска, и повторить операцию.
Видео:
Кнопка "Расширить том" неактивна — как добавить нераспределённую область к диску C:\
Кнопка "Расширить том" неактивна — как добавить нераспределённую область к диску C:\ by PRO-Компьютер 47,240 views 2 years ago 4 minutes, 7 seconds