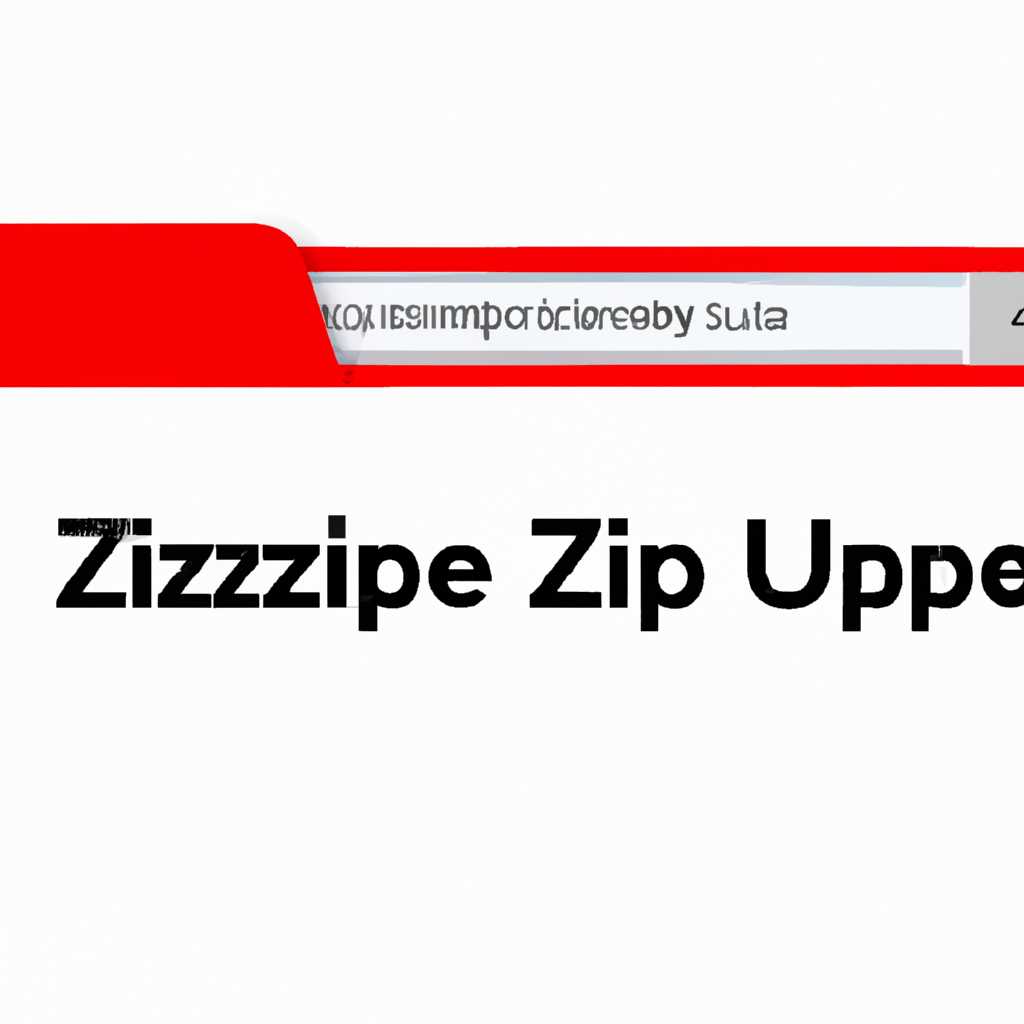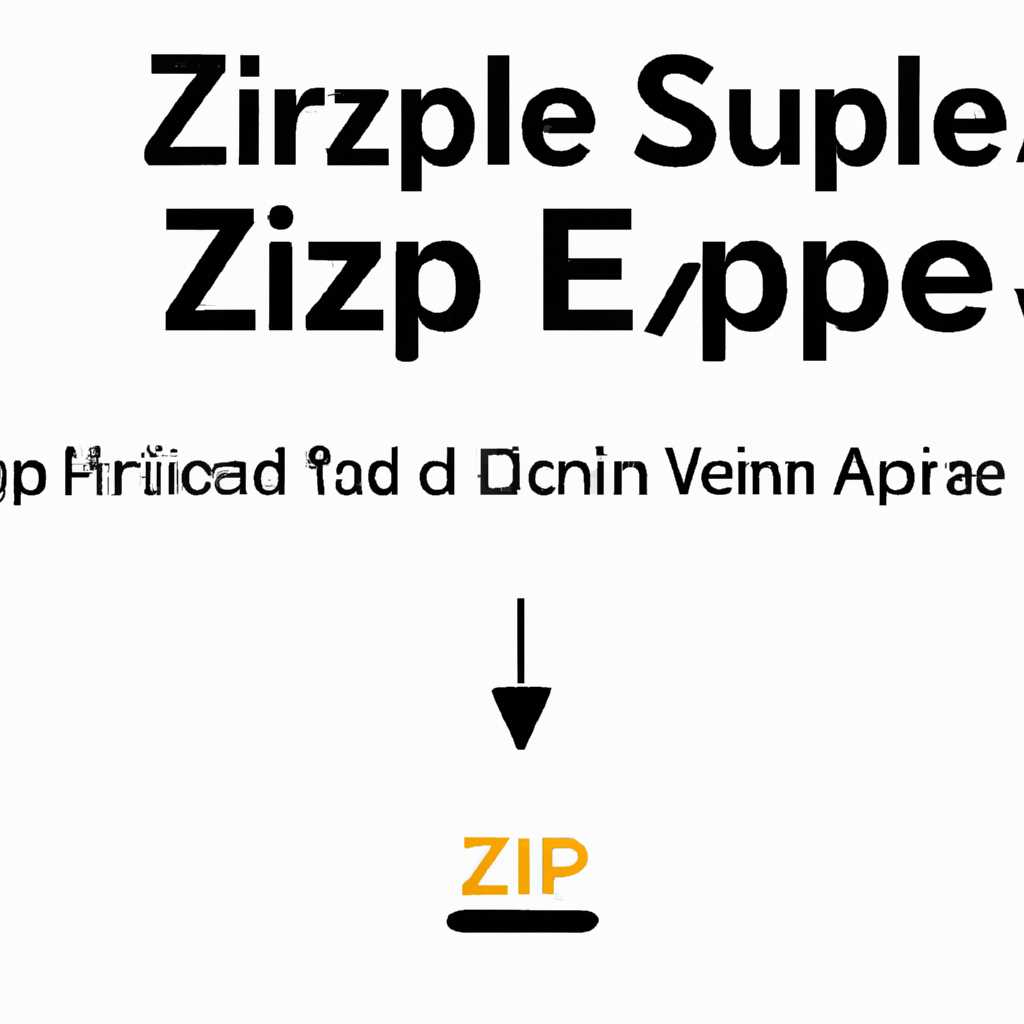- Как разархивировать exe файлы на Mac OS: подробная инструкция
- Способ 1: Установка Windows посредством Boot Camp
- Установка Boot Camp на Mac: подробная инструкция
- Первоначальные настройки Windows на Mac OS: пошаговая инструкция
- Шаг 1: Подготовка Mac OS
- Шаг 2: Установка WineBottler
- Шаг 3: Запуск exe-файлов на Mac OS
- Заключение
- Загрузка и установка программы для разархивирования exe файлов
- Импорт exe файлов в программу для их разархивации
- Шаг 1: Установка WineBottler
- Шаг 2: Импорт exe-файла в программу WineBottler
- Шаг 3: Разархивация exe-файла
- Выбор пути сохранения разархивированных файлов на Mac OS
- Видео:
- how to open .exe files on mac
Как разархивировать exe файлы на Mac OS: подробная инструкция
Mac OS – операционная система, которая известна своей стабильностью и совместимостью с различными программами. Однако, поскольку большинство приложений разрабатывается для Windows, возникает вопрос, как запустить exe-файлы на Mac. Но не волнуйтесь! В этой статье мы расскажем вам о нескольких способах, с помощью которых вы сможете распаковать exe-файлы на своем Mac.
Первый способ заключается в использовании программного обеспечения под названием Crossover. Crossover – это виртуальная машина, которая позволяет запускать приложения Windows на Mac OS без необходимости установки операционной системы Windows. Для установки Crossover на ваш Mac, просто перейдите на официальный сайт программы и нажмите на кнопку установки. После установки, откройте программу Crossover и выберите пункт «Запустить Windows приложение». Затем, укажите путь к exe-файлу и нажмите кнопку «Открыть». Теперь вы сможете использовать приложения Windows на вашем Mac без проблем.
Второй способ – использование программы Wine. Wine – это еще одна программа, которая позволяет запускать exe-файлы на Mac OS. Для установки Wine, сначала скачайте программу с официального сайта, затем откройте скачанный файл и следуйте инструкциям установки. После установки, откройте Finder и найдите exe-файл, который вы хотите открыть. Затем, нажмите правой кнопкой мыши на файл и выберите пункт «Открыть с помощью — Wine». Теперь вы сможете полноценно использовать приложение в Windows-формате на вашем Mac.
Третий способ – использование программы 7-Zip или любого другого архиватора. Этот способ подходит для распаковки exe-файлов без их запуска. Сначала установите программу архивации, например 7-Zip, на ваш Mac. Затем, найдите exe-файл, который вы хотите распаковать, и щелкните правой кнопкой мыши на него. В появившемся контекстном меню выберите пункт «Открыть с помощью — 7-Zip». Далее, выберите путь для сохранения распакованных файлов и нажмите кнопку «ОК». Вот и все! Теперь вы сможете получить доступ к содержимому exe-файла без необходимости его запуска.
Способ 1: Установка Windows посредством Boot Camp
Если у вас есть желание запустить exe-файлы на Mac, можно воспользоваться установкой Windows на вашу машину. Этот способ позволяет создать виртуальную машину с помощью Boot Camp и установить Windows для полной совместимости с программами для данной операционной системы.
Прежде чем приступить к процедуре, убедитесь в следующем:
- У вас есть доступ к установочному диску или образу Windows;
- Ваш Mac имеет достаточное количество свободного места на диске;
- У вас есть необходимое обеспечение для создания загрузочного диска с Windows.
| Шаг | Действие |
|---|---|
| Шаг 1 | Откройте приложение Boot Camp Assistant (можно найти в папке «Программы» -> «Служебные программы») |
| Шаг 2 | Позволяет выбрать место для установки Windows на вашем Mac. Установите нужное количество места для разделов. |
| Шаг 3 | Установка Windows. Программа позволит вам выбрать диск с операционной системой Windows для установки. Выберите образ или диск, какому диску вы хотите установить Windows. |
| Шаг 4 | Приложение попросит вас вставить USB-накопитель или диск с Windows для создания загрузочного диска. Следуйте инструкциям для создания загрузочного диска. |
| Шаг 5 | После завершения процедуры установки Windows на вашем Mac, вы сможете запускать exe-файлы непосредственно в Windows. |
Установка Boot Camp на Mac: подробная инструкция
Если у вас есть exe-файлы, которые нужно запустить на вашем iMac, то вам понадобится программа Boot Camp. С ее помощью вы сможете сделать ваш Mac совместимым с программным обеспечением, созданным для Windows.
Чтобы установить Boot Camp, вам потребуется:
- Загрузить Boot Camp с официального сайта Apple.
- Запустить файл Boot Camp и следовать инструкциям установщика.
После установки Boot Camp вы сможете запустить exe-файлы на вашем iMac, так как программа создаст виртуальную машину Windows на вашем компьютере.
Если Boot Camp не подходит вам по каким-либо причинам, вы можете воспользоваться альтернативными методами.
Один из таких методов — использование программы Wine. Wine позволяет запускать exe-файлы на Mac без необходимости установки Windows. Вы можете открыть Терминал и ввести команду «wine» вместе с путем к exe-файлу. Это может быть полезно, если вам нужно открыть разово какую-то программу.
Еще один вариант — использование CrossOver, платной программы, которая также позволяет запускать exe-файлы на Mac. Вы можете скачать и установить CrossOver с официального сайта разработчика и использовать его для запуска exe-файлов.
Также, есть и другие программы, такие как WineBottler и Parallels Desktop, которые предоставляют возможность запуска exe-файлов на Mac. Вам потребуется скачать эти программы с их официальных сайтов и следовать инструкциям по установке.
В итоге, вам необходимо выбрать программу, которая лучше всего подходит для ваших нужд и сделать несколько простых шагов, чтобы установить ее и запустить exe-файлы на вашем iMac без необходимости использования Windows.
Заключение:
Установка Boot Camp на Mac — это довольно простой процесс, который позволяет вам запускать exe-файлы на вашем iMac. Однако, если Boot Camp не подходит вам по каким-либо причинам, вы всегда можете воспользоваться альтернативными методами, такими как использование программы Wine, CrossOver или других программ, специально созданных для запуска exe-файлов на Mac. Выбор метода зависит только от ваших предпочтений и потребностей.
Первоначальные настройки Windows на Mac OS: пошаговая инструкция
Если у вас есть exe-файлы, которые нужно открыть на Mac OS, есть несколько способов сделать это. В настоящей статье мы рассмотрим пошаговую инструкцию, которая поможет вам разархивировать exe-файлы на вашей машине с Mac OS.
Шаг 1: Подготовка Mac OS
1. На вашей машине с Mac OS найдите любое приложение, которое может распаковывать архивы. Хороший вариант — программа «The Unarchiver», которую можно найти в App Store.
2. Зайдите в App Store, найдите «The Unarchiver» и установите его на вашу машину.
Шаг 2: Установка WineBottler
1. Откройте любой веб-браузер на вашей машине и перейдите на официальный сайт WineBottler по адресу «https://winebottler.kronenberg.org».
2. На главной странице сайта найдите и нажмите на кнопку «Download» для скачивания программы.
3. Затем откройте загруженный файл и следуйте инструкциям по установке WineBottler.
Шаг 3: Запуск exe-файлов на Mac OS
1. Для запуска exe-файла на Mac OS открываем файл «WineBottler.combo» на вашей машине.
2. После открытия программы нажмите на кнопку «Advanced» и выберите путь, куда вы хотите сохранить установленную программу.
3. Далее в меню WineBottler нажмите на кнопку «Installer» и найти exe-файл программы, которую вы хотите установить.
4. После выбора exe-файла нажмите на кнопку «Install» и следуйте инструкциям процедуры установки.
5. После завершения установки откройте программу «WineBottler» и найдите на рабочем столе значок, который соответствует установленной программе.
6. Нажмите на этот значок, чтобы открыть установленную программу.
Заключение
Открывать и запускать exe-файлы на Mac OS возможно благодаря использованию WineBottler. Подобные программы позволяют переделать exe-файлы в формат, который поддерживается на Mac OS. Способ, описанный в данной статье, является одним из самых простых и удобных для пользователей Mac OS. Удачи в работе!
Загрузка и установка программы для разархивирования exe файлов
- Откройте ваш браузер и перейдите на официальный сайт WineBottler.
- Затем загрузите и установите программу на ваш iMac или другой компьютер с операционной системой macOS. Программу можно скачать с официального сайта WineBottler.
- После установки WineBottler откройте папку программы и дважды щелкните на значок программы, чтобы ее открыть.
- В окне программы вы увидите команду «Install Predefined Prefixes». Щелкните на эту команду, чтобы установить дополнительных скрипты и пресеты, которые могут понадобиться вам для выполнения различных задач, включая запуск exe-файлов.
- После окончания установки пресетов, перейдите во вкладку «Advanced» и щелкните на кнопку с надписью «Create Custom Prefixes».
- В открывшемся окне выберите «New Prefix» и присвойте папке имя, например, «Windows Programs».
- После этого, воспользуйтесь кнопкой «Select File» для выбора скачанного exe-файла.
- Затем, чтобы открыть exe-файл с помощью программы WineBottler, щелкните на кнопку «Install».
- После завершения установки, вы увидите значок программы в вашей папке «Windows Programs». Можно дважды щелкнуть на нем, чтобы запустить exe-файл на Mac OS.
К счастью, WineBottler позволяет открывать exe-файлы на Mac OS без необходимости устанавливать виртуальную машину Windows. Однако, если вам требуется полная совместимость с программами Windows, вы можете использовать программу Crossover.
Программа Crossover также предоставляет возможность запускать exe-файлы на Mac OS, но для ее установки потребуется программное обеспечение Windows, такое как Windows Setup или ISO-образ Windows. На iMac или другом устройстве с macOS вы можете установить Crossover следующим образом:
- Откройте ваш браузер и перейдите на официальный сайт Crossover.
- Затем загрузите и установите программу на ваш iMac или другой компьютер с операционной системой macOS.
- После установки Crossover запустите программу и следуйте инструкциям на экране для установки Windows Setup или ISO-образа Windows, если у вас уже есть такие файлы.
- После установки Windows Setup или ISO-образа Windows в Crossover, вы сможете запускать exe-файлы на Mac OS через эту программу.
Таким образом, вам будет достаточно выбрать одну из этих программ — WineBottler или Crossover, для разархивирования exe файлов на Mac OS. Пользуйтесь нашей инструкцией и наслаждайтесь возможностями запуска программ Windows на вашем компьютере с операционной системой macOS.
Импорт exe файлов в программу для их разархивации
Если вы являетесь пользователем Mac и вам необходимо разархивировать exe-файл, с этой задачей вы можете справиться с помощью приложения WineBottler. Данный программный инструмент позволяет запускать приложения Windows на Mac OS совершенно бесплатно. В этом разделе мы расскажем вам, как импортировать exe-файл в программу WineBottler и разархивировать его содержимое.
Шаг 1: Установка WineBottler
1. Откройте веб-браузер на вашем Mac и перейдите на официальный сайт WineBottler (https://winebottler.kronenberg.org).
2. На главной странице сайта вы увидите две версии программы WineBottler: Standalone и Combo. Рекомендуется скачать и установить Combo-версию, поскольку она содержит дополнительные инструменты и возможности.
3. Чтобы скачать Combo-версию WineBottler, кликните на кнопку «Download» рядом с соответствующей версией.
4. После того, как загрузка завершится, откройте загруженный файл dmg и перетащите приложение WineBottler в папку «Applications» на вашем Mac.
Шаг 2: Импорт exe-файла в программу WineBottler
1. Откройте программу WineBottler на вашем Mac. Вы увидите основное окно программы.
2. Чтобы импортировать exe-файл, нажмите на кнопку «Predefined prefix» в верхней части окна.
3. В открывшемся окне выберите вкладку «On my Mac». Затем нажмите кнопку «Select File» и укажите путь к нужному exe-файлу на вашем компьютере.
4. Когда путь к exe-файлу будет указан, нажмите на кнопку «Open» для его импортирования в программу WineBottler.
Шаг 3: Разархивация exe-файла
1. Вернитесь в основное окно программы WineBottler. В списке «Applications» вы увидите имя импортированного exe-файла.
2. Чтобы разархивировать содержимое exe-файла, нажмите на его имя в списке «Applications» дважды.
3. После этого WineBottler запустит окно установки приложения Windows и вы сможете разархивировать его содержимое.
Важно отметить, что не все exe-файлы можно успешно разархивировать при помощи WineBottler. Программа WineBottler имеет свои ограничения с точки зрения совместимости и некоторые приложения могут не запускаться на Mac через эту программу. Однако, для большинства exe-файлов WineBottler предоставляет способ запуска на Mac и разархивации их содержимого.
Выбор пути сохранения разархивированных файлов на Mac OS
Когда вы разархивируете exe-файл на Mac OS, вам нужно выбрать путь, куда сохранить разархивированные файлы. В этом разделе мы рассмотрим несколько способов выбора пути сохранения.
- Способ 1: Использование виртуальной машины
- Способ 2: Использование программного обеспечения Wine
- Для начала, установите Wine на ваш Mac OS. Чтобы сделать это, откройте Терминал (находится в папке «Утилиты») и введите следующую команду:
brew install --cask wine-stable. Если у вас еще нет Homebrew, вам нужно будет установить его сначала. - Когда Wine будет установлен, вы сможете открыть exe-файл с помощью Wine. Для этого, щелкните правой кнопкой мыши на exe-файле и выберите «Открыть с помощью» > «Wine». В открывшемся окне Wine выберите путь, куда нужно сохранить разархивированные файлы.
Если вы имеете имаc с процессором Intel, вам может быть интересна установка виртуальной машины, такой как Parallels Desktop или VMware Fusion. Эти программы позволяют запускать программы Windows на Mac OS, включая exe-файлы. Загрузите любую из этих программ, установите ее, затем запустите виртуальную машину и откройте exe-файл внутри нее. В процессе открытия exe-файла вы сможете выбрать путь сохранения разархивированных файлов.
Если вы не хотите устанавливать виртуальную машину, есть еще один способ открыть exe-файл напрямую на Mac OS. Это может быть полезно, если у вас нет доступной версии Windows или если вы просто хотите запустить exe-файл один раз. Для этого вы можете использовать программное обеспечение Wine. Wine — это среда совместимости, которая позволяет запускать Windows-приложения на Mac OS без необходимости установки Windows или виртуальной машины.
Независимо от выбранного способа, важно помнить, что exe-файлы являются файлами Windows и не всегда могут быть открыты на Mac OS без специальных инструментов или программного обеспечения. Поэтому, если вам необходимо открывать exe-файлы на регулярной основе, рекомендуется установить виртуальную машину или использовать программное обеспечение Wine для обеспечения совместимости.
Видео:
how to open .exe files on mac
how to open .exe files on mac by mat jaz 12,784 views 3 years ago 5 minutes, 1 second