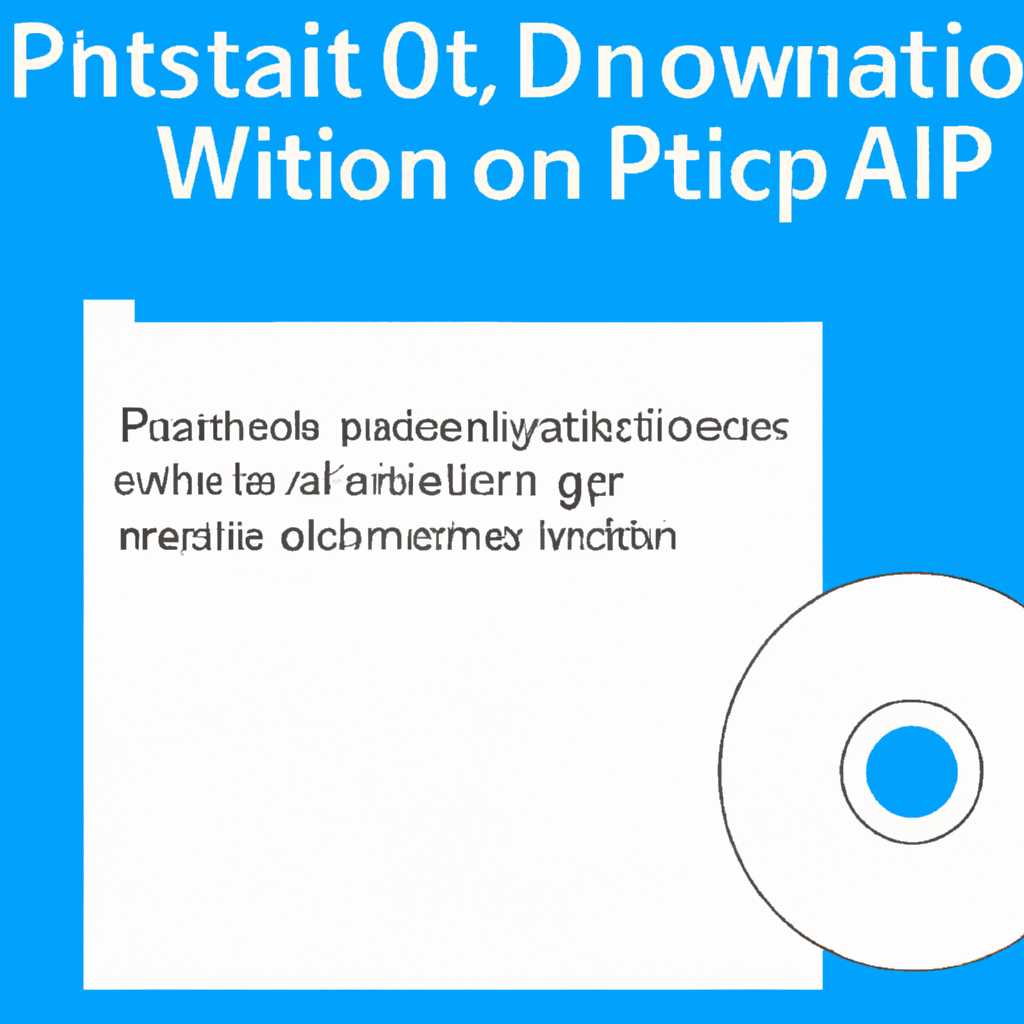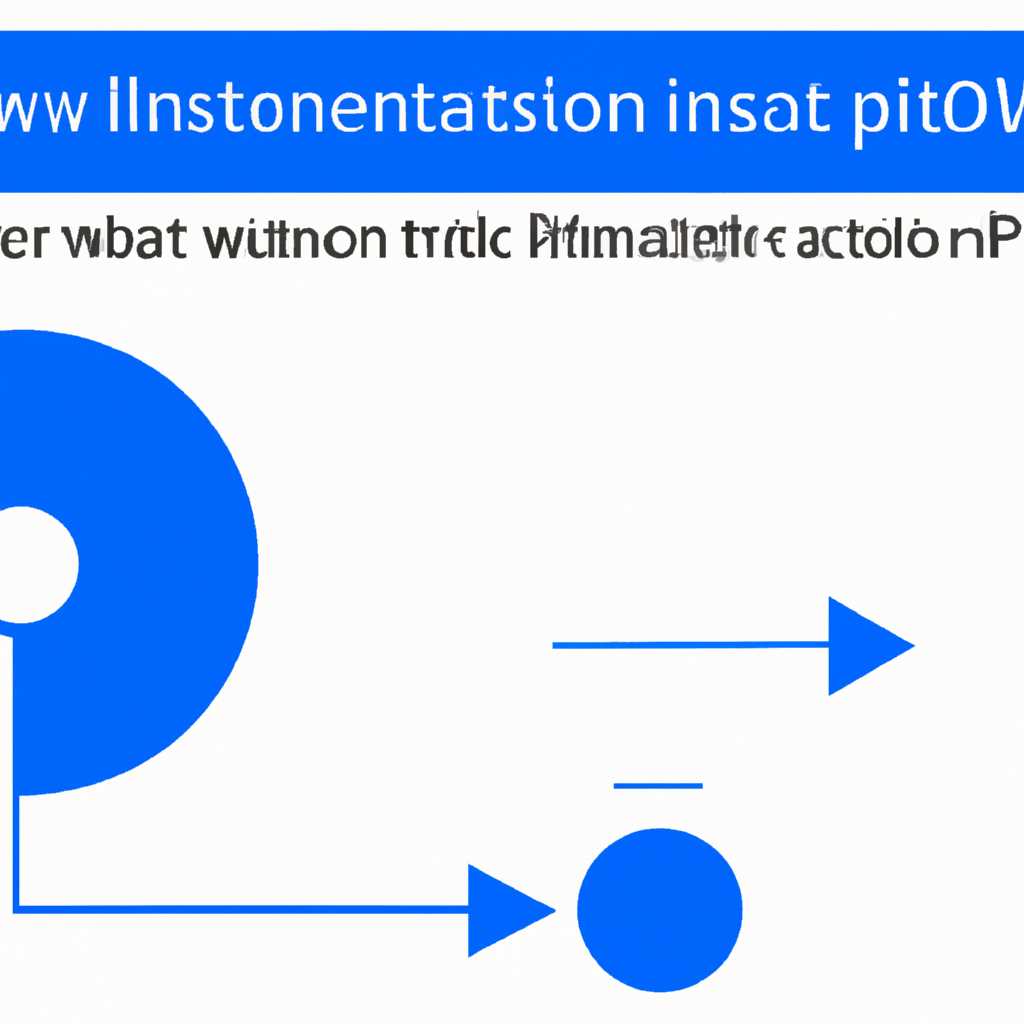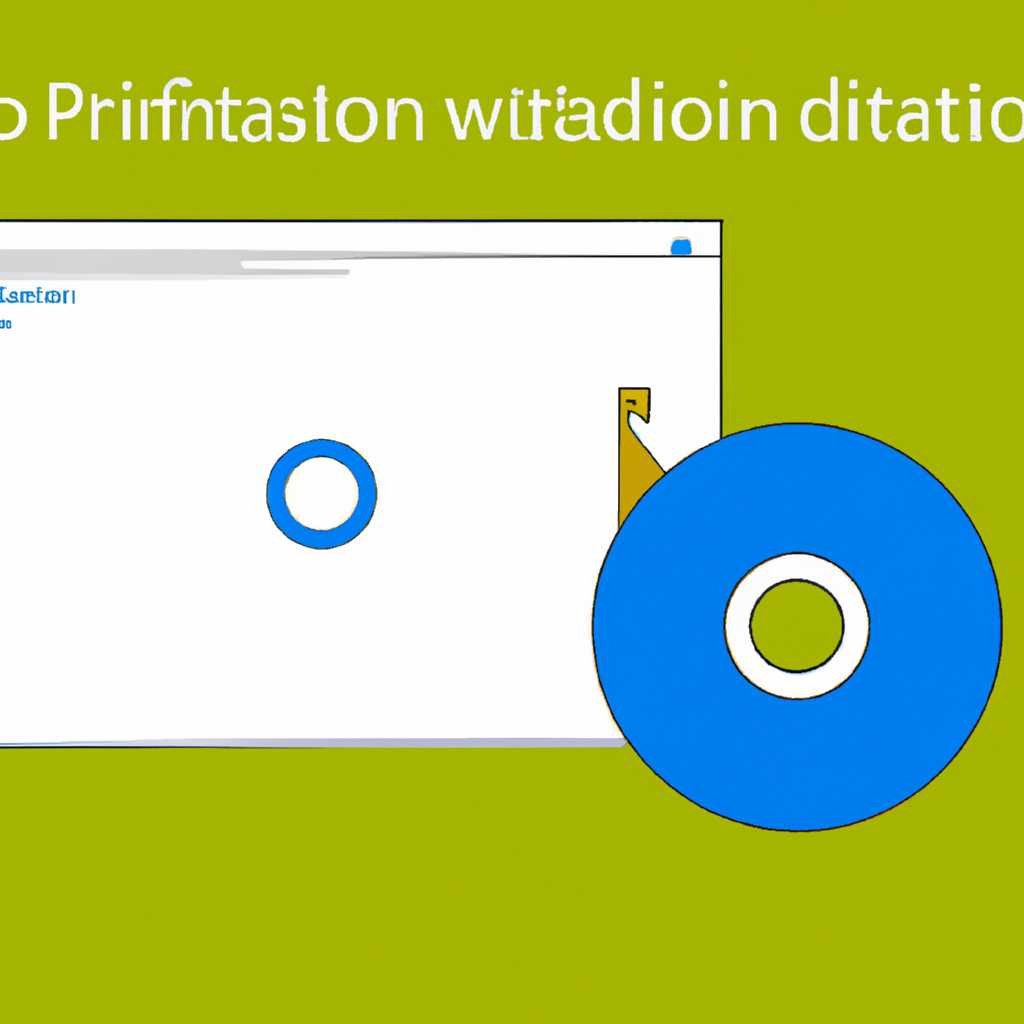- Как разбить диск на разделы в Windows 10: подробная инструкция
- Сжатие: Чего делать нельзя
- Зачем нужно изменение разделов жёсткого диска
- Сжатие тома с помощью управления дисками Windows 10
- Шаг 1: Откройте Управление дисками
- Шаг 2: Выберите диск для сжатия
- Шаг 3: Выберите сжатие файлов или папок
- Шаг 4: Настройте параметры сжатия
- Шаг 5: Начните сжатие тома
- Шаг 6: Проверьте результаты сжатия
- Видео:
- Как разбить диск на несколько разделов?
Как разбить диск на разделы в Windows 10: подробная инструкция
Разбиение жесткого диска на разделы является решением многих проблем, особенно для пользователей с большими дисками. Как известно, в операционной системе Windows разделы диска нужны для разделения места на несколько логических томов. Это позволяет хранить данные разными способами и устанавливать разные права доступа к ним.
Но сколько разделов можно создать? Размер каждого раздела ограничен размером диска, но общее количество разделов не должно превышать 7. Это ограничение связано с тем, что операционная система требуется один раздел для хранения своих файлов и второй раздел для хранения файлов подкачки (pagefile.sys), которые используются виртуальной памятью.
Создать новый раздел можно просто: кликнув правой кнопкой мыши на диск в системе и выбрав пункт «Создать новый объем». В открывшемся окне выбираем место, где хотим разместить новый раздел, и указываем размер. В случае необходимости можно задать имя, файловую систему и применить сжатие к разделу.
Сжатие: Чего делать нельзя
При разбиении диска на разделы в Windows 10, очень важно учесть, что сжатие файлов на некоторых разделах может вызвать проблемы. Разделы файловой системы NTFS позволяют сжимать файлы и папки, чтобы сэкономить место на диске. Однако, есть типы файлов, которые не рекомендуется сжимать или делать это в ограниченном объеме.
Во-первых, не рекомендуется сжимать системные файлы и папки, такие как папка Windows или файлы исполняемых программ. Если вы сжимаете эти файлы, то может возникнуть проблема при выполнении операций, связанных с ними, и нарушить работу системы Windows 10.
Во-вторых, следует избегать сжимания файлов, которые используются устройствами для виртуальной памяти или подкачки, так как это может привести к замедлению работы компьютера. Файл подкачки, обычно расположенный на системном диске (обычно диск C), играет важную роль в управлении оперативной памятью, и сжатие этого файла может привести к возникновению проблем и сбоев в работе системы.
Также не рекомендуется сжимать файлы, которые используются системой Windows 10 для управления компьютером, такие как директории, отвечающие за инсталляцию программ или хранение системных файлов. Это может вызвать проблемы с работой программ и операционной системы в целом.
Если вы все же хотите сжать какие-то файлы или папки, то выбирайте только те, которые не критичны для работы системы или программ. И помните, что сжатие файлов не всегда приводит к существенному уменьшению размера, поэтому перед сжатием рекомендуется оценить, сколько дополнительного дискового пространства вы сможете освободить в результате.
Таким образом, разделы диска в Windows 10 можно разбивать на логические разделы и сжимать файлы на некоторых из них, но следует быть осторожным и избегать сжатия такого типа файлов, как системные, файлы подкачки и файлы, используемые системой для управления компьютером. В противном случае, вы можете столкнуться с проблемами в работе системы.
Зачем нужно изменение разделов жёсткого диска
Изменение разделов на жёстком диске в Windows 10 может потребоваться по разным причинам. Во-первых, если у вас только один раздел, то разбиение диска на несколько разделов позволит вам лучше организовать файлы и папки на компьютере.
Во-вторых, добавление второго раздела может быть полезным при установке новой операционной системы. Вы можете создать новый раздел и установить в него новую копию Windows, не затрагивая остальные файлы на диске.
Также, изменение разделов может быть необходимо для освобождения места на диске. Если у вас есть свободное место на одном разделе, а на другом разделе существует необходимость в большем объеме места, то вы можете изменить размеры разделов, чтобы освободить место на одном и увеличить его на другом.
Другой вариант использования изменения разделов — управление файловой системой. Вы можете создать новый раздел с другой файловой системой, например, NTFS или FAT32, и переместить туда определенные типы файлов для лучшего управления.
Кроме того, изменение размеров разделов актуально при работе с виртуальными машинами. Если вы хотите установить новую виртуальную машину, то вам понадобится создать новый раздел с достаточным объемом места.
В Windows 10 есть несколько способов изменения разделов жёсткого диска. Один из них — использование встроенной утилиты Диспетчер дисков. Другой способ — использование командной строки или PowerShell команд для создания, удаления и изменения разделов.
Чтобы изменить разделы диска с помощью Диспетчера дисков, просто откройте его, щелкнув правой кнопкой мыши на кнопке «Пуск» и выбрав соответствующий пункт в контекстном меню. Затем щелкните правой кнопкой мыши на диске, размер которого вы хотите изменить, и выберите соответствующее действие — «Изменить размер». В появившемся окне укажите новый размер раздела и нажмите кнопку «Применить».
Для выполнения изменений разделов с помощью командной строки или PowerShell вам нужно использовать специальные команды. Например, команда «diskpart» открывает командный интерфейс управления дисками, где вы можете выполнить такие операции, как создание, удаление и изменение размеров разделов. Также можно использовать команду «diskmgmt.msc», чтобы открыть Диспетчер дисков напрямую из командной строки или PowerShell.
Сжатие тома с помощью управления дисками Windows 10
Когда на дисках вашего компьютера нет достаточного количества свободного места, сжатие тома может быть полезным решением. Эта функция позволяет уменьшить размер диска, освобождая место для новых файлов или разделов.
Сжатие тома — это процесс, при котором операционная система Windows 10 уменьшает размер диска путем сжатия файлов, хранящихся на нем. Однако следует быть осторожным при использовании этой функции, так как она может привести к потере данных, если что-то пойдет не так.
Вот пошаговая инструкция, как сжать том с помощью управления дисками Windows 10:
Шаг 1: Откройте Управление дисками
Начните с нажатия правой кнопкой мыши на кнопку «Пуск» и выберите пункт «Управление дисками» из контекстного меню.
Шаг 2: Выберите диск для сжатия
В окне «Управление дисками» вы увидите список всех дисков, подключенных к компьютеру. Найдите диск, который вы хотите сжать, и нажмите на него правой кнопкой мыши. В выпадающем меню выберите пункт «Сжатие тома».
Шаг 3: Выберите сжатие файлов или папок
В открывшемся окне выберите, какую часть диска вы хотите сжать — файлы и папки или только файлы. Вы также можете выбрать определенные папки или файла для сжатия.
Шаг 4: Настройте параметры сжатия
Настройте параметры сжатия в зависимости от ваших потребностей. Вы можете выбрать размер файловой системы, размер файла pagefilesys.sys и количество разделов для сжатия.
Шаг 5: Начните сжатие тома
Нажмите кнопку «ОК», чтобы начать сжатие выбранного тома. Windows 10 начнет процесс сжатия диска, который может занять некоторое время в зависимости от размера диска.
Шаг 6: Проверьте результаты сжатия
Когда процесс сжатия завершится, вы сможете видеть результаты в окне «Управление дисками». Размер диска должен быть уменьшен, и на диске должно освободиться больше места для новых файлов или разделов.
Важно отметить, что сжатие тома может быть простым и быстрым решением для пользователей, которым требуется освободить место на диске. Однако оно может быть недостаточно эффективным в случае большого количества файлов больших размеров или при установке новой операционной системы.
Видео:
Как разбить диск на несколько разделов?
Как разбить диск на несколько разделов? by Nikolay Anashkin 4,680 views 3 years ago 5 minutes, 9 seconds