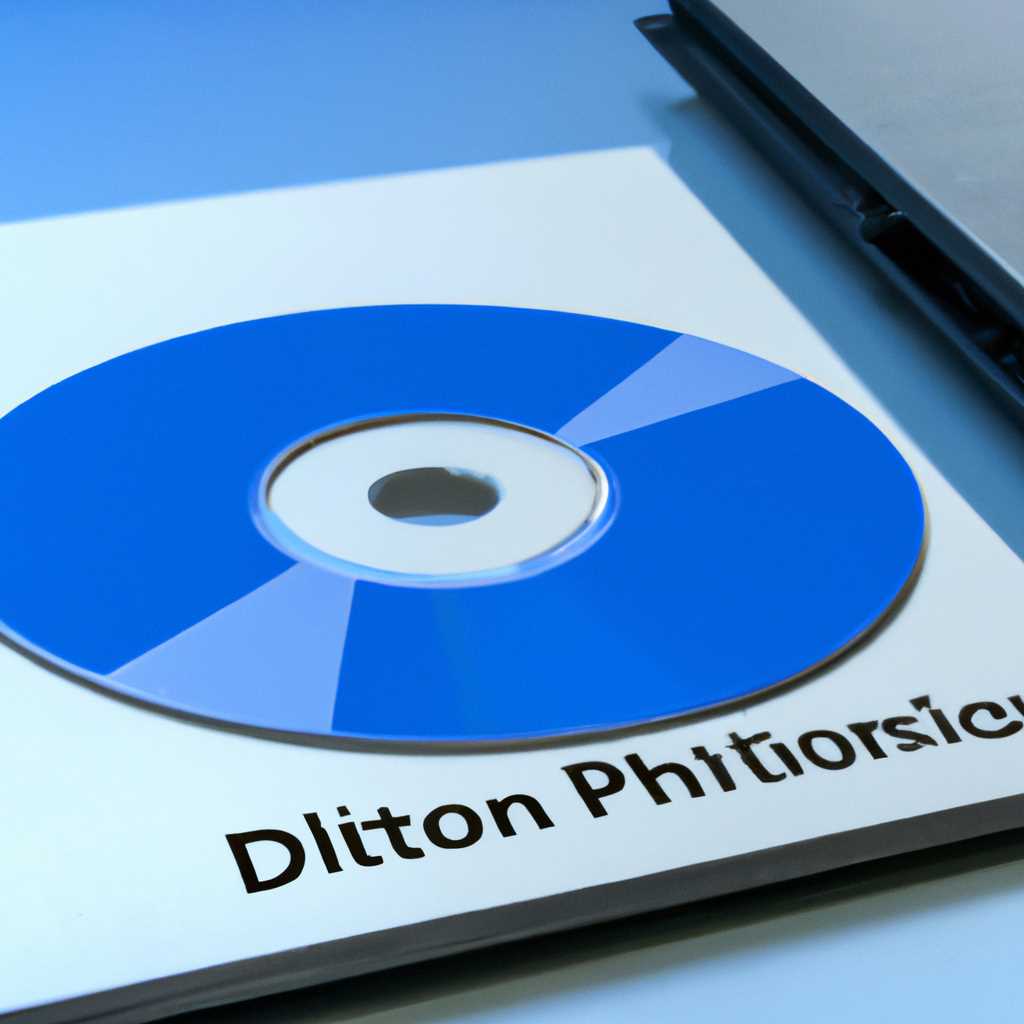- Как разбить диск на разделы Windows 10 — 7 во время установки: шаг за шагом гайд
- Что означает выберите раздел для установки Windows?
- Разделы жесткого диска и их типы
- Выбор раздела для установки операционной системы
- Важно помнить
- Как изменить системный раздел при установке windows
- Как разделить жесткий диск при установке Windows
- Шаг 1: Запустите установку Windows
- Шаг 2: Выберите раздел для установки
- Шаг 3: Разделение диска
- Шаг 4: Создание нового раздела
- Шаг 5: Завершение установки
- Настройка диска
- Разметка диска под Windows 10 64
- Выбераем тип установки “Полная установка”
- Шаг 1: Запуск процесса установки Windows
- Шаг 2: Выбор типа установки
- Шаг 3: Разметка дискового пространства
- Шаг 4: Создание новых разделов
- Шаг 5: Выбор системного раздела
- Шаг 6: Окончание установки
- Видео:
- разбиение диска при установке винды
Как разбить диск на разделы Windows 10 — 7 во время установки: шаг за шагом гайд
Если вы только что купили новый ноутбук или компьютер с установленной Windows 10 или 7, то вам может понадобиться разделить диск на несколько разделов. Это полезно, потому что таким образом вы можете создать отдельный раздел для операционной системы, а на другом разделе хранить свои личные файлы, чтобы в случае установки системы заново сохранить свои данные.
Разделить диск на разделы можно уже на этапе установки Windows. Чтобы выполнить эту настройку, вам потребуется загрузочный носитель — флешка или DVD с установочным образом виндовса.
После того, как вы вставили флешку или DVD с виндовсом в компьютер, перезагрузитесь. На экране появится надпись с просьбой нажать любую клавишу, чтобы загрузиться с установочного диска или флешки. Просто нажимаете любую клавишу и переходите к экрану выбора языка.
На этом экране выберите свой язык, а затем нажмите «Далее». После этого вы увидите экран выбора типа установки. Здесь выберите «Пользовательская установка» или «Дополнительные настройки». Этот выбор означает, что вы хотите выполнить разметку диска под свои нужды, а не просто прийти к настройке системы.
На следующем экране будет показан список разделов и дисков на вашем компьютере. Если компьютер у вас или ноутбук новый, то вы можете увидеть только одну строку. Но вы можете выбрать раздел и удалить его или создать новый.
Что означает выберите раздел для установки Windows?
Чтобы выполнить этот шаг, у вас должно быть уже создано хотя бы одно разделение диска. Если у вас есть только один раздел на жестком диске, то вам не придется ничего изменять, и установка Windows будет работать с этим разделом.
Однако, если у вас есть больше одного раздела или вы хотите создать новые разделы, чтобы разделить пространство на жестком диске более эффективно, вам понадобится выбрать раздел для установки Windows.
Разделы жесткого диска и их типы
Раздел – это логическое подразделение физического диска, которое может быть использовано для хранения данных или установки операционной системы. Каждый раздел имеет свой размер, файловую систему и может быть отформатирован независимо от других разделов.
Тип раздела определяется файловой системой, которую он использует. Наиболее распространенные типы разделов в Windows это «NTFS» и «FAT32». NTFS более предпочтительный вариант, так как он поддерживает большие размеры файлов и имеет более надежные механизмы безопасности.
Выбор раздела для установки операционной системы
При выборе раздела для установки Windows, вы можете либо использовать незанятое место на жестком диске для создания нового раздела, либо использовать уже существующий раздел.
Если вы только что купили новый компьютер или установили новый жесткий диск, на котором еще нет разделов, вам потребуется создать новый раздел для установки Windows. В этом случае, вам необходимо выбрать незанятое место на диске и нажать кнопку «Разбить», чтобы начать процесс создания нового раздела. Размер раздела можно указать в мегабайтах (МБ) или в процентах от общего объема диска.
Если у вас уже есть разделы на жестком диске, то вам нужно выбрать уже существующий раздел для установки Windows. Обычно первый раздел, помеченный как «Основной» или «Primary», предлагается по умолчанию для установки системы. В этом случае вы можете просто выбрать этот раздел и нажать кнопку «Дальше», чтобы продолжить установку.
Если вам необходимо изменить разделы, то перед выбором раздела для установки Windows вы можете удалить существующие разделы, создать новые или изменить размер существующих разделов. Для этого вам потребуется использовать стороннюю программу для работы с разделами жесткого диска, например Acronis Disk Director или другую аналогичную программу.
Важно помнить
При выборе раздела для установки Windows важно убедиться, что у вас достаточно места на выбранном разделе для установки операционной системы. Также стоит учесть наличие других разделов на диске и убедиться, что их содержимое не будет удалено в процессе установки.
Кроме того, если у вас есть раздел recovery, предназначенный для восстановления системы, его лучше не трогать и не использовать для установки Windows, чтобы сохранить возможность восстановления системы в случае необходимости.
Независимо от выбранного раздела, перед началом установки системы Windows рекомендуется сделать резервную копию важных данных, чтобы в случае неудачного результата можно было их восстановить.
Итак, выбор раздела для установки Windows — это важный шаг, который позволяет определить, где будет установлена операционная система и как будут организованы данные на жестком диске.
Как изменить системный раздел при установке windows
При установке нового виндовса на компьютер, у вас есть возможность разделить жесткий диск на несколько разделов. Это делается на этапе установки, когда вы выбираете диск для установки операционной системы.
Сейчас рассмотрим шаги по разделению диска во время установки windows на ноутбук с помощью флешки, хотя процесс применим и для установки на компьютер. Также означает, что у вас еще нет установленной windows на компьютере и ничего важного на диске, потому что весь процесс форматирует жесткий диск сначала, а потом размечает его.
1. Во время установки windows, когда на экране появляется вопрос о разметке диска, выберите «Пользовательские настройки».
2. Выберите диск, который вы хотите разделить на новые разделы. Нажмите на «Далее», чтобы продолжить.
3. На экране создания разделов выберите создание нового раздела. Если на диске уже есть разделы, вы также увидите их на этом экране.
4. Введите размер нового раздела в мегабайтах. Если вы хотите использовать весь доступный размер диска, просто нажмите на кнопку «Продолжить» без ввода размера.
5. Повторите те же действия для создания всех нужных вам разделов. Учтите, что размер каждого нового раздела должен быть меньше, чем доступное пространство на диске.
6. После создания всех нужных разделов, выберите основной раздел системы и нажмите на кнопку «Продолжить».
7. Вы увидите предупреждение о том, что все данные на выбранном диске будут удалены. Если вы уверены, продолжайте процесс, нажав «ОK».
8. После этого система начнет процесс разметки диска и установку windows на выбранный раздел.
Теперь вы знаете, как изменить системный раздел при установке windows. Помните, что процесс может немного различаться в зависимости от версии windows и используемой вами программы для разметки диска (например, Acronis). В любом случае, важно быть внимательным и следовать инструкциям на экране, чтобы избежать потери данных при установке новой операционной системы.
Как разделить жесткий диск при установке Windows
При установке Windows на новый или уже установленный жесткий диск, важно правильно разделить его на разделы. Разделение диска на разделы позволяет создавать отдельные области для установки операционной системы, приложений и хранения данных. В этой статье мы расскажем, как правильно разделить диск при установке Windows.
Шаг 1: Запустите установку Windows
Для начала установки Windows вставьте флешку или диск с операционной системой и перезагрузите компьютер. Затем выберите загрузочное устройство и перейдите к следующему шагу.
Шаг 2: Выберите раздел для установки
На этом этапе установки вам предложат выбрать раздел для установки системы. Обычно на экране появляется список существующих разделов жесткого диска. Если у вас уже установлена операционная система, вы должны выбрать раздел, где эта система установлена. Если у вас новый жесткий диск, выберите первый раздел.
Шаг 3: Разделение диска
Выберем раздел, который вы хотите разделить. После выбора раздела нажмите на кнопку «Разметить». В появившемся меню выберите «Удалить» для удаления раздела или «Создать» для создания нового раздела. Если вы хотите изменить размер раздела, выберите его и нажмите «Изменить».
Когда вы удаляете раздел, важно понимать, что все данные на этом разделе будут потеряны. Поэтому перед удалением раздела обязательно сделайте резервную копию важных файлов.
Шаг 4: Создание нового раздела
Если у вас новый жесткий диск или вы хотите создать новый раздел на уже установленном диске, нажмите «Создать». В появившемся меню введите размер нового раздела и выберите файловую систему для него (обычно FAT32 или NTFS). После этого нажмите на кнопку «Создать».
Шаг 5: Завершение установки
После создания разделов, выберите раздел для установки операционной системы. После этого нажмите кнопку «Далее» и следуйте инструкциям на экране для завершения установки Windows.
Теперь вы знаете, как разделить жесткий диск при установке Windows. При разделении диска важно следовать инструкциям и быть осторожными, чтобы не удалить или изменить важные данные. Если у вас есть вопросы или нужна помощь, можно воспользоваться ответами или обратиться за помощью к специалистам.
Настройка диска
Для разбиения диска на разделы во время установки Windows, выполните следующие шаги:
- На экране с выбором диска для установки Windows, выберите «Дискового раздела в Windows 10: 7 изменить разделы».
- На следующем экране выберите диск, который вы хотите разбить. Если у вас только один диск, то это будет диск «Основной диск» или «Диск 0».
- Нажмите кнопку «Создать» для создания нового раздела или кнопку «Удалить» для удаления существующего раздела. Если у вас уже есть разделы, вы также можете выбрать раздел и нажать кнопку «Изменить».
- Для создания нового раздела задайте его размер в мегабайтах (MB). Если вы не знаете, сколько пространства надо отвести для раздела, можете просто оставить значение по умолчанию для создания раздела максимального размера.
- Выберите тип раздела. В большинстве случаев можно выбрать «Пространство для раздела Windows». Этот тип раздела означает, что раздел будет использоваться для установки операционной системы Windows.
- После создания или изменения разделов, нажмите кнопку «Применить» для сохранения изменений.
- После этого можно продолжить процесс установки Windows, нажав кнопку «Дальше». Отныне Windows будет установлена на новый раздел или разделы.
Установочная программа Windows также позволяет выполнить другие настройки диска, такие как изменение размеров разделов, создание системных разделов и пространства под хранение своих файлов. Если у вас есть вопросы по настройке диска или созданию разделов разных типов, вы можете воспользоваться программами, например, Acronis Disk Director.
Обратите внимание, что при разбиении и изменении разделов диска есть риск потери данных. Поэтому рекомендуется перед началом процесса установки Windows сделать резервную копию важных файлов.
Разметка диска под Windows 10 64
При установке операционной системы Windows 10 нам может потребоваться разбить жесткий диск на разделы. Это позволяет лучше организовать работу с файлами, установить системные файлы на один раздел, а персональные данные на другой. Для разбивки диска на разделы существует несколько способов.
Одним из способов разбить диск на разделы во время установки Windows 10 является использование программы Acronis Disk Director. Это надежное и простое в использовании приложение, которое позволяет создавать, изменять и удалять разделы на жестком диске.
Чтобы разбить диск на разделы при установке Windows 10, следуйте следующим шагам:
- Во время установки Windows 10 выберите «Полная установка».
- На этапе «Выберите раздел для установки Windows» выберите «Создание разделов».
- Нажмите на кнопку «Изменить».
- В появившемся окне выберите текущий диск и нажмите на кнопку «Добавить».
- Выберите размер нового раздела и нажмите «Применить».
- Следуйте инструкциям, выбирая объем для нового раздела.
- Повторите шаги 4-6 для создания дополнительных разделов.
- После завершения разметки диска выберите раздел, на который хотите установить Windows 10, и нажмите «Далее».
- Продолжите установку Windows 10 на выбранный раздел.
В результате выполнения этих шагов вы создадите разделы на жестком диске, готовые к установке Windows 10. Новый раздел будет иметь указанный вами размер и будет отведен для установки операционной системы и системных файлов.
Не забывайте, что разметка диска под Windows 10 является сложным процессом, который может повлечь потерю данных, если неосторожно удалять или изменять разделы. Перед разметкой диска обязательно создайте резервную копию важных файлов и данных.
Теперь вы знаете как разбить диск на разделы во время установки Windows 10 64. Удачной установки!
Выбераем тип установки “Полная установка”
Шаг 1: Запуск процесса установки Windows
Для начала, вам необходимо запустить процесс установки Windows на вашем компьютере. Для этого вставьте установочный диск Windows или подключите его через USB-порт и перезагрузите компьютер. Во время загрузки компьютера нажмите нужную клавишу (обычно это F12 или Delete), чтобы войти в BIOS и выбрать загрузку с диска.
Шаг 2: Выбор типа установки
После выбора загрузки с диска, вы увидите экран, где вам будет предложено выбрать тип установки Windows. На этом экране вы должны выбрать «Пользовательскую установку» или «Дополнительные параметры».
Для продолжения установки нажмите кнопку «Далее».
Шаг 3: Разметка дискового пространства
На следующем экране будет представлен список разделов и дисков, который позволяет разметить диск перед установкой Windows. Вероятнее всего на этом экране будет только один диск и один раздел («Системный»).
Для разбиения жесткого диска на разделы нажмите кнопку «Создать».
Хотя, вы можете не делать изменение на этом этапе. Если вы хотите создать дополнительные разделы или изменить размеры уже созданных, то продолжайте чтение.
Шаг 4: Создание новых разделов
После нажатия кнопки «Создать» вы увидите окно с предупреждением «Создание разделов на этом диске может привести к потере данных. Если у вас уже есть данные на этом диске, не создавайте новых разделов на этом диске».
Нажмите кнопку «Ок», чтобы продолжить.
При создании раздела вам будет предложено задать размер этого раздела. Вы можете указать размер в мегабайтах (МБ), гигабайтах (ГБ) или процентах (%) от доступного пространства на диске. Если вы не знаете, какой размер выбрать, то оставьте поле с размером пустым — Windows автоматически распределит доступное свободное пространство на все разделы.
После задания размера нажмите кнопку «Применить».
Повторите шаги 4-5 для создания всех необходимых разделов.
Шаг 5: Выбор системного раздела
Если вы создаете несколько разделов, вам нужно будет выбрать один из них в качестве системного раздела, на котором будет установлена операционная система Windows.
Выберите нужный раздел и нажмите кнопку «Далее».
Шаг 6: Окончание установки
После выбора системного раздела вы будете перенаправлены на окно со списком разделов и ответами на вопросы о том, хотите ли вы форматировать выбранный раздел или сделать его активным.
В случае, если вы устанавливаете Windows на чистый незанятым диске, можно ничего не менять в этой настройке, оставив выбор по умолчанию. Нажмите кнопку «Далее».
На следующем экране будет представлен список разделов с указанием их размеров и типов. Проверьте, что все разделы созданы и разделены правильно.
Если все разделы созданы и разделены правильно, то нажмите «Далее» для продолжения установки Windows.
Важно: Перед нажатием «Далее» убедитесь, что у вас есть резервная копия всех важных данных на диске и что вы готовы потерять все данные на диске.
Видео:
разбиение диска при установке винды
разбиение диска при установке винды by Al Man 119,769 views 7 years ago 2 minutes, 10 seconds