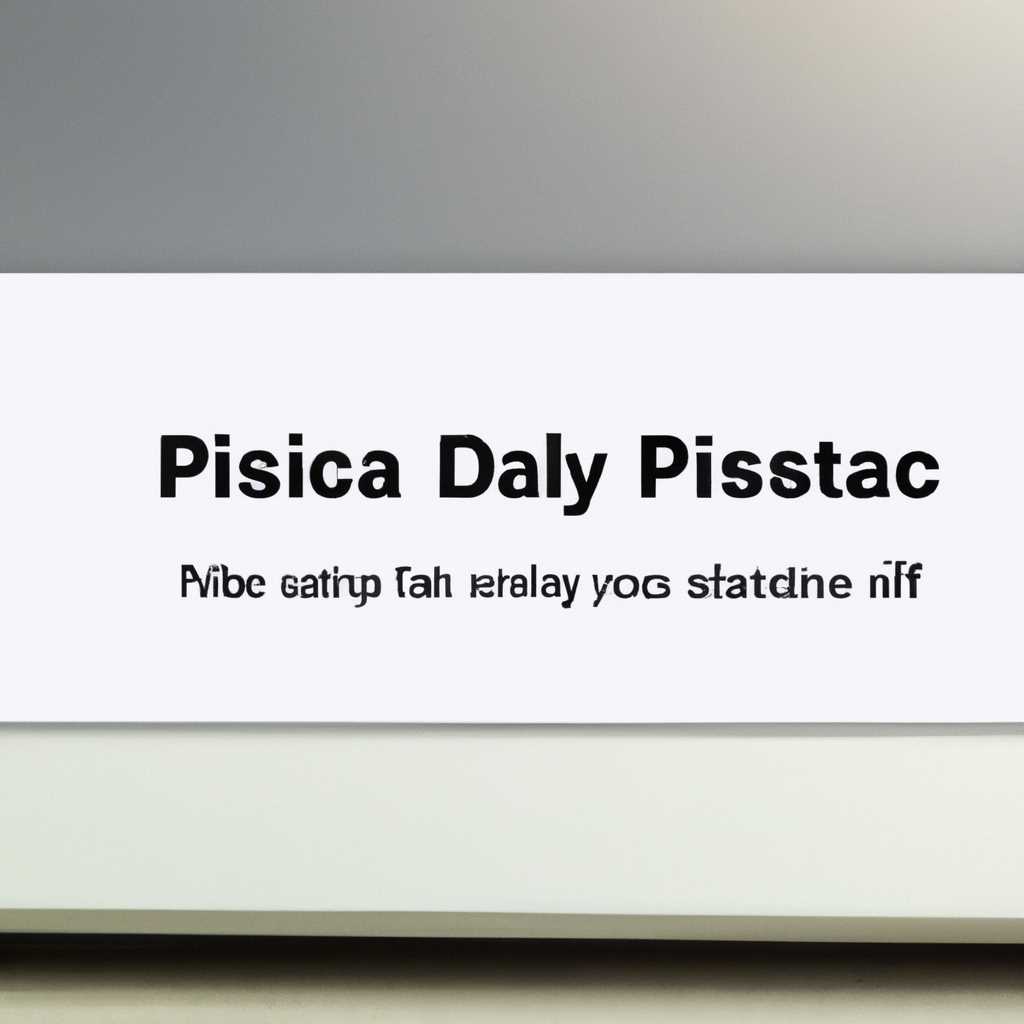- Разделение физического диска на разделы в приложении «Дисковая утилита» на Mac: пошаговая инструкция
- Шаг 1: Загрузите и запустите iMyMac PowerMyMac на вашем Mac
- 1. Загрузите iMyMac PowerMyMac
- 2. Установите iMyMac PowerMyMac
- 3. Запустите iMyMac PowerMyMac
- Шаг 2: Сканирование системного мусора
- Использование приложения iMyMac
- Преимущества сканирования системного мусора
- Шаг 3: Просмотрите и выберите элементы для очистки
- Шаг 4: Очистка системного мусора Mac завершена
- Шаг 1: Выберите раздел или том для очистки
- Шаг 2: Создание нового раздела или тома
- Шаг 3: Просмотрите и выберите инструменты для очистки
- Шаг 4: Начните процесс очистки
- Шаг 5: Просмотрите результаты и продолжайте работу
- Видео:
- Разбиваем диск на разделы в Mac OS (МакЛикбез)
Разделение физического диска на разделы в приложении «Дисковая утилита» на Mac: пошаговая инструкция
Физический диск вашего Mac содержит все данные, необходимые для работы вашего компьютера. Однако, иногда требуется разбить его на разделы, чтобы управлять пространством хранения и разделять данные различных типов. Встроенное приложение «Дисковая утилита» на Mac позволяет легко разбить физический диск на разделы и управлять ими.
Прежде чем начать, важно отметить, что разбиение диска приведет к удалению всех данных на нем. Поэтому перед выполнением каких-либо действий убедитесь, что у вас есть резервная копия всех важных файлов.
Шаг 1: Запуск приложения «Дисковая утилита»
Для начала откройте приложение «Дисковая утилита», которое находится в папке «Программы — Служебные программы». Вы также можете использовать поиск Spotlight, чтобы найти и запустить это приложение.
Шаг 2: Выбор и сканирование устройства
В окне «Дисковая утилита» вы увидите список всех дисков и устройств, подключенных к вашему Mac. Найдите жесткий диск (обычно называется «Macintosh HD» или «SSD») или внешнее устройство, на котором вы хотите создать разделы.
Шаг 1: Загрузите и запустите iMyMac PowerMyMac на вашем Mac
1. Загрузите iMyMac PowerMyMac
Чтобы начать работу с iMyMac PowerMyMac, сначала загрузите приложение на ваш Mac. Для этого вы можете посетить официальный веб-сайт iMyMac и найти ссылку на загрузку.
2. Установите iMyMac PowerMyMac
После того, как скачивание приложения powermymac будет выполнено, найдите загруженный файл и дважды щелкните по нему, чтобы запустить установку. Следуйте инструкциям на экране, чтобы завершить процесс установки.
3. Запустите iMyMac PowerMyMac
После установки запустите iMyMac PowerMyMac, чтобы открыть его в вашем Mac. Вам может потребоваться разрешение на запуск, установите настройки безопасности Mac для разрешения запуска данного приложения.
Новое окно приложения iMyMac PowerMyMac будет открыто, и вы увидите различные элементы управления в его окне. Чтобы перейти к разделу разбиения и создания разделов на вашем жестком диске, щелкните на меню «Инструменты» в верхней части окна и выберите вкладку «Разделы».
Теперь вы готовы к разбиению физического диска на разделы с помощью iMyMac PowerMyMac!
Шаг 2: Сканирование системного мусора
После разбиения физического диска на разделы в приложении «Дисковая утилита» на Mac, вторым шагом рекомендуется выполнить сканирование системного мусора на вашем устройстве. Этот метод доступен в приложении iMyMac и поможет вам удалить ненужные файлы и освободить место на жестком диске или SSD.
Использование приложения iMyMac
1. Установите приложение iMyMac на вашем Mac.
2. Запустите приложение и щелкните на вкладке «Cleaner» в верхней панели инструментов.
3. Во всплывающем окне выберите «System Junk», чтобы начать сканирование системного мусора.
Преимущества сканирования системного мусора
- Удаление ненужных файлов и элементов системного мусора
- Освобождение места на жестком диске или SSD
- Увеличение производительности вашего Mac
- Улучшение работы других приложений на вашем Mac
Приложение iMyMac позволяет выбрать различные разделы для сканирования, такие как приложения, системные файлы и временные файлы. Вы можете выбрать нужные вам разделы для сканирования и удалить найденные ненужные файлы.
После выполнения операции сканирования системного мусора, рекомендуется вернуться к приложению «Дисковая утилита» для создания нового раздела на вашем жестком диске или SSD, разделив его на различные разделы в соответствии с вашими потребностями.
Затем введите название для раздела и выберите формат, который лучше всего подходит для вашего использования.
Важно отметить, что перед разделением диска и удалением разделов, рекомендуется выполнить резервное копирование важных данных.
Теперь вы готовы продолжить процесс разбиения физического диска на разделы в приложении «Дисковая утилита» на Mac, тщательно выполнив сканирование системного мусора и удалив все ненужные файлы и элементы.
Шаг 3: Просмотрите и выберите элементы для очистки
Для эффективного использования дискового пространства и оптимизации работы устройства важно осуществлять регулярную очистку ненужных данных. В приложении «Дисковая утилита» на Mac вы можете проводить такую очистку с помощью соответствующих инструментов.
1. Запустите приложение «Дисковая утилита». Для этого выберите папку » Программы» в круговом меню Dock, затем откройте папку » Служебные программы» и щелкните на значке «Дисковая утилита».
2. В окне «Дисковая утилита» выберите устройство или раздел жесткого диска, который вы хотите разбить или отформатировать. Вы также можете выбрать SSD (Solid-State Drive) – более современное устройство хранения данных, которое использует флэш-память.
3. Чтобы просмотреть данные на выбранном устройстве или разделе, выберите вкладку «Сканирование».
4. С помощью кнопки всплывающего меню, которая находится в верхнем правом углу окна, выберите инструмент «Разделить».
5. В появившемся окне введите размер нового раздела в поле «Размер». Вы также можете переместить точку в правой части круговой шкалы, чтобы увеличить или уменьшить размер раздела.
6. Щелкните кнопку «Применить», чтобы начать операцию разбиения. Обратите внимание, что при выполнении данной операции данные на выбранном устройстве или разделе будут безвозвратно удалены, поэтому рекомендуется предварительно создать резервную копию ненужных файлов. Важно также учесть, что затененная область на круговой шкале указывает на занятую область диска.
7. После завершения операции разбиения вы можете вернуться к предыдущему окну для просмотра данных на разделенном устройстве или разделе.
Теперь, когда вы знаете, как разбить физический диск на разделы в приложении «Дисковая утилита» на Mac, вы можете лучше управлять использованием дискового пространства и организовать хранение данных с помощью соответствующих инструментов этого приложения.
Шаг 4: Очистка системного мусора Mac завершена
Для удаления ненужных файлов с вашего Mac вы можете воспользоваться функцией очистки системного мусора в приложении «Дисковая утилита». Это простой и эффективный способ освободить место на жестком диске вашего устройства.
Шаг 1: Выберите раздел или том для очистки
Прежде чем начать процесс очистки, выберите раздел или том, в котором вы хотите удалить ненужные файлы. В левой части окна «Дисковая утилита» вы увидете список всех доступных разделов и томов на вашем жестком диске.
Щелкните на разделе или томе, чтобы выбрать его.
Шаг 2: Создание нового раздела или тома
Если у вас нет уже созданного раздела или тома, вы можете создать новый, пустой раздел. Для этого нажмите на кнопку «+» в нижней части окна «Дисковая утилита».
Введите название для вашего нового раздела или тома и выберите метод разбиения диска. Во время этого процесса все данные на выбранном разделе будут стерты навсегда, поэтому будьте внимательны.
Шаг 3: Просмотрите и выберите инструменты для очистки
В новом разделе или томе выберите вкладку «Очистка» для просмотра доступных инструментов очистки. Затененные инструменты не могут быть использованы.
Выберите один или более инструментов, которые вы хотите использовать для очистки системного мусора на вашем Mac.
Шаг 4: Начните процесс очистки
После выбора необходимых инструментов, нажмите кнопку «Очистить» или «Старт», чтобы начать процесс очистки системного мусора на вашем Mac. Будьте готовы к тому, что эта операция может занять некоторое время.
Просмотрите результаты работы инструментов и убедитесь, что все ненужные файлы и данные были успешно удалены.
Важно отметить, что при выполнении очистки системного мусора на жестком диске компьютера все нулевые данные стираются навсегда. Поэтому перед началом процесса очистки рекомендуется внимательно прочитать все инструкции и учесть особенности вашего устройства.
Шаг 5: Просмотрите результаты и продолжайте работу
После завершения процесса очистки системного мусора просмотрите результаты и убедитесь, что все ненужные файлы были успешно удалены с вашего Mac.
Теперь ваш Mac будет работать более эффективно, освободив место на жестком диске для хранения новых данных.
Если вы все же хотите дополнительно очистить системный мусор на вашем устройстве, просмотрите другие инструменты и методы, которые могут быть полезны для этой задачи.
Здесь был предложен метод очистки системного мусора на Mac с использованием приложения «Дисковая утилита». Этот метод имеет свои преимущества, но вы можете найти и другие способы очистки системного мусора, которые подходят вам лучше.
Видео:
Разбиваем диск на разделы в Mac OS (МакЛикбез)
Разбиваем диск на разделы в Mac OS (МакЛикбез) by МакЛикбез 52,674 views 6 years ago 7 minutes, 37 seconds