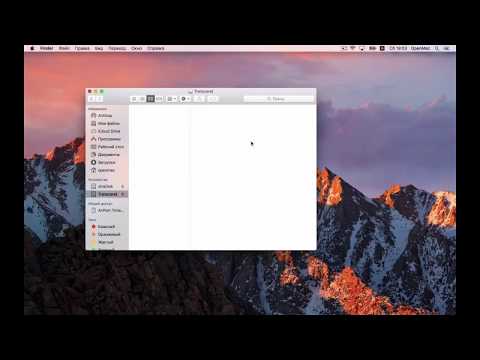- Как разбить внешний диск на разделы в Mac OS: пошаговая инструкция
- Разбиение физического диска на разделы в приложении «Дисковая утилита» на Mac
- Стирание тома APFS
- Шаг 1: Форматируем жесткий диск
- Стирание раздела
- Удаление раздела
- Добавление, удаление или стирание томов APFS с помощью Дисковой утилиты на Mac
- Добавление тома APFS
- Удаление тома APFS
- Стирание тома APFS
- Шаг 2: Разбиваем диск на разделы
- Добавление раздела
- Удаление тома APFS
- Шаг 1: Открыть Дисковую утилиту
- Шаг 2: Выбрать том для удаления
- Шаг 3: Удалить том
- Шаг 4: Подтвердить удаление
- Добавление тома APFS
- Шаг 1: Откройте приложение «Дисковая утилита»
- Шаг 2: Разбейте жесткий диск
- Шаг 3: Добавление тома APFS
- Увеличение раздела на устройстве хранения
- Шаг 1: Использование Утилиты Дисков
- Шаг 2: Выбор диска или тома
- Шаг 3: Добавление нового раздела
- Шаг 4: Удаление старого раздела
- Шаг 5: Применение изменений
- Видео:
- Как форматировать флешки и внешние SSD на Маке
Как разбить внешний диск на разделы в Mac OS: пошаговая инструкция
Хранение и обмен данных на внешнем диске — это прекрасная возможность расширить пространство для хранения на вашем Mac. Когда вы подключаете внешний диск к компьютеру Apple, вам может понадобиться разделить его на несколько разделов для использования с разными целями, такими как резервное копирование данных или использование в круговой системе обмена информацией. Для этого вы можете воспользоваться встроенной в Mac OS утилитой Дисковая Утилита.
Дисковая Утилита — это приложение, которое позволяет форматировать, разбивать и управлять дисками и томами на вашем устройстве Mac. Для разбиения внешнего диска на разделы с помощью Дисковой Утилиты, вам необходимо следовать простым шагам:
- Откройте Дисковую Утилиту. Для этого выберите «Программы» в меню «Go» на боковой панели Finder.
- Нажмите на название вашего внешнего диска в левой панели Дисковой Утилиты, чтобы выбрать его.
- В верхнем меню Дисковой Утилиты выберите вкладку «Разделы».
- Если на вашем внешнем диске уже есть разделы, прочитайте примечание в диалоговом окне и, если необходимо, удалите их.
- Чтобы добавить новый раздел, выберите размер, который вы хотите выделить под него, в поле «Размер».
- Выберите имя для нового раздела в поле «Имя».
- Выберите идентификатор раздела. Рекомендуется использовать GUID для совместимости с Mac OS.
- Нажмите кнопку «Применить», чтобы сохранить изменения и разбить диск на разделы.
Следуя этим простым шагам, вы сможете эффективно разделить свой внешний диск на разделы и использовать его по вашим нуждам. Обратите внимание, что при выполнении этой операции все данные на выбранном диске будут удалены, поэтому перед началом разбиения рекомендуется создать резервную копию ваших данных.
Разбиение физического диска на разделы в приложении «Дисковая утилита» на Mac
Процесс разбиения физического диска на разделы в «Дисковой утилите» включает следующие действия:
- Запустите «Дисковую утилиту» через Launchpad или панель Dock.
- Выберите физический диск, который вы хотите разделить, из бокового меню.
- Щелкните на кнопке «Разделить», которая находится в верхней панели инструментов.
- В появившемся окне разделения выберите количество разделов, которые вы хотите создать, и их размеры.
- Назначьте имена каждому разделу так, чтобы их было легко отличить.
- Выберите формат, в котором каждый раздел будет отформатирован. Вы можете выбрать формат APFS (Apple File System), Mac OS Extended или ExFAT.
- Нажмите кнопку «Применить», чтобы запустить процесс разбиения диска.
Важно помнить, что при разбиении физического диска на разделы все данные на нем будут стерты. Поэтому перед выполнением любых действий рекомендуется создать резервную копию всех необходимых данных.
Выбранный раздел может быть удален в любое время, если вам больше не требуется его наличие. Для удаления раздела выполните следующие действия:
- Запустите «Дисковую утилиту» и выберите физический диск из бокового меню.
- Перейдите на вкладку «Тома», где отображаются все разделы диска.
- Выделите раздел, который вы хотите удалить, и нажмите кнопку «-» в нижней панели.
- Подтвердите удаление выбранного раздела.
Обратите внимание, что при удалении раздела все данные на нем также будут удалены. Поэтому перед удалением рекомендуется создать резервную копию важных данных.
Также важно отметить, что при разбиении физического диска на разделы в «Дисковой утилите» вы можете использовать схему разделов GUID Partition Map или MBR Partition Map. Схема GUID Partition Map более совместима с Mac OS и позволяет создавать до 128 разделов, в то время как схема MBR Partition Map ограничивает количество разделов до 4.
Следуя этой пошаговой инструкции, вы сможете легко разбить ваш внешний физический диск на разделы в приложении «Дисковая утилита» на Mac и управлять своими данными с удобством и надежностью.
Стирание тома APFS
Для стирания тома APFS в Mac OS можно использовать утилиту «Дисковая утилита». В этой статье мы рассмотрим пошаговую инструкцию по стиранию тома APFS.
Шаг 1: Откройте «Дисковую утилиту» на своем компьютере. Это можно сделать, открыв «Файндер», затем перейдите в папку «Программы» и откройте папку «Служебные программы». Внутри этой папки вы найдете «Дисковую утилиту».
Шаг 2: Приложение «Дисковая утилита» будет открыто. В левой части окна вы увидите список разделов и томов на вашем устройстве. Выберите том APFS, который вы хотите стереть.
Шаг 3: Нажмите на кнопку «Стереть», расположенную в верхней части окна «Дисковая утилита».
Шаг 4: Вам может быть предложено указать название для нового тома, который будет создан вместо стираемого тома APFS. Введите название тома и нажмите кнопку «Стереть».
Примечание: Перед стиранием тома APFS убедитесь, что у вас есть резервные копии всех важных данных, хранящихся на этом томе. Поскольку все данные стираются при выполнении данного действия.
Шаг 1: Форматируем жесткий диск
Перед тем, как разбить внешний диск на разделы в операционной системе Mac OS, необходимо сначала отформатировать его.
В Mac OS есть несколько вариантов для форматирования диска, но в данной инструкции мы рассмотрим использование файловой системы APFS.
Чтобы отформатировать диск, выполните следующие действия:
Шаг 1: Откройте приложение «Служебные программы».
Шаг 2: Выберите в меню раздел «Диски».
Шаг 3: В списке дисков найдите жесткий диск, который вы хотите разбить на разделы. Обратите внимание на его идентификатор, чтобы не перепутать с другими дисками.
Шаг 4: Щелкните по идентификатору жесткого диска, чтобы выбрать его.
Шаг 5: Нажмите на кнопку «Стереть» в верхней панели инструментов.
Шаг 6: В появившемся диалоговом окне выберите файловую систему APFS.
Примечание: Если у вас есть особые требования или вы планируете использовать диск в операционной системе Windows с помощью программы Boot Camp, вы можете выбрать файловую систему MS-DOS (FAT), но в этом случае некоторые возможности APFS, такие как разбиение на разделы и круговое увеличение объема томов, будут недоступны.
Шаг 7: Дайте имя вашему диску и нажмите кнопку «Стереть».
При выполнении этой операции все данные на диске будут стерты, поэтому убедитесь, что вы предварительно создали резервную копию данных, если они вам необходимы.
Стирание раздела
При разбиении внешнего диска на разделы в Mac OS, может возникнуть необходимость в стирании одного из разделов. В этом случае, можно воспользоваться инструментом Дисковая утилита для удаления ненужного раздела.
Для стирания раздела, выполните следующие действия:
- Откройте Дисковую утилиту. Ее можно найти в панели Launchpad или через поиск.
- В окне Дисковая утилита выберите внешний жесткий диск, разделы которого вы хотите стереть. Он будет указан именем, и его размер будет отображен рядом с ним.
- Перейдите на вкладку «Разделы» в верхней части окна.
- Выделите раздел, который хотите удалить. Он будет подсвечен и его размер будет отображен в правой части окна.
- Нажмите кнопку «-«. Всплывающее окно появится, спрашивая подтверждение удаления раздела.
- Подтвердите удаление, нажав кнопку «Удалить». Раздел будет удален и его пространство будет добавлено к соседним разделам.
Обратите внимание, что при удалении раздела все данные, содержащиеся в нем, также стираются. Поэтому перед удалением важно сделать резервные копии всех необходимых файлов.
Удаление раздела
Когда вам необходимо удалить один из разделов на физическом внешнем жестком диске на Mac, вы можете выполнить это в программе «Утилита Дисков». Удаление раздела из диска может быть полезным, если вы хотите освободить пространство для создания новых разделов или объединить текущий раздел с другими разделами.
Чтобы удалить раздел, следуйте этой пошаговой инструкции:
- Откройте «Утилиту Дисков». Вы можете найти ее в папке «Приложения» или всплывающем меню «Дисковая утилита» в Dock.
- Выберите внешнее устройство с разделами, которые вы хотите удалить. Название устройства будет отображаться в боковом окне «Утилиты Дисков» и может иметь имена, такие как «UNTITLED» или «EXTERNAL».
- В группе вкладок утилиты выберите «Разделы».
- В поле «Информация о томе» слева отображается информация о текущих разделах на выбранном устройстве.
- Чтобы удалить раздел, найдите нужный раздел в списке разделов и выберите его.
- Щелкните на кнопке с изображением минуса (-) ниже списка разделов. Всплывающее окно предупреждает о потере данных при удалении раздела.
- Если вместо этого появляется кнопка с изображением затененной карандаша («дисковая утилита»), значит, раздел нельзя удалить на этом устройстве.
- Если вы хотите сохранить данные с удаленного раздела, можете создать резервную копию перед его удалением.
- Подтвердите удаление раздела в появившемся диалоговом окне.
После выполнения этих действий выбранный раздел будет удален с физического внешнего жесткого диска.
Добавление, удаление или стирание томов APFS с помощью Дисковой утилиты на Mac
В Mac OS можно легко управлять разделами и томами внешнего диска с помощью Дисковой утилиты. Данная функция позволяет добавлять, удалять или стирать тома APFS и обеспечивает более гибкое использование файловой системы.
Добавление тома APFS
Чтобы добавить новый том APFS на внешний диск с помощью Дисковой утилиты, выполните следующие шаги:
- Откройте Дисковую утилиту, кликнув на значок «Дисковая утилита» в Доке или через Приложения -> Утилиты.
- Выберите внешний диск или раздел, на котором нужно создать новый том.
- Нажмите на кнопку «Создать том» в верхней панели Дисковой утилиты.
- В открывшемся всплывающем окне выберите «Том APFS» в качестве формата тома.
- Выберите размер нового тома, указав его в поле «Размер».
- Нажмите на кнопку «Создать».
Теперь новый том APFS будет создан на выбранном диске или разделе.
Удаление тома APFS
Если вам нужно удалить существующий том APFS с внешнего диска, выполните следующие шаги:
- Откройте Дисковую утилиту.
- Выберите том APFS, который вы хотите удалить, на боковом панели Дисковой утилиты.
- Нажмите на кнопку «Erase» в верхней панели Дисковой утилиты.
- В открывшемся всплывающем окне выберите «APFS» в качестве формата.
- Примечание: при удалении тома APFS все данные на этом томе будут стерты без возможности их восстановления, поэтому перед выполнением этой операции убедитесь, что у вас есть резервная копия всех данных.
- Нажмите на кнопку «Стереть» для подтверждения операции.
Теперь выбранный том APFS будет удален с внешнего диска.
Стирание тома APFS
Если вам нужно стереть все данные на существующем томе APFS и создать новый том, выполните следующие шаги:
- Откройте Дисковую утилиту.
- Выберите том APFS, который нужно стереть, на боковом панели Дисковой утилиты.
- Нажмите на кнопку «Erase» в верхней панели Дисковой утилиты.
- В открывшемся всплывающем окне выберите «APFS» в качестве формата.
- Примечание: при стирании тома APFS все данные на этом томе будут стерты без возможности их восстановления, поэтому перед выполнением этой операции убедитесь, что у вас есть резервная копия всех данных.
- Нажмите на кнопку «Стереть» для подтверждения операции.
Теперь выбранный том APFS будет стерт и затем отформатирован в файловую систему APFS.
Шаг 2: Разбиваем диск на разделы
После того, как мы определились с названием и размером будущего раздела, приступим к его созданию. В Mac OS это можно сделать с помощью встроенной утилиты Дисковая служба.
1. Откройте утилиту Дисковая служба, которую можно найти в папке «Утилиты» > «Дисковая служба».
2. В левом боковом меню выберите жесткий диск, который вы хотите разбить на разделы.
3. Нажмите на кнопку «Раздел» в верхней панели меню и выберите «Разбиение диска».
4. В появившемся диалоговом окне выберите вкладку «Разбиение».
5. Нажмите кнопку «+» в нижней части панели, чтобы добавить новый раздел.
6. Введите название для нового раздела и выберите его размер. Обратите внимание, что размер указывается в гигабайтах (ГБ).
7. Если у вас есть данные на диске, которые нужно сохранить, рекомендуется создать резервную копию перед выполнением разбиения.
8. После того, как разделы добавлены, выберите «Применить» в верхнем правом углу окна.
9. Прочитайте предупреждение о потере данных при форматировании, и если согласны, нажмите «Разбить».
10. Операция разбиения диска будет выполнена. Это может занять некоторое время.
11. По завершении разбиения диска вы можете использовать новые разделы для хранения данных или установки операционных систем, например, можно создать раздел для Windows с помощью Boot Camp.
12. Если вам потребуется удаление или изменение разделов в будущем, вы можете воспользоваться той же утилитой Дисковая служба для этого. В этом случае будьте осторожны, чтобы не удалить данные, если нужно выполнить удаление раздела.
13. Форматирование разделов можно выполнить с помощью утилиты Дисковая служба или других утилит, которые вы можете найти настройках томов.
14. После окончания разбиения и форматирования диска вы можете использовать созданные разделы для хранения и обмена данными внешнего устройства.
Добавление раздела
Если у вас имеется внешний диск на Mac, вы можете добавить разделы для более эффективного хранения данных. Это требуется, если вы хотите использовать разделы для разделения данных различных форматов или для обмена информацией с другими устройствами.
Прежде чем добавить раздел, прочитайте внимательно инструкцию, поскольку этот процесс может привести к потере данных. Если вы хотите сохранить данные на диске, сделайте их резервную копию перед началом работы.
Добавление раздела осуществляется с помощью встроенной утилиты Дисковая Утилита. Она позволяет выполнить разбиение диска на несколько томов или разделов.
| Шаг 1: | Откройте Дисковую Утилиту. Для этого перейдите в папку Программы на вашем Mac, затем выберите Дисковая Утилита в папке Служебные программы. |
| Шаг 2: | В боковом окне Дисковой Утилиты выберите внешний диск, на который вы хотите добавить раздел. Диск будет отображаться с его идентификатором (например, «Macintosh HD»). Если диск недоступен, убедитесь, что он подключен к вашему Mac. |
| Шаг 3: | Нажмите на кнопку «+», расположенную в верхней панели инструментов Дисковой Утилиты. Всплывающее окно добавления появится на экране. |
| Шаг 4: | В поле «Имя» введите название для нового раздела. |
| Шаг 5: | В поле «Размер» выберите размер раздела. Вы можете указать размер в мегабайтах (МБ), гигабайтах (ГБ) или терабайтах (ТБ). |
| Шаг 6: | В поле «Тип» выберите формат раздела. Одним из вариантов является APFS, который рекомендуется для использования на Mac. Если вы хотите использовать раздел на других устройствах, выберите формат, совместимый с этими устройствами, например, FAT32. |
| Шаг 7: | Нажмите на кнопку «Применить», чтобы добавить раздел. Примечание: Все данные на диске будут стерты при добавлении нового раздела. |
| Шаг 8: | Выполнена! Теперь ваш диск будет отображать новый раздел, который вы добавили. |
Если вам понадобится удаление раздела, используйте Дисковую Утилиту. Приложение позволяет удалить разделы с помощью простых действий.
Обратите внимание: при удалении раздела все данные, находящиеся на нем, будут стерты, поэтому снова убедитесь, что вы сделали резервную копию важных файлов перед удалением.
Теперь вы знаете, как добавлять разделы на внешний диск в Mac OS. Используйте эту информацию для удобного хранения и обмена данными на вашем устройстве.
Удаление тома APFS
В Mac OS есть возможность удалить том APFS с помощью встроенной утилиты Дисковая утилита. Если вам требуется удалить определенный том APFS, следуйте этим пошаговым инструкциям.
Шаг 1: Открыть Дисковую утилиту
Для начала откройте Дисковую утилиту на вашем Mac. Это можно сделать, выбрав «Дисковая утилита» в меню «Приложения» или воспользовавшись поиском на компьютере.
Шаг 2: Выбрать том для удаления
После открытия Дисковой утилиты в левой группе томов найдите и выберите том APFS, который вы хотите удалить. Обратите внимание на размер тома в поле справа.
Шаг 3: Удалить том
Нажмите на кнопку «Удалить том» в верхней панели инструментов Дисковой утилиты. При этом может появиться всплывающее диалоговое окно с предупреждением о стирании всех данных на этом томе. Если вы уверены, что хотите удалить том и все данные на нем, нажмите «Удалить» и перейдите к следующему шагу.
Шаг 4: Подтвердить удаление
В следующем диалоговом окне вам будет предложено подтвердить удаление тома APFS. Убедитесь, что указан правильный том для удаления, и нажмите «Удалить».
Обратите внимание, что при удалении тома APFS все данные на нем стираются безвозвратно. Поэтому перед удалением тома убедитесь, что у вас есть резервная копия всех важных данных.
Удаление тома APFS может занять определенное время в зависимости от его размера и скорости вашего устройства хранения.
После выполнения всех указанных действий выбранный том APFS будет удален с вашего диска. Вместо него можно создать новые разделы или увеличить размер существующих разделов в группе томов.
Эта инструкция может быть использована для удаления тома APFS на Macintosh с помощью встроенной утилиты Дисковая утилита.
Добавление тома APFS
Шаг 1: Откройте приложение «Дисковая утилита»
Для того чтобы выполнить разбиение и добавление тома APFS, откройте приложение «Дисковая утилита». Оно доступно в папке «Приложения» в папке «Служебные программы». Вы также можете использовать поиск в боковом доке.
Шаг 2: Разбейте жесткий диск
Выберите жесткий диск, на который вы хотите добавить том APFS, в боковом диалоговом окне «Дисковая утилита».
Затем выберите вкладку «Раздел» в верхней части окна.
Нажмите кнопку «Добавить раздел» в верхней части окна.
В открывшемся всплывающем окне введите имя для нового тома APFS в поле «Имя».
Укажите размер нового тома APFS в поле размера. Можете использовать кнопку «Разбить одинаково», чтобы разделить доступное пространство поровну между разделами.
Нажмите кнопку «Применить».
Шаг 3: Добавление тома APFS
После того, как разделение будет выполнено, новый том APFS появится на выбранном жестком диске.
Если у вас есть дополнительное пространство, которое вы хотите добавить к уже существующим разделам, вы можете использовать функцию увеличения или уменьшения размера разделов.
Чтобы добавить дополнительное пространство, выполните следующие действия:
- Выберите раздел, который вы хотите увеличить в боковом диалоговом окне «Дисковая утилита».
- Нажмите кнопку «Раздел» в верхней части окна.
- В открывшемся всплывающем окне выберите опцию «Разбить» вместо «Удалить».
- Установите новый размер раздела в поле размера. Можете использовать кнопку «Разбить одинаково», чтобы разделить доступное пространство поровну между разделами.
- Нажмите кнопку «Применить».
Прочитайте предупреждение о возможности стирания данных на выбранном разделе и нажмите «Продолжить», если все верно.
После выполнения этих шагов добавление тома APFS на вашем жестком диске будет выполнено успешно.
Увеличение раздела на устройстве хранения
Увеличение размера раздела на внешнем диске в Mac OS может потребоваться в случае, если вы хотите добавить больше места для хранения данных. В этой статье мы рассмотрим пошаговую инструкцию о том, как увеличить раздел на устройстве хранения.
Шаг 1: Использование Утилиты Дисков
Чтобы увеличить раздел на внешнем диске, вы можете воспользоваться встроенной в Mac OS утилитой «Утилита Дисков». Для этого откройте «Утилиты», а затем найдите и запустите «Утилиту Дисков».
Шаг 2: Выбор диска или тома
В Утилите Дисков выберите внешний диск или том, на котором вы хотите увеличить раздел. Обратите внимание на текущий размер раздела и доступное свободное пространство.
Шаг 3: Добавление нового раздела
Чтобы увеличить размер раздела, нажмите на кнопку «Добавить раздел» в верхней панели меню Утилиты Дисков. В появившемся всплывающем окне введите имя для нового раздела и выберите его размер.
Шаг 4: Удаление старого раздела
Если вам необходимо использовать доступное пространство, вы можете удалить существующие разделы на внешнем диске. Для этого выберите раздел, который хотите удалить, и нажмите кнопку «Удалить раздел» в верхней панели меню Утилиты Дисков.
Шаг 5: Применение изменений
После того как вы добавили новый раздел или удалили старый раздел, нажмите кнопку «Применить» в верхней панели меню Утилиты Дисков. Убедитесь, что вы сохранили все данные, так как процесс изменения раздела может стереть существующую информацию.
Обратите внимание, что изменение размера раздела может потребовать времени и может занять некоторое время, особенно если на диске уже есть данные.
Используя Утилиту Дисков в Mac OS, вы можете легко увеличить размер раздела на внешнем диске, что даст возможность использовать больше места для хранения данных.
Видео:
Как форматировать флешки и внешние SSD на Маке
Как форматировать флешки и внешние SSD на Маке by Евгений Турчанинов 19,621 views 6 years ago 8 minutes, 47 seconds