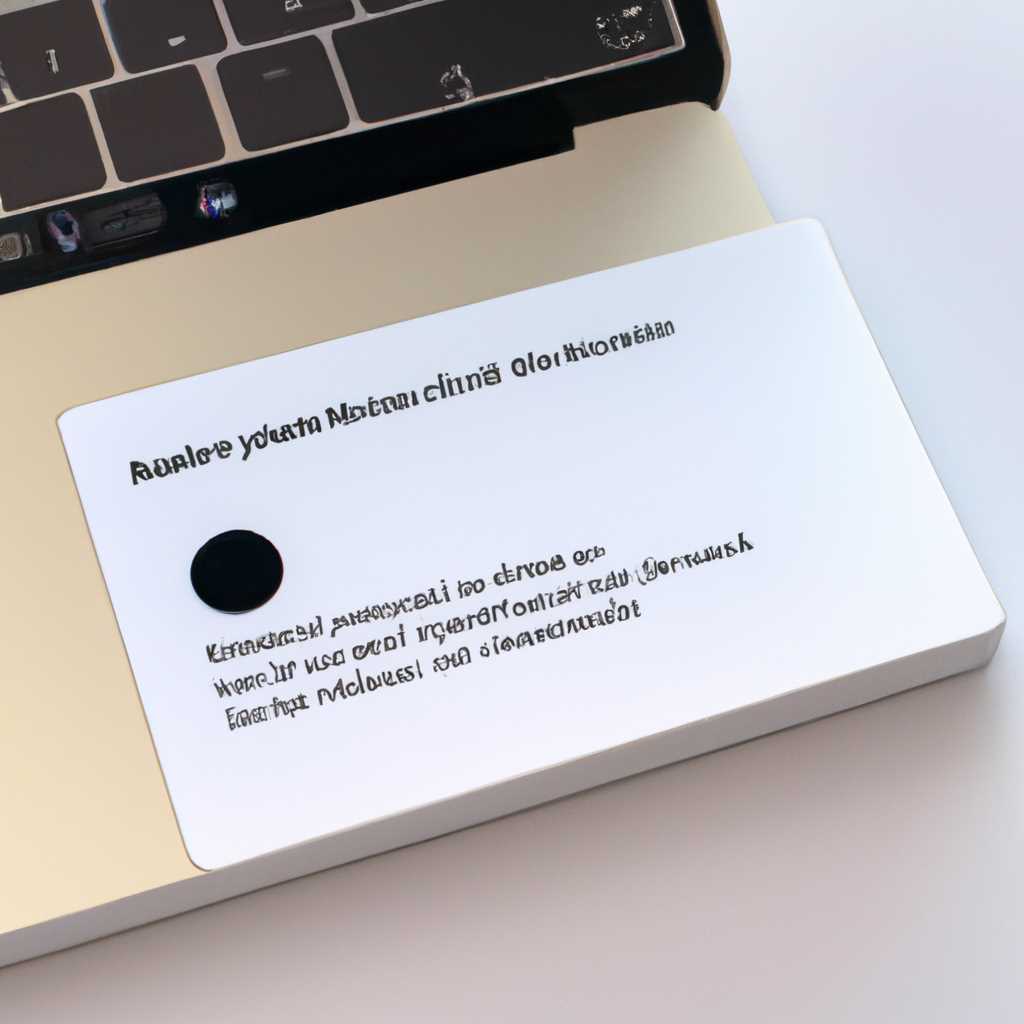- Как разбить внешний диск на разделы в Mac OS: пошаговая инструкция
- Добавление тома APFS
- Шаг 1. Форматируем жесткий диск
- Удаление тома APFS
- Шаг 2: Разбиваем диск на разделы
- Комментарии к статье “Разбиение диска в Mac OS на несколько разделов и установка Boot Camp” 2
- Добавление, удаление или стирание томов APFS с помощью Дисковой утилиты на Mac
- Шаги для добавления, удаления или стирания томов APFS:
- Процедура разделения диска на 3 части и установка Boot Camp
- Стирание тома APFS
- Шаг 1: Открыть Утилиты диска
- Шаг 2: Выберите том для стирания
- Шаг 3: Выберите «Стирание тома»
- Шаг 4: Введите имя для нового тома
- Шаг 5: Выберите формат тома
- Шаг 6: Выберите схему разделов
- Шаг 7: Жмем «Стирание»
- Видео:
- Как разбить внешний жесткий диск на разделы в Mac OS
Как разбить внешний диск на разделы в Mac OS: пошаговая инструкция
Если у вас есть необходимость разбить внешний жесткий диск на разделы в Mac OS, то вы можете это сделать с помощью встроенных в операционную систему инструментов. В этой статье мы рассмотрим пошаговую инструкцию, как разделить диск на несколько частей, чтобы улучшить его использование и организовать данные по своему усмотрению.
Перед тем как приступить к разделению диска, необходимо знать, что все данные на нем будут стерты. Поэтому, если у вас есть какие-либо важные файлы, создайте их резервные копии на другом носителе. Если вы уверены, что хотите стереть все данные с диска, то можно приступать к процедуре разделения.
В Mac OS для разделения диска используется утилита Дисковая утилита. Чтобы ее открыть, щелкните на иконке «Док» (dock), найдите утилиту по названию или воспользуйтесь поиском. После открытия утилиты выберите жесткий диск, который вы хотите разделить.
Для разделения диска в Дисковой утилите необходимо выполнить следующие действия:
1. Жмем кнопку «Стереть» (Erase)
Предупреждение: все данные на выбранном диске будут удалены!
2. Указываем имя для нового раздела
Новый раздел будет создан с указанным именем
3. Выбираем схему раздела (Scheme)
В статье указаны разные варианты схем разделов: GUID Partition Map (для полной совместимости с Mac OS) и MBR Partition Map (для совместимости с Windows и Mac OS)
4. Выбираем количество и размер томов (Volumes)
Том — это раздел внутри диска, в котором хранятся данные. Вы можете создать один или несколько томов, разделяя диск на части указанного размера.
5. Жмем кнопку «Применить» (Apply)
После этой операции все данные с выбранного диска будут стерты и разделен на указанное количество томов.
После завершения процедуры разделения диска, вы сможете использовать каждый раздел отдельно для хранения данных. Если вам понадобится удалить или изменить разделы в будущем, вы всегда сможете вернуться в Дисковую утилиту и выполнить нужные операции.
Теперь вы знаете, как разбить внешний диск на разделы в Mac OS с помощью пошаговой инструкции. Эта возможность позволяет улучшить организацию данных и использование жесткого диска по своему усмотрению.
Добавление тома APFS
Разделение внешнего жесткого диска на разделы позволяет лучше организовать хранение файлов и установку операционных систем на компьютере Mac. В этой статье мы рассмотрим шаги по добавлению тома APFS на внешний диск в Mac OS.
Примечание: перед выполнением этой процедуры убедитесь, что все необходимые файлы сделаны резервные копии на других устройствах или облачных сервисах, так как при разбиении диска все комментарии и файлы, хранящиеся на этом диске, будут стерты.
- Подключите внешний диск к вашему Mac компьютеру.
- Зайдите в «Утилиты» Mac OS, которые можно найти в разделе «Программы» в боковой панели Dock.
- В утилите «Дисковая утилита» выберите внешний диск, который хотите разбить на разделы.
- Нажмите на кнопку «Разделить» в верхней панели утилиты.
- В появившемся окне выберите тип раздела «Том» для создания нового раздела.
- В поле «Имя» введите имя для нового тома. Например, «Отделение 1».
- Выберите формат «APFS» для нового раздела.
- Если требуется, введите размер в группе, чтобы указать определенное количество мегабайтов для нового тома. Если не требуется, оставьте это поле пустым.
- Нажмите на кнопку «Применить» для применения изменений.
После завершения процесса установки новый том APFS будет создан на вашем внешнем диске. Вы можете использовать этот том для хранения файлов, установки операционных систем или обмена данными с другими устройствами Apple.
Если вы хотите добавить больше разделов на свой внешний диск, повторите эти шаги для каждого нового раздела, указывая различные имена, размеры и форматы.
Примечание: Для использования нового тома APFS на компьютерах с операционной системой Windows может потребоваться дополнительная установка программы, поддерживающей этот формат файловой системы. Подробности можно найти на сайте Apple или в документации программы.
Теперь у вас есть полезная инструкция по добавлению тома APFS на внешний диск в Mac OS. Читайте другие статьи на этой теме, чтобы узнать, зачем разбивать диск на разделы и какие еще возможности предоставляет данная операция.
Шаг 1. Форматируем жесткий диск
Перед тем как разбить внешний диск на разделы в Mac OS, необходимо сначала его отформатировать.
1. Подключите внешний жесткий диск к компьютеру Mac.
2. Зайдите в программу «Утилита дисков». Ее можно найти в папке «Приложения» -> «Служебные программы».
3. В левой части окна Утилиты дисков выберите жесткий диск, который хотите разбить на разделы. Обратите внимание на его идентификатор, потому что он понадобится в дальнейшем.
4. Если на внешнем диске уже есть какие-то данные, и вы хотите их стереть, выберите вкладку «Стереть». В противном случае, можно перейти к следующему шагу.
5. Чтобы выполнить операцию стирания, примените желаемые настройки. Например, в выпадающем меню форматирования выберите «Mac OS Extended (журналируемый)». Если у вас есть необходимость использовать диск и на других компьютерах, выберите формат «MS-DOS (FAT32)». Также можно выбрать формат «ExFAT», который совместим как с Mac, так и с Windows. Учитывайте, что при стирании все данные на диске будут удалены без возможности восстановления. После настроек нажмите кнопку «Потом применить».
6. Когда операция стирания завершится, можно приступать к разбивке диска на разделы, что будет рассмотрено в следующем шаге этой статьи.
Важно: В процессе установки новой операционной системы Mac OS может быть необходимость в разделении диск на две или более части. Чтобы это сделать, продолжайте читать эту статью, где будет описана процедура разбивки дискового пространства.
Удаление тома APFS
Удаление тома APFS может потребоваться, когда вам требуется выполнить операцию разделения жесткого диска или создать новый том для установки другой операционной системы, например, Windows.
Для удаления тома APFS следуйте этим шагам:
- Откройте «Дисковую утилиту» на вашем Mac. Вы можете найти ее в папке «Утилиты», которая расположена в папке «Программы».
- На панели инструментов нажмите на вкладку «Тома».
- В левой части окна утилиты выберите том, который вы хотите удалить.
- Нажмите на кнопку «-» в нижней части окна. Всплывающее окно появится, запрашивая подтверждение удаления тома.
- Если вам необходимо отформатировать жесткий диск перед удалением тома, выберите определенное схему и файловую систему, например, «Mac OS Extended (Journaled)».
- Щелкните на кнопке «Удалить». Подтвердите операцию в появившемся диалоговом окне.
- После выполнения этих шагов том APFS будет удален, и все данные на нем будут стерты.
Обратите внимание, что при стирании тома APFS все сведения на нем будут стерты без возможности восстановления. Поэтому перед удалением тома убедитесь, что у вас есть копия всех важных данных.
Если у вас возникли проблемы при удалении тома APFS или вам требуется более подробная информация, вы можете ознакомиться с официальной документацией на сайте Apple или обратиться за помощью к специалистам.
Шаг 2: Разбиваем диск на разделы
После установки и запуска Mac OS вам потребуется разбить внешний диск на разделы. Для этой операции воспользуйтесь встроенной утилитой «Диск», которая доступна в системе.
1. Зайдите в Finder, выберите раздел «Программы» и найдите утилиту «Диск».
2. Когда утилита «Диск» запустится, выберите в левом боковом меню диск, который вы хотите разбить на разделы.
3. Нажмите на кнопку «Раздел» в верхней панели утилиты.
4. Выберите количество разделов, которые вы хотите создать. У вас есть возможность создать несколько разделов. Например, вы можете создать два раздела: один для Mac OS (файловой системы APFS) и второй для Windows (файловой системы MS-DOS или exFAT).
5. Задайте имя для каждого раздела. Это имя будет отображаться в Finder и других программах.
6. Выберите размер каждого раздела. Учтите, что при создании разделов все файлы на диске будут стерты, поэтому перед этой операцией обязательно сделайте резервную копию всех важных данных.
7. Чтобы применить разбиение диска, нажмите кнопку «Применить». При этом все изменения будут внесены и диск будет разбит на указанное количество разделов.
Примечание: Если вы планируете установку Windows через Boot Camp, обратите внимание, что при разбиении диска для этой процедуры может потребоваться создать или удалить один или несколько разделов. Идентификаторы разделов могут быть разными в зависимости от используемой версии macOS и типа разделов. Используйте эту информацию во время установки Windows с помощью Boot Camp.
Комментарии к статье “Разбиение диска в Mac OS на несколько разделов и установка Boot Camp” 2
Комментарии к статье «Разбиение диска в Mac OS на несколько разделов и установка Boot Camp» представляют определенную ценность для всех пользователей, желающих разделить внешний диск на несколько разделов с использованием Mac OS.
Одна из возможностей, представленных в данной статье, — установка Boot Camp. Это означает, что после процедуры разделения диска вы сможете установить систему Windows на отдельный раздел и иметь возможность выбирать операционную систему при загрузке компьютера.
Перед тем, как приступить к разделению диска, необходимо выполнить резервное копирование всех файлов, которые находятся на нем. Это очень важно, чтобы избежать потери данных.
Шаг 1. Откройте утилиту «Диск» в Mac OS.
Шаг 2. В боковом поле выберите внешний диск, который вы хотите разделить.
Шаг 3. Нажмите на кнопку «Раздел» в верхней панели утилиты.
Шаг 4. В появившемся окне выберите определенное количество разделов, которые вы хотите создать. Например, вы можете выбрать 2 раздела.
Шаг 5. Введите имя и размер каждого раздела. Размер может быть указан в различных единицах измерения (например, гигабайтах). Нажмите кнопку «Применить».
Шаг 6. После выполнения всех указанных действий можно выполнить установку Boot Camp или разделить диск на другие файловые системы, такие как NTFS, FAT32 или MS-DOS.
Шаг 7. Помощью утилиты «Диск» также можно выполнить процедуру удаления разделов или добавление новых.
Эта процедура может быть полезна, например, когда вы хотите разделить диск для установки Windows на Macintosh компьютере.
Обратите внимание, что все файлы, которые находятся на диске, будут удалены при разделении, поэтому не забудьте создать резервную копию перед началом операции.
В комментариях к статье можно найти дополнительную информацию и полезные советы от других пользователей, которые уже успешно разделили свой внешний диск на разделы. Не стоит забывать об обязательном использовании утилит Apple для выполнения данной операции и следовать указанным шагам точно. Удачи в разбиении вашего диска!
Добавление, удаление или стирание томов APFS с помощью Дисковой утилиты на Mac
В этой статье мы подробно рассмотрим, как добавить, удалить или стереть томы APFS (Apple File System) с помощью Дисковой утилиты на компьютере Mac.
Дисковая утилита — это инструмент, встроенный в операционную систему Mac, который позволяет управлять жесткими дисками и другими устройствами для хранения данных. Она предоставляет возможности форматирования, разбиения и управления разделами диска.
Шаги для добавления, удаления или стирания томов APFS:
- Откройте Дисковую утилиту. Для этого необходимо нажать на значок «Дисковая утилита» на Dock, либо найти ее в папке «Программы» в Меню “Пуск”.
- В Дисковой утилите, в разделе «Дисковая утилита» выберите жесткий диск или том, с которым вы хотите работать.
- Далее, в верхней панели утилиты выберите вкладку «Раздел».
- Если вам необходимо добавить новый том, нажмите на кнопку «+» под полем с указанием количества разделов (левая часть окна). Во всплывающем окне выберите формат раздела (APFS, MS-DOS или другой), указать название и размер нового тома. Нажмите «Применить», чтобы завершить операцию разбиения диска.
- Если вам необходимо удалить существующий том, выберите его в левой части окна Дисковой утилиты и нажмите на кнопку «-» под полем с указанием количества разделов. Подтвердите удаление тома.
- Если вам необходимо стереть все данные на томе, выберите его в левой части окна Дисковой утилиты и нажмите на кнопку «Стереть» в верхней панели. Выберите вариант стирания (Быстрое или Функциональное), а затем нажмите «Стереть».
Теперь вы знаете, как добавить, удалить или стереть томы APFS с помощью Дисковой утилиты на Mac. Если у вас возникнут вопросы или вам потребуется дополнительные сведения, обратитесь к комментариям ниже или ознакомьтесь с другими статьями на нашем сайте.
Процедура разделения диска на 3 части и установка Boot Camp
Для выполнения процедуры разделения внешнего жесткого диска на три раздела и установки Boot Camp на Mac OS, следуйте данным шагам:
- Подготовка диска
- Перед началом работы убедитесь, что на диске нет значимых данных, так как весь диск будет отформатирован
- Откройте программу «Утилиты диска». Ее можно найти в папке «Приложения» > «Утилиты», или воспользоваться функцией поиска в верхнем правом углу экрана
- В окне «Утилиты диска» выберите внешний диск, который вы хотите разделить
- На панели инструментов выберите вкладку «Разделы»
- Разделение диска
- Нажмите кнопку «+» внизу окна, чтобы добавить новый раздел
- Выберите тип раздела «Macintosh HD» для первого раздела, а для второго и третьего разделов выберите тип «Данные»
- Введите желаемое имя для каждого раздела
- Для каждого раздела выберите нужный размер (в ГБ) при помощи ползунков
- Нажмите кнопку «Применить», чтобы применить изменения
- Установка Boot Camp
- Запустите программу Boot Camp, которая доступна на вашем компьютере Mac OS
- Выберите опцию «Установка Windows» и следуйте инструкциям на экране
- Когда вам будет предложено выбрать раздел для установки Windows, выберите раздел «BOOTCAMP»
- Продолжайте установку Windows в соответствии с инструкциями на экране
- Стирание и создание новых разделов
- Если вам потребуется изменить количество разделов или их размеры, вы можете воспользоваться утилитой диска и выполнить процедуру снова
- Обратите внимание, что при стирании раздела будут удалены все файлы, хранящиеся на этом разделе, поэтому перед стиранием необходимо выполнить резервное копирование всех важных данных
- Комментарии
- Использование функции разделения диска и установки Boot Camp позволяет вам использовать Mac OS и Windows на одном компьютере без необходимости покупки отдельного жесткого диска для каждой операционной системы
- Boot Camp создает раздел типа «GUID» для установки Windows, который можно увидеть в Утилитах диска
- Возможности раздела «BOOTCAMP» могут быть расширены путем добавления новых разделов
Стирание тома APFS
Если вам нужно стереть всплывающее окно тома APFS, следуйте этой пошаговой инструкции:
Шаг 1: Открыть Утилиты диска
Для начала откройте приложение «Утилиты диска».
Шаг 2: Выберите том для стирания
В окне Утилиты диска выберите том, который вы хотите стереть, в левой части окна. Том будет указан по его имени и размеру данных.
Шаг 3: Выберите «Стирание тома»
Нажмите на кнопку «Стирание тома» в верхней части окна.
Шаг 4: Введите имя для нового тома
В появившемся всплывающем окне введите имя для нового тома APFS. По умолчанию используется имя «Стирание тома». Вы можете его изменить или оставить по умолчанию.
Шаг 5: Выберите формат тома
Выберите формат тома в поле «Формат». В данной статье мы выбираем формат APFS.
Шаг 6: Выберите схему разделов
Выберите схему разделов в поле «Схема разделов». В данной статье мы выбираем схему разделов «GUID Partition Map», которая работает для компьютеров Mac с процессором Intel.
Шаг 7: Жмем «Стирание»
После выбора имени, формата тома и схемы разделов нажмите кнопку «Стирание». Перед удалением данных Утилита диска может попросить вас подтвердить эту процедуру.
После завершения стирания тома вы сможете добавить новый том или раздел в соответствующей группе.
Видео:
Как разбить внешний жесткий диск на разделы в Mac OS
Как разбить внешний жесткий диск на разделы в Mac OS by MinutkaTV 20,504 views 8 years ago 8 minutes, 51 seconds