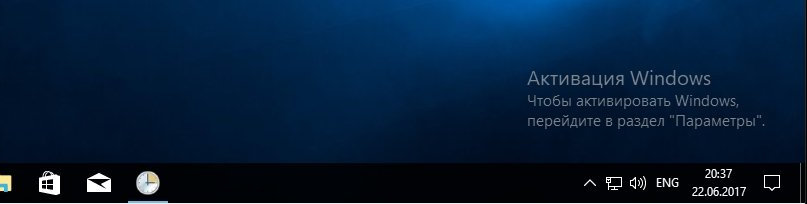- Как разблокировать персонализацию Windows 10 без активации подробная инструкция
- Способ 1: Активация Windows 10
- Способ 2: Отключение интернета во время установки ОС
- Как разблокировать параметры персонализации Windows 10
- Устраняем ошибку «Для персонализации компьютера нужно активировать Windows 10»
- 1. Убрать ограничение через настройки
- 2. Проверить активацию Windows
- Установка своих обоев на рабочий стол при заблокированной персонализации
- Как убрать ограничение персонализации
- Как разблокировать параметры персонализации Windows 10
- 1. Активация Windows 10
- 2. Отключение ограничений сетей
- Для персонализации компьютера нужно активировать Windows 10
- Способ 1: Активация Windows 10 во время установки
- Способ 2: Устраняем ошибку сетевого адаптера
- Видео:
- Быстрая и бесплатная активация Windows: что это такое на самом деле? Служба KMS
Как разблокировать персонализацию Windows 10 без активации подробная инструкция
Windows 10 отличная операционная система, но при неактивированной копии у нее есть ограничения. Одно из них – невозможность настройки персонализации, включая изменение обоев рабочего стола, темы оформления и другие параметры. К счастью, есть несколько простых способов разблокировать персонализацию даже на неактивированной версии Windows 10.
В первой части инструкции вам нужно будет разобраться с ошибкой активации, которая вызывает блокировку персонализации. После того, как вы уберете это ограничение, во второй части будет описано, как настроить персонализацию своих окон, обоев рабочего стола и других параметров.
Чего же ждать? Давайте начнем!
Способ 1: Активация Windows 10
Первый способ, чтобы разблокировать персонализацию Windows 10 без активации, состоит в активации операционной системы. Когда Windows 10 неактивированная, она ограничивает опции персонализации, включая изменение обоев, цветовой схемы и других настроек.
Чтобы убрать ограничение на персонализацию, нужно активировать Windows 10:
- Откройте меню «Пуск» и выберите «Настройки».
- В открывшемся окне выберите раздел «Обновление и безопасность».
- Во вкладке «Активация» найдите опцию для активации Windows и кликните на ней.
- Далее следуйте инструкциям для активации Windows 10 в интернете или ввода ключа активации.
После активации операционной системы Windows 10 ограничения на персонализацию будут устранены, и вы снова сможете вносить нужные изменения в свой рабочий стол, включая изменение обоев и цветовой схемы.
Если же у вас есть копия Windows 10, неактивированная по каким-либо причинам, то вам нужно будет выполнить установку и активацию операционной системы с помощью копии Windows, которая имеет соответствующую лицензию.
Способ 2: Отключение интернета во время установки ОС
Если вы не хотите активировать Windows 10 и при этом разблокировать персонализацию, то есть и другой способ. Нужно отключить интернет на компьютере на момент установки операционной системы. После установки вы сможете настроить персонализацию без ограничений.
Для этого выполните следующие шаги:
- Откройте меню «Пуск» и выберите «Настройки».
- В разделе «Сеть и интернет» найдите и откройте опции «Wi-Fi» или «Ethernet» в зависимости от того, каким способом подключены к интернету.
- В открывшемся окне выберите свой активный сетевой адаптер — он будет обозначен надписью «Подключено».
- Нажмите на переключатель рядом с параметром «Подключение к сети в активном состоянии, включенное», чтобы отключить интернет.
После выполнения этих действий вам необходимо продолжить установку Windows 10, следуя обычной инструкции. Когда операционная система установлена и компьютер перезагружен, вы обнаружите, что персонализация неактивированной Windows 10 всё-таки доступна. Вы можете настроить нужные вам обои для рабочего стола и другие параметры персонализации.
Заблокированная возможность персонализации появится только тогда, когда вы снова подключите компьютер к интернету и Windows 10 будет обнаруживать, что операционная система неактивирована. В этом случае вы можете использовать любой из других способов, описанных выше, для устранения ошибки и активации Windows 10.
В этом способе отключение интернета во время установки ОС является ключевым моментом. Если вы уже установили Windows 10 и интернет всё-таки активен, то персонализация будет недоступна из-за активного ограничения операционной системы. Поэтому пользователи должны быть внимательными и отключать интернет перед началом установки Windows 10, если хотят разблокировать персонализацию без активации.
Как разблокировать параметры персонализации Windows 10 | |
|---|---|
| Пользователи | Windows 10 |
| Момент | было обнаружено, что некоторые пользователи Windows 10 сталкиваются с проблемой ограничения доступа к настройкам персонализации, в частности, к изменению рабочего стола и фонового изображения. Это может быть вызвано неактивированной копией операционной системы или ошибкой при установке последних обновлений Windows. |
| Причинам | Недоступность настроек персонализации может быть связана как с определенными ограничениями операционной системы, так и с активацией компьютера в сетях, не подключенных к Интернету. В любом случае, чтобы разблокировать эти параметры, необходимо активировать Windows 10. |
| Способов | Есть несколько способов активировать Windows 10: физически (приобрести лицензионный ключ и активировать с его помощью) или виртуально, подключив компьютер к Интернету и активировав операционную систему через службу активации Windows. |
| 1. Отключение ограничения | Перед активацией разблокируем параметры персонализации Windows 10. Для этого откройте меню «Пуск» и перейдите в раздел «Настройки». Затем выберите «Персонализация». Если эта опция недоступна, то есть вообще нет выбора «Персонализация» или открылся только один раздел с надписью «Цвета», значит параметры персонализации заблокированы. |
| 2. Устраняем ошибку | Чтобы убрать это ограничение, нужно отключить активацию операционной системы. Для этого в разделе «Настройки» найдите опцию «Обои» и кликните на нее. Появится ошибка, которая скажет вам, что эта возможность доступна только при активированной операционной системе. В этот момент отключите интернет-соединение, чтобы избежать автоматической активации Windows 10. |
| 3. Заключение | Теперь вы можете вернуться к разделу «Персонализация» и увидеть все нужные настройки, которые были ранее заблокированы. Вы снова сможете менять обои, цвета и темы рабочего стола. Однако, помните, что для полноценной работы и обновлений Windows 10 все-таки нужно будет активировать операционную систему. |
Устраняем ошибку «Для персонализации компьютера нужно активировать Windows 10»
В процессе установки операционной системы Windows 10 вы можете столкнуться с ограничением на персонализацию компьютера и получить ошибку «Для персонализации компьютера нужно активировать Windows 10». Эта ошибка может возникнуть по разным причинам, но ее можно легко устранить. В этом разделе мы рассмотрим несколько способов, как разблокировать персонализацию Windows 10 без активации.
1. Убрать ограничение через настройки
- Откройте меню «Пуск» и перейдите в «Параметры».
- В параметрах выберите раздел «Персонализация».
- На вкладке «Заставка и цвет» найдите опцию «Параметры заставки» и откройте ее.
- В окне настроек заставки уберите галочку с опции «Применять скорее всего для стола с подключенным к компьютеру адаптером видео».
- Сохраните изменения и закройте окно настроек.
2. Проверить активацию Windows
Если после применения первого способа ошибка «Для персонализации компьютера нужно активировать Windows 10» не исчезла, то возможно проблема в активации операционной системы. В этом случае рекомендуется проверить статус активации Windows 10 и активировать ее, если это не было сделано ранее.
- Откройте меню «Пуск» и перейдите в «Параметры».
- В параметрах выберите раздел «Обновление и безопасность».
- На вкладке «Активация» проверьте статус активации операционной системы. Если Windows 10 не активирована, активируйте ее, следуя инструкциям на экране.
- После активации перезагрузите компьютер и проверьте, исчезла ли ошибка «Для персонализации компьютера нужно активировать Windows 10».
Возможно, у вас есть и другие способы устранения данной ошибки, но в этой статье мы рассмотрели два самых простых и понятных способа. Удачи в разблокировке и настройке персонализации Windows 10!
Установка своих обоев на рабочий стол при заблокированной персонализации
Как уже было сказано, при неактивированной копии операционной системы Windows 10 пользователи сталкиваются с ограничением в возможности персонализации своего рабочего стола. Но решение этой проблемы есть.
В это время, когда у вас заблокирована функция персонализации, существует простой способ установки своих обоев на рабочий стол. Для этого нужно открыть пуск и перейти в опции «Настройки» -> «Сеть и интернет» -> «Состояние». Во вкладке «Состояние» выберите соединение, активное в данный момент. Если у вас только одно соединение, оно будет отмечено как «Активное».
После того как вы выбрали активное соединение, прокрутите вниз и найдите надпись «Параметры IP-адреса». Нажмите на ссылку «Параметры адаптера». В открывшемся окне откройте свойства активного соединения. Для этого нажмите на его название правой кнопкой мыши и выберите пункт «Свойства».
В окне свойств активного соединения найдите и выберите протокол «Интернет-протокол версии 4 (TCP/IPv4)». Нажмите на кнопку «Свойства». В появившемся окне снимите галочку напротив пункта «Автоматический выбор DNS-сервера». Запишите значения «Предпочтительный DNS-сервер» и «Альтернативный DNS-сервер».
Теперь нужно изменить DNS-сервера, чтобы обмануть операционную систему и снова активировать функцию персонализации. Для этого перейдите в сетевые настройки, нажав пару клавиш «Win + R» и введя команду «ncpa.cpl».
Откроется окно «Центр управления сетями и общим доступом». Здесь вы увидите все сетевые адаптеры, доступные на вашем компьютере. Найдите активное соединение, с которым вы работаете. Чтобы определить активный адаптер, посмотрите, к какой сети он подключен.
Сделайте правый клик по активному адаптеру и выберите пункт «Свойства». Найдите протокол «Интернет-протокол версии 4 (TCP/IPv4)» и дважды кликните по нему. В открывшемся окне выберите «Использовать следующие DNS-серверы». Укажите значения «Предпочтительный DNS-сервер» и «Альтернативный DNS-сервер», которые вы запомнили на предыдущем шаге. Нажмите «OK» для сохранения изменений.
После этого вы должны перезапустить компьютер.
После перезагрузки вашей операционной системы Windows 10, функция персонализации должна быть разблокирована, и теперь вы сможете установить свои обои на рабочий стол.
Как убрать ограничение персонализации
При использовании операционной системы Windows 10 часто возникает ограничение персонализации, которое ограничивает доступ к некоторым функциям, таким как изменение обоев или цветовой схемы. Это может быть вызвано неактивированной копией операционной системы или другими причинами. В этом разделе мы рассмотрим несколько способов разблокировки персонализации на вашем компьютере.
-
Способ 1: Разблокировать персонализацию через параметры системы
- Шаг 1: Откройте «Пуск» и найдите раздел «Параметры».
- Шаг 2: В разделе «Параметры» выберите «Персонализация».
- Шаг 3: В разделе «Персонализация» убедитесь, что опция «Заблокировать ограничение персонализации» выключена.
- Шаг 4: Если опция включена, щелкните на ней, чтобы отключить ограничение.
-
Способ 2: Разблокировать персонализацию с помощью установки активированной копии Windows
- Шаг 1: Откройте «Пуск» и найдите раздел «Параметры».
- Шаг 2: В разделе «Параметры» выберите «Обновление и безопасность».
- Шаг 3: В разделе «Обновление и безопасность» выберите «Активация».
- Шаг 4: Если ваша копия Windows неактивирована, выполните активацию с помощью лицензионного ключа.
- Шаг 5: После активации перезагрузите компьютер.
-
Способ 3: Разблокировать персонализацию через командную строку
- Шаг 1: Откройте командную строку с правами администратора.
- Шаг 2: Введите команду «slmgr /ato», чтобы активировать Windows.
- Шаг 3: После активации перезагрузите компьютер.
Возможно, у вас есть другие способы разблокировки персонализации в Windows 10, но в данной статье мы рассмотрели самые простые и понятные методы. Следуйте инструкциям, которые подходят для вашей ситуации, и у вас скорее всего получится разблокировать ограничение персонализации и снова наслаждаться своим рабочим столом в полной мере.
Как разблокировать параметры персонализации Windows 10
Если вы столкнулись с такой ошибкой и не знаете, что делать, не волнуйтесь. В этой статье мы расскажем вам о нескольких простых способах устранить эту проблему и разблокировать параметры персонализации в Windows 10.
1. Активация Windows 10
Самым правильным и рекомендуемым способом решения этой проблемы является активация операционной системы Windows 10. Для этого вам понадобится доступ к интернету.
- Откройте меню «Пуск» и перейдите в раздел «Настройки».
- В настройках выберите «Обновление и безопасность».
- В левой панели выберите «Активация».
- В этом разделе вы найдете кнопку «Активировать», нажав на которую, вы сможете активировать Windows 10 посредством подключения к интернету.
После активации операционной системы все ограничения будут сняты, и вы сможете свободно изменять параметры персонализации Windows 10.
2. Отключение ограничений сетей
Существует также способ разблокировать параметры персонализации Windows 10 без активации, но он не гарантирует полного функционала системы.
При таком способе вы можете отключить ограничения сетей и иметь возможность изменять настройки персонализации в операционной системе, но не все функции будут работать в полном объеме.
Для этого:
- Откройте меню «Пуск» и перейдите в раздел «Настройки».
- В разделе «Настройки» выберите «Сеть и интернет».
- В левой панели найдите «Центр управления сетями и общим доступом» и откройте его.
- В открывшемся окне выберите «Изменение параметров адаптера».
- В этом окне найдите активный адаптер, подключенный к интернету, и сделайте на него правый клик.
- В появившемся контекстном меню выберите «Свойства».
- В списке доступных опций найдите «Протокол интернета версии 4 (TCP/IPv4)» и выберите его.
- Нажмите кнопку «Свойства» и в открывшемся окне уберите галочку напротив пункта «Использовать следующий IP-адрес».
- Нажмите «ОК» и перезагрузите компьютер.
После выполнения этих действий вы должны получить возможность изменять настройки персонализации Windows 10, но учтите, что это не полноценное решение проблемы, а временное обходное решение.
Для персонализации компьютера нужно активировать Windows 10
При попытке персонализации компьютера пользователи операционной системы Windows 10 могут столкнуться с ограничением, которое блокирует опции настройки рабочего стола, обоев, параметров и другие возможности персонализации.
В Windows 10 это ограничение срабатывает в случае, когда система неактивирована. Разблокировать персонализацию можно только после активации операционной системы. Но как это сделать, если у вас отсутствует лицензионный ключ или возможность подключиться к интернету для активации?
В этом случае существует несколько способов решить проблему и разблокировать персонализацию Windows 10 без активации.
Способ 1: Активация Windows 10 во время установки
Если у вас есть копия активированной версии Windows 10, то во время установки операционной системы вам будет предложено ввести ключ активации. Введите ключ и завершите установку Windows 10. В результате операционная система будет активирована и персонализация станет доступна.
Способ 2: Устраняем ошибку сетевого адаптера
Если у вас есть доступ к интернету, но при попытке активации Windows 10 вы получаете ошибку сетевого адаптера, то эту проблему можно устранить следующим образом:
- Откройте «Пуск» и перейдите в раздел «Настройки».
- Выберите «Сеть и интернет».
- В окне «Состояние» найдите раздел «Изменение параметров адаптера».
- Нажмите правой кнопкой мыши на активном подключении и выберите «Отключение».
- Подождите несколько секунд и снова нажмите правой кнопкой мыши на подключении, но уже выберите «Включение».
- Попытайтесь снова активировать Windows 10.
В большинстве случаев после выполнения этих шагов ошибка сетевого адаптера исчезает, и вы сможете успешно активировать Windows 10 и разблокировать персонализацию.
Как видно из приведенных выше способов, активация Windows 10 является неотъемлемой частью процесса разблокировки персонализации. Поэтому, чтобы пользоваться всеми возможностями персонализации компьютера, всё-таки необходимо активировать операционную систему Windows 10. Время и вложения, затраченные на активацию, оправдают себя полным доступом к функциям персонализации и настройки вашего компьютера.
Видео:
Быстрая и бесплатная активация Windows: что это такое на самом деле? Служба KMS
Быстрая и бесплатная активация Windows: что это такое на самом деле? Служба KMS by СемьКилоБайт 58,128 views 1 year ago 7 minutes, 43 seconds