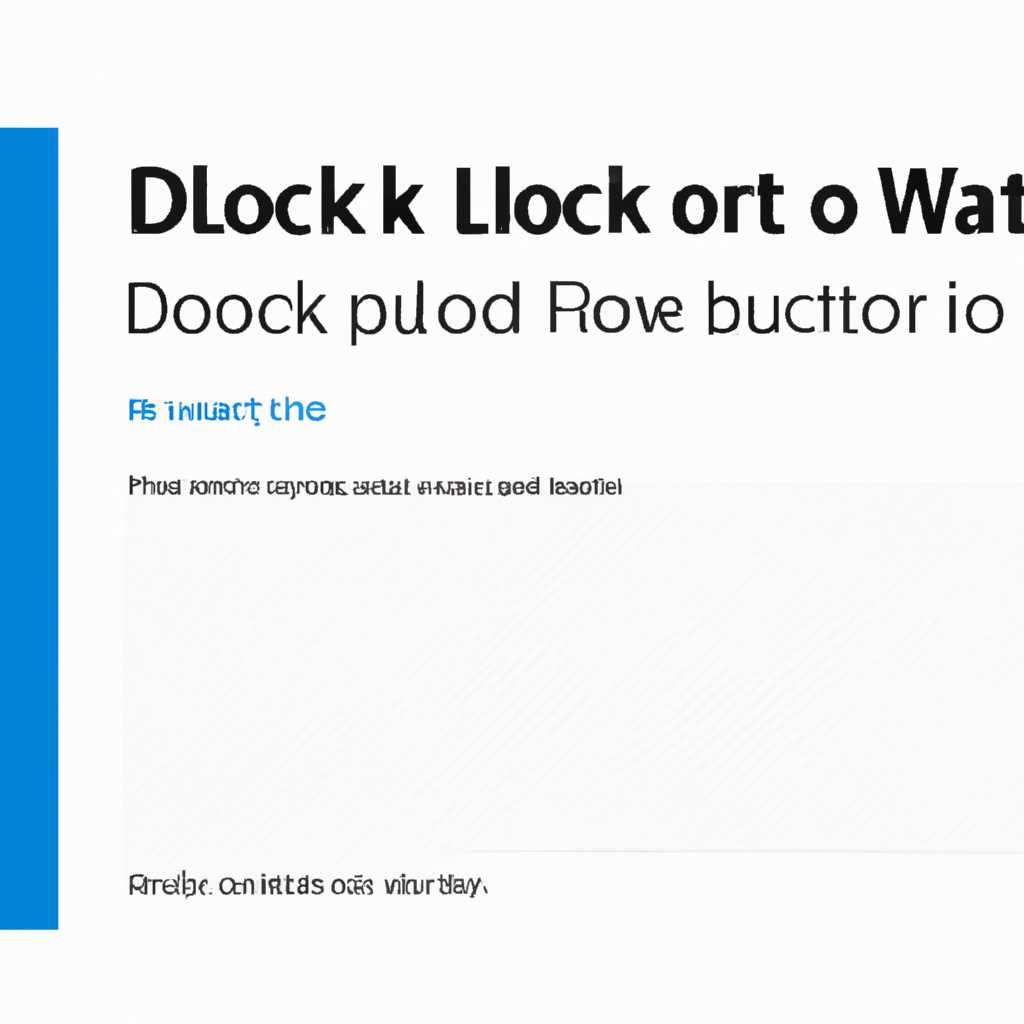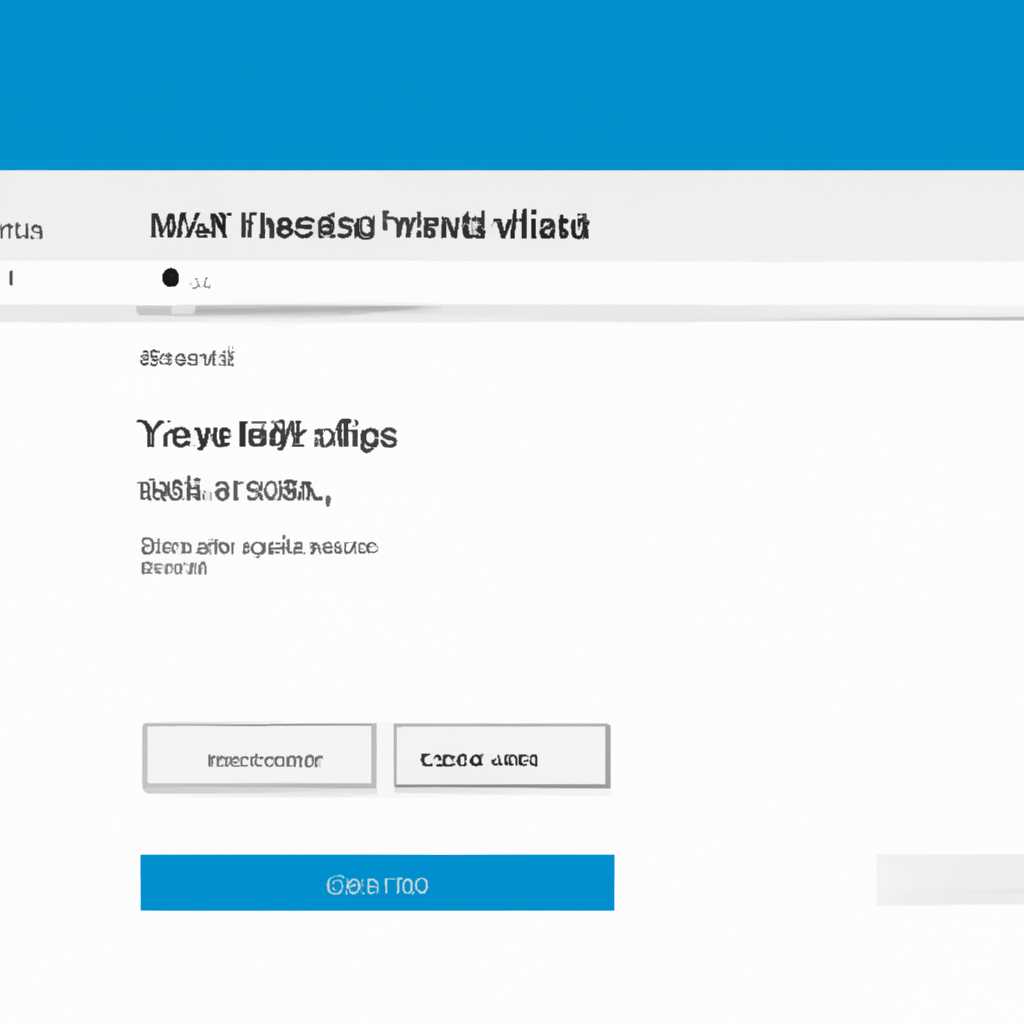- Как разблокировать скачанный файл в Windows 10: пошаговая инструкция
- Открытие свойств файла
- Переход во вкладку «Общие»
- Снятие блокировки файла
- Подтверждение изменений
- Отключаем блокировку файлов через редактор реестра
- Шаг 1: Открытие редактора реестра
- Шаг 2: Настройка параметра реестра
- Шаг 3: Отключение блокировки файлов
- Результат
- Открытие редактора реестра
- Поиск параметра «DisableAttachmentExecution»
- Способ 1: Использование браузера Google Chrome
- Способ 2: Использование редактора групповых политик Windows
- Способ 3: Использование PowerShell
- Изменение значения параметра
- Видео:
- Как включить показ скрытых папок и файлов в Windows 10. Посмотреть скрытые папки
Как разблокировать скачанный файл в Windows 10: пошаговая инструкция
Windows 10 предоставляет различные меры безопасности для защиты ваших файлов и компьютера в целом. Однако иногда файлы, которые вы скачали из интернета, могут быть заблокированы без вашего разрешения. Это может быть неприятно, особенно если вам нужен доступ к содержимому файла. В этой статье мы рассмотрим несколько способов, как разблокировать скачанный файл и получить доступ к его содержанию.
1. Проверьте свойства файла. Если вы заметили, что файл заблокирован, одним из способов снятия блокировки является проверка свойств файла. Щелкните правой кнопкой мыши на файле и выберите «Свойства». В открывшемся окне перейдите на вкладку «Общие» и уберите флажок с параметра «Блокировка». После этого нажмите «ОК» и файл будет разблокирован.
2. Измените настройки групповой политики. Если вы постоянно сталкиваетесь с проблемой блокировки скаченных файлов, возможно, ваш компьютер настроен на блокировку всех файлов, которые вы загружаете из Интернета. Чтобы изменить эту настройку, используйте редактор групповой политики. Нажмите Win+R, введите «gpedit.msc» и нажмите «ОК». В редакторе групповой политики откройте раздел «Конфигурация пользователя» и найдите «Административные шаблоны». Откройте «Компоненты Windows» и выберите «Диспетчер вложений», где вы можете изменить параметры блокировки файлов.
3. Используйте проводник или системный диспетчер задач. Когда файл блокирован, можно воспользоваться проводником Windows или системным диспетчером задач для снятия блокировки. Откройте проводник и найдите скаченный файл. Щелкните правой кнопкой мыши на нем, выберите «Свойства» и уберите флажок «Блокировка» в разделе «Атрибуты». Если же вы предпочитаете использовать диспетчер задач, нажмите Ctrl+Shift+Esc, перейдите на вкладку «Процессы», найдите процесс «explorer.exe», щелкните на нем правой кнопкой мыши и выберите «Перезапустить». Это перезапустит проводник Windows и должно помочь разблокировать файл.
4. Отключите блокировку файлов через Google Chrome. Если вы используете браузер Google Chrome для скачивания файлов, может быть полезно проверить его настройки блокировки файлов. Откройте Chrome, перейдите в его настройки, прокрутите содержимое до раздела «Продвинутые» и выберите «Содержимое» из меню слева. Затем выберите «Параметры сайта» и найдите параметр «Загрузка файлов». Если имеется блокировка загрузки файлов, отключите ее, чтобы впредь не сталкиваться с проблемой блокировки загружаемых файлов.
5. Редактирование реестра Windows. Использование редактора реестра Windows может быть очень полезным, если вы хотите снять блокировку скаченных файлов. Откройте редактор реестра, нажав Win+R и введя «regedit». Далее перейдите к следующему разделу: HKEY_CURRENT_USER\Software\Microsoft\Windows\CurrentVersion\Policies\Attachments. Если раздел «Attachments» отсутствует, создайте его. Здесь вы найдете параметр «SaveZoneInformation». Измените его значение на «1», чтобы отключить блокировку вложений.
В завершение стоит отметить, что по результатам приведенных выше инструкций вы должны смочь разблокировать скачанный файл в Windows 10. Однако, помните о том, что разблокировка файлов может представлять определенные риски для безопасности вашего компьютера. Будьте внимательны и заботьтесь о безопасности ваших данных.
Открытие свойств файла
При скачивании файла из Интернета в Windows 10, иногда можно столкнуться с проблемой блокировки данного файла. Это означает, что файл заблокирован для использования из-за потенциальной угрозы безопасности. Однако, вам может потребоваться открыть или редактировать этот файл. В таком случае, вы можете снять блокировку скачанного файла и восстановить его полный доступ. Вот пошаговая инструкция о том, как разблокировать скачанный файл в Windows 10:
- Откройте Проводник Windows, найдите файл, который вы хотите разблокировать, и щелкните правой кнопкой мыши на нем.
- В контекстном меню выберите «Свойства».
- В открывшемся окне свойств файла перейдите на вкладку «Общие».
- Внизу окна свойств файла найдите раздел «Блокировка» и нажмите на кнопку «Разблокировать».
- После этого нажмите «ОК», чтобы закрыть окно свойств файла.
Теперь файл будет разблокирован и вы сможете свободно открыть и использовать его на вашем компьютере.
Переход во вкладку «Общие»
Перед тем как разблокировать скачанный файл в Windows 10, вам необходимо перейти во вкладку «Общие» в свойствах файла. Блокировка файлов в Windows 8 и Windows 10 предотвращает открытие и выполнение некоторых файлов, которые могут быть опасными. Если вы загрузили файл из ненадежного источника, Windows может заблокировать его автоматически и выдаст предупреждение о потенциально небезопасном содержании.
Вот пошаговая инструкция о том, как отключить блокировку скачанного файла:
- Шаг 1: Откройте проводник Windows, нажав комбинацию клавиш Win+R и вводя в появившемся окне команду explorer.
- Шаг 2: Найдите скачанный файл, который хотите разблокировать, и щелкните на нем правой кнопкой мыши.
- Шаг 3: В выпадающем меню выберите «Свойства».
- Шаг 4: В открывшемся окне свойств файла перейдите на вкладку «Общие».
Теперь, когда вы находитесь во вкладке «Общие» свойств выбранного файла, вы можете приступить к снятию блокировки с файла.
Снятие блокировки файла
Чтобы снять блокировку скачанного файла в Windows 10, вам понадобится выполнить несколько шагов. В зависимости от настроек вашей системы, файлы могут быть заблокированы из-за предупреждений безопасности или политик безопасности. Вот как снять блокировку файла:
- Перейдите к папке, где хранятся скаченные файлы. Обычно это папка «Загрузки».
- Найдите загруженный файл, от которого вы хотите снять блокировку.
- Щелкните правой кнопкой мыши на файле и выберите «Свойства».
- В окне свойств файла найдите раздел «Блокировка» и установите флажок «Разблокировать».
- Щелкните «ОК», чтобы сохранить изменения и снять блокировку файла.
Если файл всё ещё заблокирован, вы можете попробовать снять блокировку файлов через редактор реестра или групповые политики. Вот как это сделать:
- Нажмите Win+R, чтобы открыть окно «Выполнить».
- Введите «regedit» и нажмите «ОК», чтобы открыть редактор реестра.
- Перейдите к следующему пути: HKEY_CURRENT_USER\Software\Microsoft\Windows\CurrentVersion\Policies\Attachments
- Если в этом разделе нет параметра «SaveZoneInformation», создайте новую строку DWORD со значением 1.
- После завершения изменений перезагрузите компьютер, чтобы изменения вступили в силу.
Если вы используете групповые политики, вы можете отключить блокировку файлов через групповые настройки. Вот как это сделать:
- Откройте «Диспетчер групповых политик» или «Менеджер локальной групповой политики».
- Перейдите к следующему пути: Конфигурация пользователей -> Административные шаблоны -> Компоненты Windows -> Интернет Explorer -> Загрузки.
- Найдите параметр «Заблокировать открытие вложений, созданных в Internet Explorer» и отключите его.
- Щелкните «ОК», чтобы сохранить изменения.
- Перезагрузите компьютер, чтобы изменения вступили в силу.
Если ни один из указанных способов не помог вам снять блокировку файла, вы можете попробовать использовать Powershell. Вот как это сделать:
- Откройте Powershell.
- Вводим следующую команду: Unblock-File -Path «путь к файлу»
- Нажмите «Enter», чтобы выполнить команду и снять блокировку с файла.
После снятия блокировки вы сможете открыть и использовать файл без каких-либо предупреждений или ограничений.
Подтверждение изменений
При скачивании файлов из Интернета в Windows 10 может возникать блокировка скачанных файлов для защиты вашего компьютера. Если файл заблокирован, вы можете использовать следующие шаги для разблокировки и открытия файла:
- Найдите загруженный файл в проводнике или всплывающем окне загрузок в вашем браузере (например, Google Chrome или Microsoft Edge).
- Щелкните правой кнопкой мыши на файле и выберите «Свойства».
- В открывшемся окне свойств файла перейдите на вкладку «Общие» и внизу увидите раздел «Блокировка». Если в этом разделе будет флажок «Блокировка», это означает, что файл был заблокирован.
- Чтобы разблокировать файл, щелкните на флажке «Блокировка», чтобы снять галочку, и нажмите «ОК».
- Если использование интернет-файлов представляет для вас высокий риск, вы можете отключить предупреждения о блокировке скаченных файлов, изменив настройки безопасности в вашем браузере или интернет-настройках Windows.
Теперь вы сможете открыть скачанный файл без блокировки и проблем в Windows 10. Учтите, что снятие блокировки может быть нежелательным действием, поэтому будьте осторожны и проверяйте файлы на вирусы или другие угрозы до их открытия.
Отключаем блокировку файлов через редактор реестра
Если вы столкнулись с проблемой блокировки файлов в Windows 10 при их скачивании, существует более прямой способ снятия этой блокировки. Для этого необходимо использование редактора реестра.
Шаг 1: Открытие редактора реестра
Для отключения блокировки файлов в Windows 10, необходимо открыть редактор реестра. Для этого выполните следующие действия:
- Откройте окно проводника, нажав сочетание клавиш Win + R.
- В окне «Выполнить» введите команду regedit и нажмите кнопку «ОК».
При появлении предупреждения о внесении изменений в реестр, нажмите кнопку «Да».
Шаг 2: Настройка параметра реестра
После открытия редактора реестра, выполните следующие действия:
- Раскройте следующие разделы: HKEY_CURRENT_USER -> Software -> Microsoft -> Windows -> CurrentVersion -> Policies.
- В разделе Policies необходимо проверить наличие следующего параметра: Attachment Manager. Если параметра нет, нужно его создать.
- Для создания параметра воспользуйтесь контекстным меню: щелкните правой кнопкой мыши по разделу Policies, выберите пункт «New» -> «Key». Введите название ключа: Attachment Manager.
Шаг 3: Отключение блокировки файлов
Последний шаг – отключение блокировки файлов. Для этого выполните следующие действия:
- Находясь внутри раздела Attachment Manager, кликните правой кнопкой мыши в свободном пространстве и выберите пункт «New» -> «DWORD (32-bit) Value».
- Введите имя параметра: SaveZoneInformation.
- Параметр SaveZoneInformation по умолчанию должен иметь значение 1, что означает блокировку файлов. Чтобы отключить блокировку, измените значение параметра на 0.
После изменения параметра, закройте редактор реестра.
Результат
После выполнения всех указанных выше действий блокировка файлов при скачивании через браузер или любую программу будет отключена. Теперь вы сможете открывать все скаченные файлы без постоянного предупреждения о блокировке.
Открытие редактора реестра
- Нажмите сочетание клавиш Win+R, чтобы открыть окно «Запуск».
- В поле ввода введите regedit и нажмите клавишу Enter.
- Откроется окно редактора реестра Windows.
- В левой части окна найдите раздел HKEY_CURRENT_USER\Software\Microsoft\Windows\CurrentVersion\Explorer\AttachmentManager. Если раздел не найден, создайте его.
- Щелкните правой кнопкой мыши на разделе AttachmentManager и выберите пункт меню Новый, а затем Двоичное значение.
- Назовите созданное значение ScanWithAntivirus.
- Щелкните правой кнопкой мыши на созданном значении ScanWithAntivirus и выберите пункт меню Изменить.
- В поле «Значение» введите 1 и нажмите кнопку OK.
- Закройте редактор реестра.
Теперь Windows 10 больше не будет блокировать скачанные файлы.
Поиск параметра «DisableAttachmentExecution»
При скачивании файлов в операционной системе Windows 10 иногда может возникнуть блокировка их открытия. Данная блокировка может произойти из-за того, что файлы были скачаны из Интернета и операционная система считает их потенциально опасными. Чтобы разблокировать скачанный файл, нужно отключить эту функцию блокировки.
Способ 1: Использование браузера Google Chrome
Если вы используете браузер Google Chrome для загрузки файлов, то есть простой способ разблокировать скаченные файлы. При открытии файла в Chrome, вы увидите предупреждение о блокировке. Чтобы разблокировать файл, кликните правой кнопкой мыши на нем и выберите опцию «Свойства». В открывшемся окне снимите блокировку и сохраните изменения.
Способ 2: Использование редактора групповых политик Windows
Если у вас установлена Windows 10 Pro, Enterprise или Education, вы можете использовать редактор групповых политик для отключения блокировки скаченных файлов.
- Нажмите комбинацию клавиш Win+R, чтобы открыть окно «Выполнить».
- В окне «Выполнить» введите gpedit.msc и нажмите Enter.
- В открывшемся редакторе групповых политик перейдите к следующему разделу: Конфигурация пользователя > Административные шаблоны > Компоненты Windows > Проводник.
- В правой части окна найдите параметр «Отключить выполнение загруженных файлов из Интернета» и дважды кликните на нем.
- Выберите опцию «Включено» и нажмите «Применить» и «ОК».
Способ 3: Использование PowerShell
Если вы не имеете возможности использовать редактор групповых политик, можно выполнить отключение блокировки скаченных файлов с помощью PowerShell.
- Нажмите комбинацию клавиш Win+X и выберите опцию «Windows PowerShell (администратор)».
- В открывшейся консоли PowerShell введите следующую команду и нажмите Enter:
Set-ExecutionPolicy Unrestricted - Подтвердите изменение, введя «Y» и нажав Enter.
После выполнения этих действий ваша операционная система Windows 10 больше не будет блокировать открытие скачанных файлов из Интернета.
Изменение значения параметра
Если после скачивания файл заблокирован и вы хотите открыть его без предупреждений, то можно изменить определенный параметр системы. В этом разделе будет описан способ изменения значения параметра в Windows 10.
1. Навсегда разблокировать файл:
- Откройте проводник Windows Explorer и найдите скаченный файл.
- Щелкните правой кнопкой мыши на файле и выберите «Свойства».
- Во вкладке «Общее» найдите раздел «Блокировка» внизу окна и уберите флажок.
- Нажмите «Применить» и «ОК».
2. Отключение блокировки файлов с использованием редактора групповых политик:
- Нажмите клавиши «Win+R», чтобы открыть диалог «Выполнить».
- Введите «gpedit.msc» и нажмите «OK», чтобы открыть локальный редактор групповых политик.
- В левой панели перейдите в раздел «Конфигурация пользователя» -> «Административные шаблоны» -> «Компоненты Windows» -> «Включение/отключение загрузки файлов из Интернета в Windows-политика».
- Дважды щелкните на этой политике, чтобы открыть ее свойства.
- Выберите «Отключить» и нажмите «Применить» и «OK».
3. Отключение блокировки файлов с использованием редактора реестра:
- Нажмите клавиши «Win+R», чтобы открыть диалог «Выполнить».
- Введите «regedit» и нажмите «OK», чтобы открыть редактор реестра.
- Перейдите к следующему пути: HKEY_CURRENT_USER\SOFTWARE\Microsoft\Windows\CurrentVersion\Policies\Attachments.
- Если вложенный раздел «Attachments» не существует, создайте его.
- Щелкните правой кнопкой мыши по правой панели редактора реестра и выберите «Новый» -> «DWORD-значение (32-разрядное)».
- Дайте новому значению имя «SaveZoneInformation».
- Щелкните дважды на этом значении и введите «1», чтобы отключить блокировку.
- Нажмите «ОК» и закройте редактор реестра.
4. Использование PowerShell для снятия блокировки на загрузку файлов:
- Нажмите правой кнопкой мыши на кнопке «Пуск», выберите «Windows PowerShell (администратор)».
- В открывшемся окне введите следующую команду: Set-ExecutionPolicy Unrestricted.
- Подтвердите действие, введя «Y» и нажав клавишу Enter.
- Теперь загрузка файлов не должна быть блокирована.
- Чтобы снова включить блокировку, используйте команду Set-ExecutionPolicy Restricted.
Теперь вы знаете различные способы изменить параметры Windows 10 и снять блокировку скачанных файлов. Выберите тот, который вам наиболее удобен и следуйте инструкции. После выполнения всех шагов файлы больше не будут блокированы, и вы сможете открывать их без предупреждений.
Видео:
Как включить показ скрытых папок и файлов в Windows 10. Посмотреть скрытые папки
Как включить показ скрытых папок и файлов в Windows 10. Посмотреть скрытые папки by Добрый Айтишник 92,887 views 2 years ago 2 minutes, 7 seconds