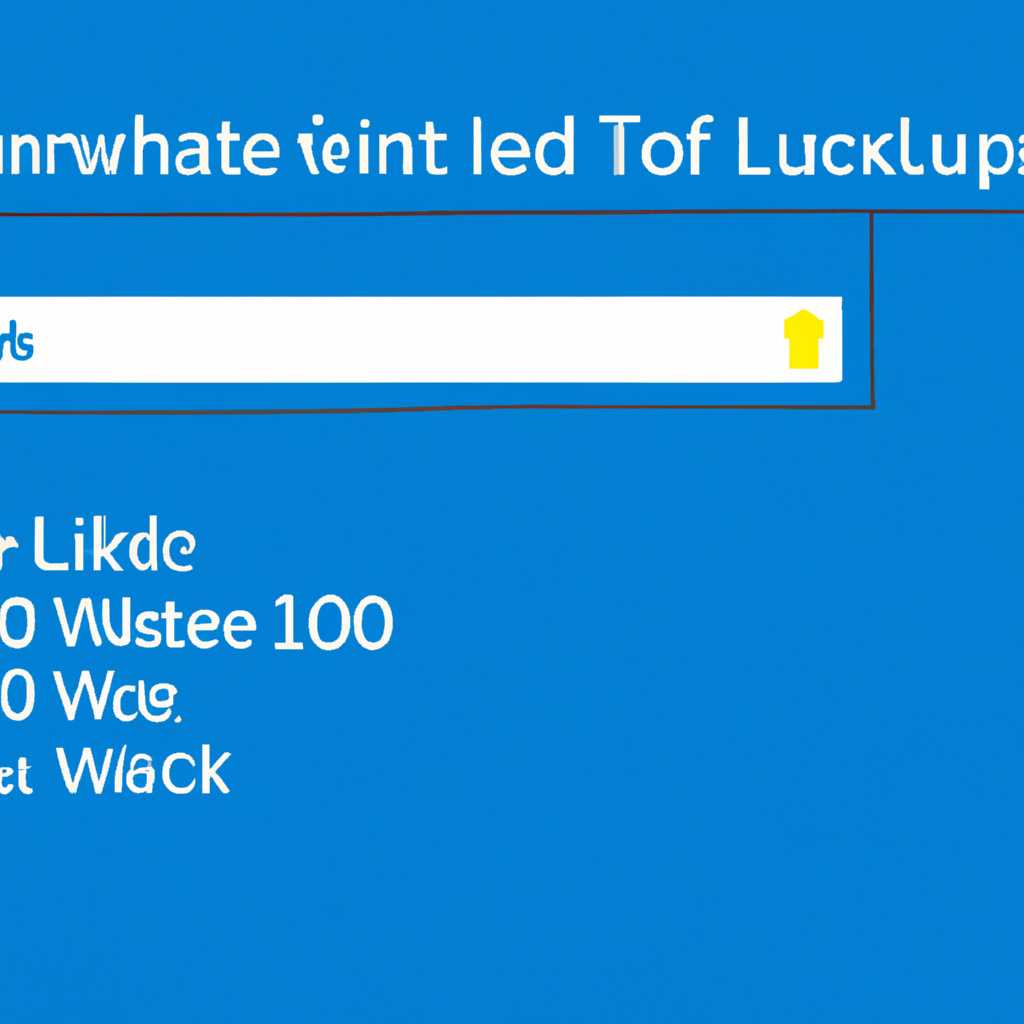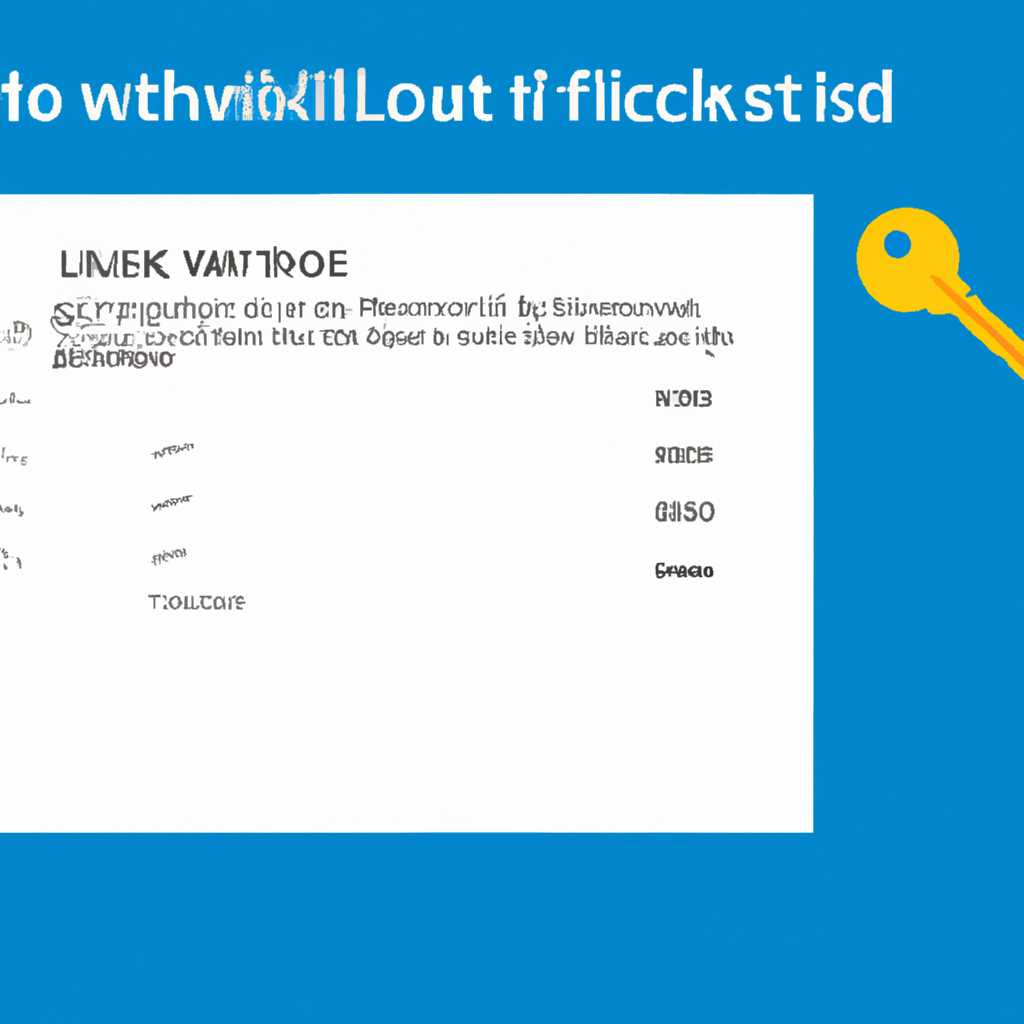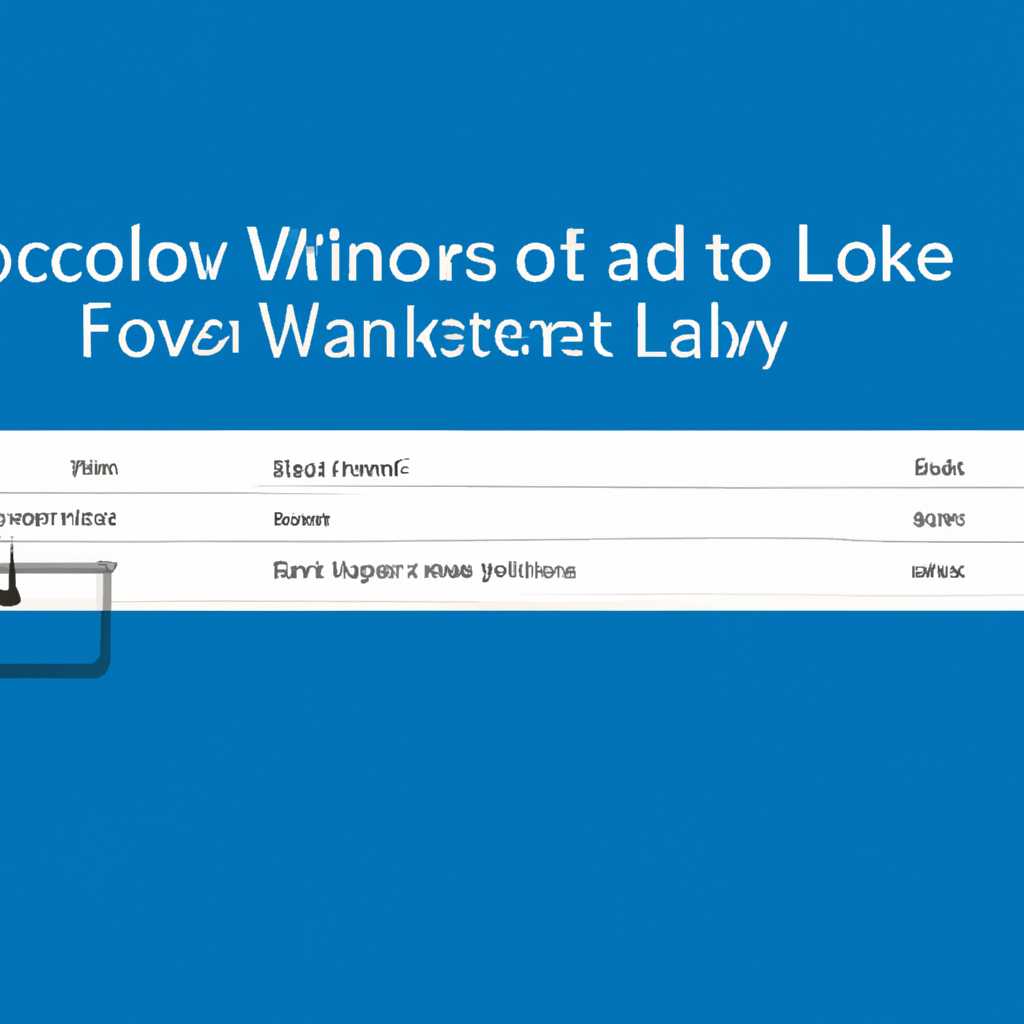- Как разблокировать все файлы Windows 10: подробная инструкция
- Как снять блокировку со всех файлов Windows 10: шаг за шагом
- Включение полного доступа к файлам
- Изменение параметров безопасности
- Шаг 1: Открытие редактора свойств файла
- Шаг 2: Снятие блокировки файла
- Шаг 3: Использование PowerShell для разблокировки файлов
- Обновление прав доступа
- Видео:
- Что такое расширение файлов и как открыть любой файл
Как разблокировать все файлы Windows 10: подробная инструкция
Время от времени мы можем столкнуться с такой проблемой, как блокировка файлов в Windows 10. Найти способ разблокировать файлы может быть сложно, особенно если вы не знакомы с этим процессом. Но не волнуйтесь, мы предоставим вам подробную инструкцию о том, как разблокировать все файлы в Windows 10.
При открытии некоторых файлов в Windows 10 возможно появление сообщения о блокировке файла. Это может произойти из-за того, что файл был скачан из интернета или получен по электронной почте. Блокировка файла может предотвратить его открытие, что может быть очень неудобно.
Существуют несколько способов снять блокировку с файла в Windows 10. Один из таких способов заключается в использовании командной строки PowerShell. Чтобы разблокировать файл через PowerShell, нажмите сочетание клавиш Win+R на клавиатуре, чтобы открыть окно «Выполнить». Введите «powershell» (без кавычек) и нажмите клавишу «Enter».
После открытия окна PowerShell выполните следующие действия:
- Определите путь к заблокированному файлу с помощью команды Get-Item и укажите полный путь к файлу (например, C:\Путь\К\Файлу).
- Скачайте скрипт снятия блокировки с файла с помощью команды Unblock-File. Например, введите «Unblock-File C:\Путь\К\Файлу».
- После выполнения этих действий файл будет разблокирован и готов к использованию.
Ещё один способ снятия блокировки с файлов в Windows 10 — использование редактора реестра. Для этого сделайте следующее:
- Откройте редактор реестра, нажав сочетание клавиш Win+R, введите «regedit» (без кавычек) и нажмите клавишу «Enter».
- В левой части редактора реестра найдите ветку «HKEY_CURRENT_USER\Software\Microsoft\Windows\CurrentVersion\Group Policy Objects».
- Щёлкните правой кнопкой мыши на папке «Group Policy Objects», выберите «Разрешения» и убедитесь, что у вас есть права на изменение.
- Найдите файл, блокирование которого вы хотите снять, и щёлкните правой кнопкой мыши на нём.
- В контекстном меню выберите «Свойства» и откройте вкладку «Свойства».
- Снимите флажок рядом с параметром «Заблокированный файл».
- Нажмите «ОК», чтобы сохранить изменения.
Теперь файл разблокирован и готов к использованию. Мы надеемся, что эти инструкции помогут вам разблокировать все файлы в Windows 10 и устранить любые проблемы с блокировкой файлов.
Как снять блокировку со всех файлов Windows 10: шаг за шагом
В операционной системе Windows 10 некоторые файлы могут быть заблокированы, что может вызвать неудобства при их использовании. Если вы столкнулись с такой проблемой, существуют несколько способов, чтобы разблокировать все файлы в Windows 10. Далее мы рассмотрим два способа, с помощью которых вы сможете снять блокировку с файлов.
1. Способ через свойства файла:
- Найдите заблокированный файл на вашем компьютере и щелкните правой кнопкой мыши по нему.
- В контекстном меню выберите «Свойства».
- В открывшемся окне «Свойства» перейдите на вкладку «Общие».
- Внизу окна на кнопке «Разблокировать» снимите галочку.
- Нажмите «Применить» и «ОК».
2. Способ через PowerShell:
- Нажмите комбинацию клавиш Win+R, чтобы открыть окно «Выполнить».
- Введите команду «powershell» (без кавычек) и нажмите «Enter», чтобы открыть интерфейс PowerShell.
- В интерфейсе PowerShell введите следующую команду и нажмите «Enter»:
| Get-ChildItem -Path «путь_к_заблокированному_файлу» | Unblock-File |
Замените «путь_к_заблокированному_файлу» на фактический путь к заблокированному файлу на вашем компьютере.
После выполнения этих шагов файл будет разблокирован и вы сможете его открыть без каких-либо предупреждений.
Важно помнить, что некоторые файлы могут быть заблокированы из-за политик безопасности компьютера или ограничений электронной почты. В таком случае для снятия блокировки может потребоваться административный доступ или согласование с администратором системы.
Надеемся, что эта инструкция помогла вам разобраться, как снять блокировку со всех файлов в Windows 10. Заходите на наш сайт еще, чтобы найти больше полезных советов!
Включение полного доступа к файлам
Если вы сталкиваетесь с проблемой постоянного блокирования файлов в Windows 10, следуйте этой инструкции, чтобы разблокировать все файлы и получить полный доступ к ним:
- Откройте проводник Windows и перейдите в раздел «Скаченные файлы».
- Найдите загруженный файл или папку, который был заблокирован.
- Щелкните правой кнопкой мыши на файле или папке и выберите «Свойства» в выпадающем меню.
- В диалоговом окне «Свойства» перейдите на вкладку «Общие».
- В разделе «Атрибуты» снимите флажок с параметра «Блокировать».
- Щелкните по кнопке «Применить» и затем на «OK».
Теперь вы должны иметь возможность открыть заблокированный файл или папку. Если проблемы с доступом к файлам возникают после каждой загрузки, возможно, ваш интернет-браузер блокирует их автоматически. В том случае:
- Откройте интернет-браузер (например, Google Chrome).
- Щелкните на значке меню (три точки в верхнем правом углу окна).
- Перейдите в раздел «Настройки».
- Пролистайте страницу вниз и нажмите на «Расширенные».
- В разделе «Скачиваемые файлы» проверьте, в какой папке сохраняются файлы.
- Откройте проводник Windows и перейдите в эту папку.
Теперь, чтобы разблокировать все загруженные файлы, снимите блокировку:
- Выберите загруженный файл или папку.
- Щелкните правой кнопкой мыши и выберите «Свойства».
- На вкладке «Общие» снимите флажок с параметра «Блокировать».
- Нажмите «Применить» и затем «OK».
Теперь вы должны иметь возможность открыть все свои загруженные файлы без блокировки.
Изменение параметров безопасности
Шаг 1: Открытие редактора свойств файла
Чтобы разблокировать файлы, которые были заблокированы системой Windows, вам нужно открыть редактор свойств файла. Для этого следуйте инструкциям:
- Щелкните правой кнопкой мыши на заблокированном файле.
- Выберите «Свойства».
Шаг 2: Снятие блокировки файла
В окне свойств файла откройте вкладку «Общие». Здесь вы найдете параметр «Блокировка». Под этим параметром будет флажок, если файл заблокирован. Чтобы разблокировать файл, снимите флажок.
Шаг 3: Использование PowerShell для разблокировки файлов
Иногда файлы могут быть заблокированы через групповые политики Windows, и снятие блокировки с помощью шагов 1 и 2 может быть недоступно. В этом случае вы можете использовать PowerShell для разблокировки файлов. Следуйте этим инструкциям:
- Откройте поиск Windows и введите «PowerShell».
- Щелкните правой кнопкой мыши на «Windows PowerShell» и выберите «Запуск от имени администратора».
- В появившемся окне PowerShell введите следующую команду и нажмите Enter:
Set-ExecutionPolicy Unrestricted -Force.
Теперь вы сможете разблокировать файлы, которые ранее были недоступны для открытия.
Обновление прав доступа
Заблокированный файл можно найти посредством использования проводника Windows. При открытии свойств файла (щелчок правой кнопкой мыши по файлу и выбор «Свойства») вы можете увидеть сообщение о блокировке файла и кнопку «Разрешить». Нажмите на нее и снимите блокировку для открытия файла в будущем.
Также вы можете использовать редактор реестра Windows для снятия блокировки файлов. Нажмите «Win+R» на клавиатуре, введите «regedit» и нажмите «ОК». В редакторе реестра найдите путь HKEY_CURRENT_USER\Software\Microsoft\Windows\CurrentVersion\Policies\Attachments и измените значение переменной «SaveZoneInformation» на 1. Этот способ позволяет открыть заблокированный файл навсегда!
Если вам необходимо снять блокировку только временно, то при открытии файла на вашем компьютере вы можете нажать правой кнопкой мыши по файлу и выбрать «Свойства». В открывшемся окне перейдите на вкладку «Общие» и поставьте галочку напротив «Разрешить». Теперь файл разблокирован и доступен для открытия до следующего закрытия и не требует постоянного внесения изменений.
Если вам необходимо разрешить открытие файла с небезопасным содержимым, такое как файлы PowerShell и файлы программ 8.1 и 7, можно воспользоваться самым простым способом. С помощью Powershell отключите политику блокировки выполнения скриптов, выполнив команду «Set-ExecutionPolicy Unrestricted». Теперь вы можете открыть и выполнять загруженные и скаченные файлы, которые ранее блокировались.
Видео:
Что такое расширение файлов и как открыть любой файл
Что такое расширение файлов и как открыть любой файл by Любовь Сараева 203,823 views 10 years ago 3 minutes, 29 seconds