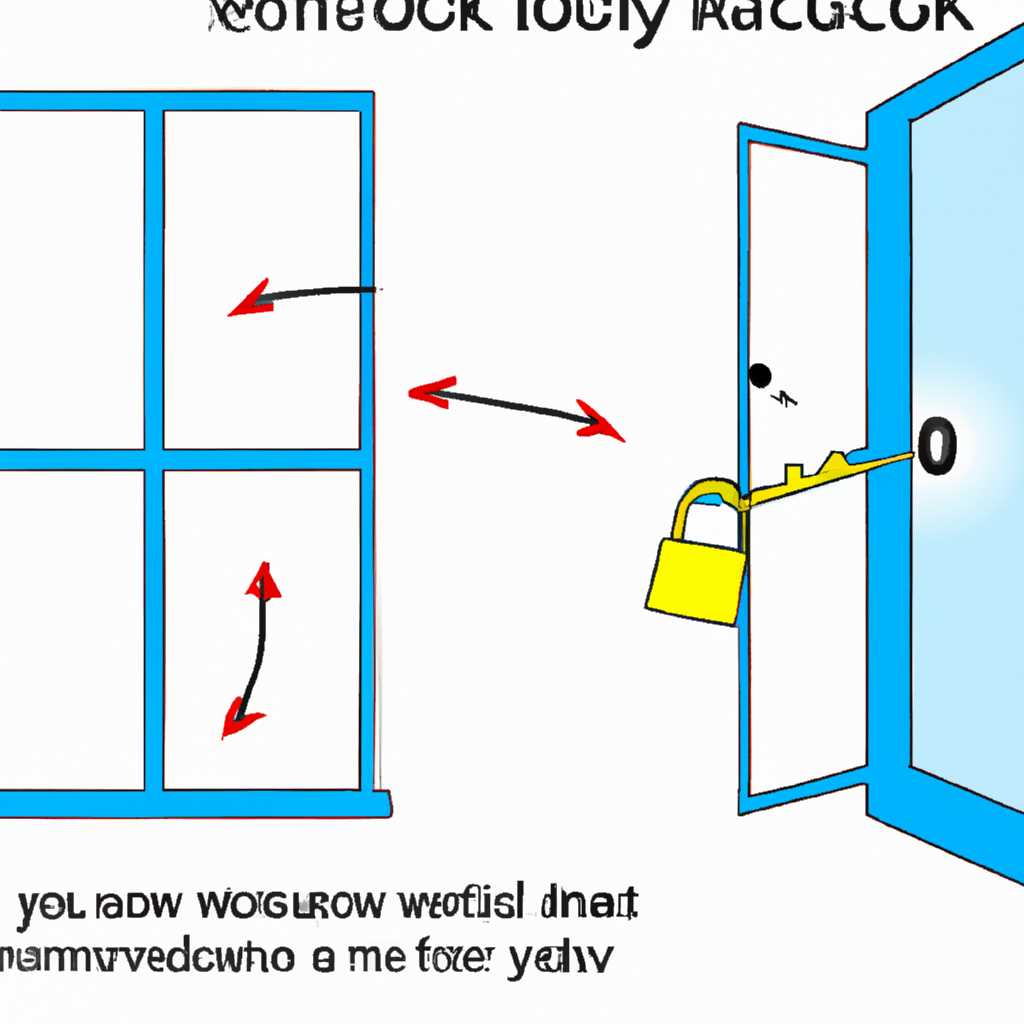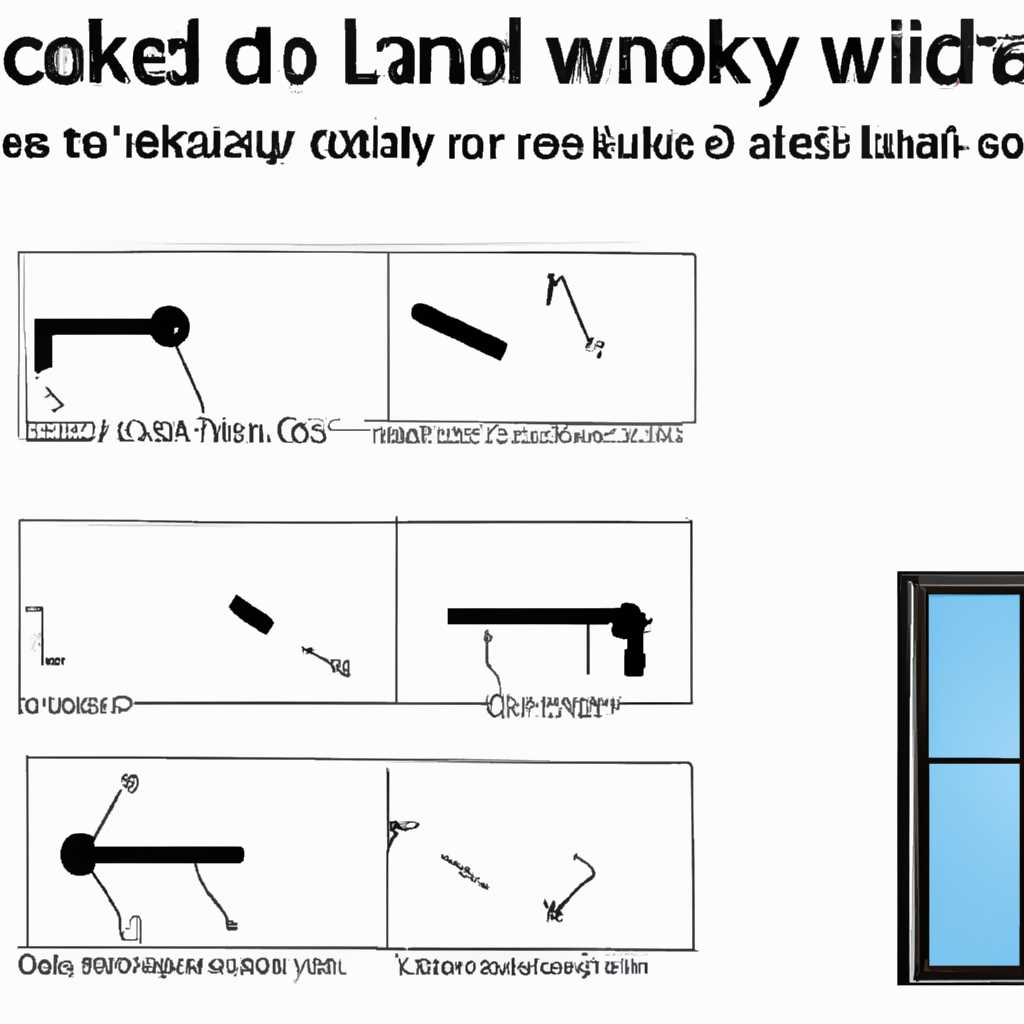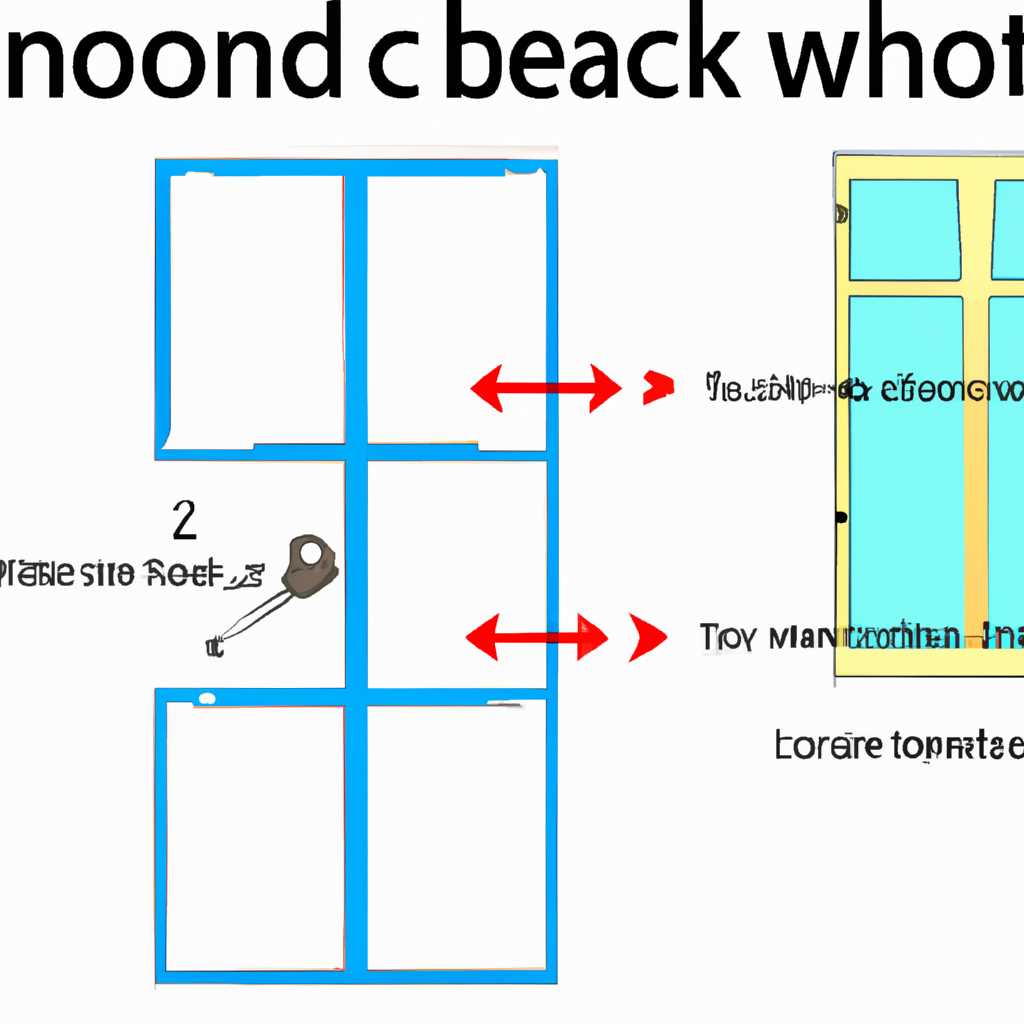- Как разблокировать Windows — пошаговая инструкция
- Как разблокировать Windows — процедура разблокировки системы
- 1. Попробуйте быстрое отключение компьютера
- 2. Проверьте спящий режим
- 3. Исправление проблем при включении Windows 10
- 4. Проверка системы с помощью утилит
- Windows Shutdown Assistant — специальный инструмент для разблокировки
- Шаг 1: Скачайте и установите Windows Shutdown Assistant
- Шаг 2: Откройте программу и выберите «Разблокировать Windows»
- 1. Проверьте состояние компьютера
- 2. Отключите блокировку в параметрах отключения
- 3. Проверьте жесткий диск на наличие ошибок
- 4. Обновите драйвера и программное обеспечение
- 5. Обратитесь к специалисту с поддержкой
- Шаг 3: Подтвердите разблокировку с использованием учетных данных
- Шаг 4: Ожидайте завершения процесса разблокировки
- Шаг 5: Перезагрузите компьютер и войдите в систему
- Пользуйтесь Windows без проблем и ограничений!
- Видео:
- Обход пароля Windows за 1 минуту. Тест флешки Multiboot 2k10
Как разблокировать Windows — пошаговая инструкция
Когда вы запускаете компьютер и вместо привычного экрана Windows видите только черный экран, это может вызвать некоторую панику. Однако, не стоит сразу бежать за новым компьютером или вызывать специалиста. Существует несколько простых правил, которые можно следовать, чтобы разблокировать Windows и вернуть свою систему к работе.
Первое правило, о котором следует помнить, это проверить состояние питания компьютера. Убедитесь, что ваш компьютер включен, и внезапная потеря питания не является причиной отключения. Проверьте, работает ли ваш питание, подключены ли все провода и перезагрузите компьютер, чтобы увидеть, заработает ли его экран.
Второе правило – проверить жесткий диск на наличие ошибок. У вас может быть проблема с жестким диском, которая приводит к блокировке системы. Для исправления этого вам нужно воспользоваться специальными утилитами, такими как CHKDSK или SFC. Запустите эти утилиты на чистой установке Windows и следуйте инструкциям, чтобы исправить любые ошибки, которые могут быть на жестком диске.
Как разблокировать Windows — процедура разблокировки системы
Однако, если компьютер не реагирует на ваши команды или блокировка происходит в другом режиме, вам может понадобиться выполнить следующую процедуру разблокировки:
1. Попробуйте быстрое отключение компьютера
Перед тем, как переходить к сложным действиям, вы можете попробовать простое решение — быстрое отключение. Для этого просто уберите себе быстрого выключения блокировку:
- Нажмите клавишу Win+X на клавиатуре, чтобы открыть меню быстрого доступа.
- Выберите Параметры питания.
- Нажмите и удерживайте клавишу Shift на клавиатуре и выберите Выключение.
На сколько состояния работы вашего компьютера это поможет, неизвестно, но проверить стоит.
2. Проверьте спящий режим
Иногда блокировка Windows может быть вызвана спящим режимом. Попробуйте следующие действия, чтобы разблокировать систему:
- Нажмите клавишу Enter или любую другую на клавиатуре, чтобы вернуть компьютер к рабочему состоянию.
- Если компьютер всё ещё находится в спящем режиме, проверьте его индикатор или попробуйте дважды нажать на кнопку включения, чтобы разбудить его.
Если эти действия не помогли, перейдите к следующим шагам.
3. Исправление проблем при включении Windows 10
Для Windows 10 существует специальный инструмент — инструмент автоматического исправления проблем при включении. Он может помочь вам разблокировать систему и вернуть её в рабочее состояние:
- Перезагрузите компьютер несколько раз, пока не увидите экран с сообщением «Подготовка автоматического восстановления».
- Выберите «Дополнительные параметры» и затем «Инструмент автоматического исправления».
- Дождитесь, пока процедура проверки и исправления проблем не завершится.
- После этого перезагрузите компьютер и проверьте, удалось ли разблокировать Windows.
4. Проверка системы с помощью утилит
Если все предыдущие шаги не помогли, попробуйте провести проверку системы с помощью специальных утилит. Некоторые антивирусные программы или программы для обслуживания компьютера могут помочь обнаружить и исправить проблемы, которые могут быть причиной блокировки Windows. Некоторые из таких утилит: Kaspersky, Shell, BIOS.
Если ничего из вышеперечисленного не помогло, возможно, проблема более серьезная и подразумевает замену какого-либо специального оборудования или чистую установку операционной системы. В этом случае лучше обратиться к специалисту или выполнить эти действия самостоятельно, если у вас достаточно опыта и знаний.
Windows Shutdown Assistant — специальный инструмент для разблокировки
Windows Shutdown Assistant — это утилита, которая позволяет пользователю быстро разблокировать Windows после самопроизвольного отключения. В результате экран компьютера автоматически заблокируется и включится проверка жесткого диска на наличие ошибок. Если были найдены ошибки, Windows самостоятельно исправит их. Всего у пользователя будет один вариант — убрать галочку с опции «Автоматическая проверка жесткого диска».
Чтобы воспользоваться Windows Shutdown Assistant, выполните следующие шаги:
- Нажмите комбинацию клавиш Win+R, затем введите команду
shutdown -r -t 0и нажмите клавишу Enter. Это позволит сбросить компьютер и перезагрузить его. - Когда появится диалоговое окно с результатом, нажмите клавишу Ctrl+Alt+Del и выберите опцию «Задание» из меню.
- В диалоге «Задание» найдите и щелкните правой кнопкой мыши процесс
Kaspersky, а затем выберите опцию «Завершить задание». - Проверьте результаты, перейдя в раздел «Обновление и безопасность» в настройках Windows. Если у вас есть галочка на включенной проверки жесткого диска, уберите ее.
- Выполните перезагрузку компьютера для применения изменений.
Windows Shutdown Assistant — это удобный инструмент, который поможет вам быстро и легко разблокировать Windows после самопроизвольного отключения. Он позволяет пользователю быстро убрать проверку жесткого диска и продолжить использование компьютера без задержек. Если вы столкнулись с проблемой блокировки Windows, Windows Shutdown Assistant может быть самым наиболее подходящим решением для вас.
Шаг 1: Скачайте и установите Windows Shutdown Assistant
К сожалению, почему компьютер может быть заблокирован и не включаться после самопроизвольного отключения питания, очень много причин. Некоторые из них связаны с ошибками в системе, отсутствием чистой электропитания, наличием вредоносных программ или неправильной работой драйверов устройств.
Windows Shutdown Assistant предлагает несколько вариантов решения данной проблемы и позволяет пользователю самостоятельно указать дальнейшие действия.
Для начала загрузите программу с официального сайта разработчика. Установите ее на компьютер вместе с необходимыми компонентами.
После установки Windows Shutdown Assistant будет готов к выполнению проверки состояния компьютера и разблокировке системы.
Шаг 2: Откройте программу и выберите «Разблокировать Windows»
Если в результате произвольного отключения питания ваш компьютер заблокирован и вы не можете войти в систему Windows, воспользуйтесь следующими шагами:
1. Проверьте состояние компьютера
Во-первых, убедитесь, что ваш компьютер выключен. Отключите питание компьютера и подождите несколько секунд. Затем включите компьютер снова.
2. Отключите блокировку в параметрах отключения
После включения компьютера нажмите кнопку «Пуск» и выберите пункт «Выключение». В диалоговом окне «Выключение Windows» выберите «Перезагрузить» или «Выключить».
Если после этого компьютер не запустится, проверьте состояние питания и подключение к компьютеру. Если питание исправно и все кабели подключены правильно, переходите к следующему шагу.
3. Проверьте жесткий диск на наличие ошибок
Иногда причина блокировки компьютера может быть связана с ошибками на жестком диске. Для проверки выполните следующие действия:
- Нажмите кнопку «Пуск» и выберите пункт «Компьютер».
- Щелкните правой кнопкой мыши на диск, на котором установлена операционная система (обычно это диск C).
- Выберите пункт «Свойства».
- В открывшемся окне выберите вкладку «Инструменты».
- Нажмите кнопку «Проверка».
- Выберите вариант «Проверить и восстановить поврежденные сектора» и нажмите «Начать».
- Дождитесь окончания проверки и восстановления ошибок.
Если в результате проверки были обнаружены и исправлены ошибки, перезагрузите компьютер и проверьте, удалось ли устранить проблему.
4. Обновите драйвера и программное обеспечение
Если проверка жесткого диска не дала результатов, возможно, проблема вызвана устаревшими драйверами или программным обеспечением. Для обновления выполните следующие действия:
- Нажмите кнопку «Пуск» и выберите пункт «Панель управления».
- В открывшемся окне выберите пункт «Обновление и безопасность».
- Затем выберите «Windows Update» и нажмите на кнопку «Проверить наличие обновлений».
- Дождитесь окончания процесса обновления и перезагрузите компьютер.
Если после обновления драйверов и программного обеспечения проблема не решена, переходите к следующему шагу.
5. Обратитесь к специалисту с поддержкой
Если ни один из описанных выше вариантов не помог вам разблокировать Windows, стоит обратиться к специалисту с поддержкой компьютеров. Они смогут помочь вам восстановить доступ к операционной системе и решить проблему блокировки.
Не забывайте делать резервные копии важных данных и следить за состоянием компьютера, чтобы избежать подобных ситуаций в будущем.
Шаг 3: Подтвердите разблокировку с использованием учетных данных
После того как ваш компьютер вышел из спящего или блокированного состояния, вы увидите экран, требующий ваш ввод данных учетной записи пользователю. Это дополнительный процесс проверки, предназначенный для защиты ваших данных и предотвращения несанкционированного доступа другими пользователями.
Чтобы разблокировать компьютер, выполните следующие действия:
- Нажмите клавишу «Enter» или щелкните мышью в окне проверки учетных данных.
- Введите свои учетные данные, такие как имя пользователя и пароль, в специальных полях.
- Проверьте правильность введенных данных и нажмите кнопку «Войти» или «OK».
Теперь ваш компьютер должен успешно разблокироваться и вы сможете продолжить работу с ним.
Если при вводе учетных данных возникла ошибка или вы забыли свои данные, обратитесь к системному администратору или следуйте инструкции по восстановлению пароля.
Шаг 4: Ожидайте завершения процесса разблокировки
После выполнения предыдущих шагов и ввода команды shutdown -r -t 0 в окне «Выполнить» (Win+R), ваш компьютер должен начать процесс перезагрузки. Для правильной работы процесса разблокировки Windows может потребоваться некоторое время.
Ожидайте, пока компьютер автоматически перезагрузится. Это может занять несколько секунд или некоторое время в зависимости от характеристик вашего компьютера и настроек. Во время перезагрузки компьютера может появиться экран загрузки Windows или логотип Microsoft.
Если процесс разблокировки не начинается или компьютер не перезагружается, проверьте наличие электропитания и убедитесь, что ваш компьютер не находится в режиме спящего или заблокированного экрана. В этом случае вы должны нажать кнопку питания, чтобы войти в настройки BIOS.
Если компьютер все еще не перезагружается после проверки этих вариантов, может потребоваться провести дополнительные действия по выполнению проверки и исправления. Вы можете обратиться к помощи или поддержке производителя вашего компьютера или операционной системы для получения дальнейших инструкций.
Шаг 5: Перезагрузите компьютер и войдите в систему
После завершения всех предыдущих шагов, следует перезагрузить компьютер и войти в систему Windows.
- Если ваш компьютер был полностью выключен, просто нажмите кнопку включения, чтобы включить его.
- Если ваш компьютер находится в режиме сна или ждущего режима, нажмите любую клавишу на клавиатуре или щелкните мышью, чтобы разблокировать его.
- Если ваш компьютер выключается случайным образом, возможно, это связано с температурой процессора. Проверьте вентиляторы охлаждения и посмотрите отзывы о компьютере, чтобы понять, какая температура считается нормальной.
- Если после перезагрузки компьютер продолжает выключаться самопроизвольно, возможно, проблема связана с настройками питания или блокировкой BIOS. Проверьте настройки питания в BIOS и убедитесь, что блокировка BIOS отключена.
- Если ничего из предыдущего не помогло, попробуйте запустить компьютер в безопасном режиме. Для этого после нажатия кнопки включения нажмите клавишу F8 несколько раз до появления экрана аварийного восстановления. Затем выберите опцию «загрузить последнюю работающую конфигурацию» или «исправление системы».
- Если все вышеперечисленное не помогло, вы можете попробовать запустить систему с помощью утилит диска восстановления или инструмента для исправления ошибок системы.
После успешной перезагрузки вы должны увидеть экран входа в систему Windows, где вам необходимо указать свой пароль или PIN-код для входа. Если вы забыли свой пароль или у вас возникли проблемы с входом, вы можете обратиться к поддержке или восстановить пароль с помощью специальных инструментов, таких как Kaspersky Rescue Disk.
Пользуйтесь Windows без проблем и ограничений!
Если ваш компьютер сам по себе выключается, то первым делом стоит проверить следующие параметры:
- Убедитесь, что ваш компьютер находится в спящем или отключенном состоянии на заставке или экране проверки диска. Если компьютер выключается на этом этапе, то причина, скорее всего, в самопроизвольном выключении.
- Проверьте настройки питания. Вам нужно убрать опцию «Выключение отключенной системы», чтобы компьютер не выключался после определенного времени.
- Проверьте BIOS. Убедитесь, что параметры в BIOS настроены правильно. Некоторые версии BIOS имеют опцию «Fast Boot», которая влияет на процесс выключения компьютера.
- Проверьте температуру компонентов. Перегрев компьютера может быть причиной самопроизвольного выключения. Вы можете проверить температуру процессора с помощью специальных программ.
Если ни один из перечисленных вариантов не помог, то проверьте наличие возможных проблемных драйверов. Причина в этом тоже может быть. Иногда нажимать на кнопку выключения с «зажатым Shift» может помочь.
Если вы все же не можете убрать самопроизвольное выключение, то можно попробовать запустить систему в безопасном режиме. Для этого при входе в Windows нужно несколько раз нажимать клавишу F8. Выберите опцию «Загрузить систему в безопасном режиме», и в результате Windows должна запуститься в таком режиме. В этом случае вам следует проверить наличие проблемных приложений или драйверов.
Следуя этим рекомендациям, вы сможете пользоваться Windows без проблем и ограничений!
Видео:
Обход пароля Windows за 1 минуту. Тест флешки Multiboot 2k10
Обход пароля Windows за 1 минуту. Тест флешки Multiboot 2k10 door Сделай Сам 139.977 weergaven 3 jaar geleden 2 minuten en 52 seconden