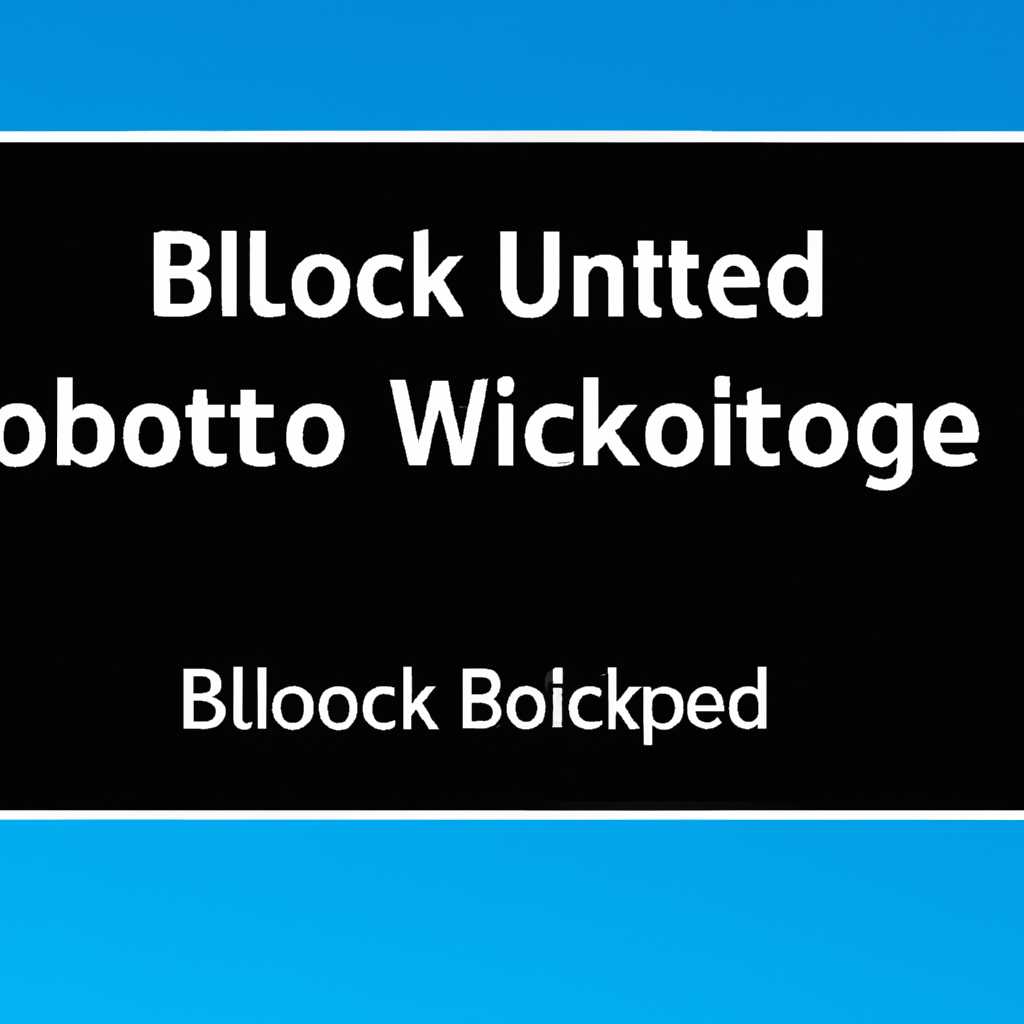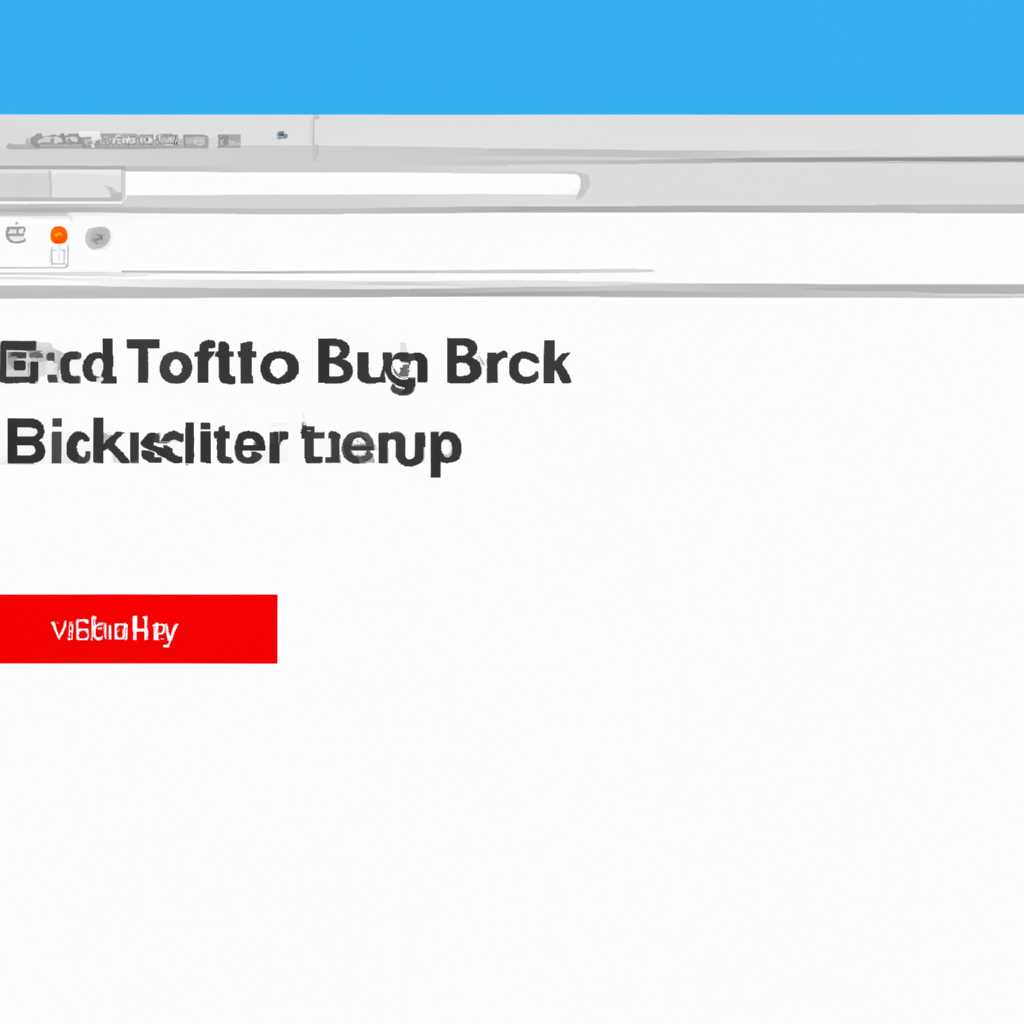- Как разблокировать заблокированное приложение в Windows 10: решение частой проблемы блокировки доступа
- Заблокирован gpedit.msc: как разблокировать
- Способ 1: Использование командной строки с правами администратора
- Способ 2: Исправить блокировку с помощью редактора групповых политик
- Использование командной строки
- Способы убрать «Это приложение заблокировано в целях защиты» и исправить запуск программы
- Использование встроенной учетной записи администратора Windows 10
- Причина блокировки приложения
- Отключение блокировки приложений в редакторе локальной групповой политики
- Администратор заблокировал выполнение этого приложения Windows 10
- Это приложение заблокировано в целях защиты – как исправить
- Использование администраторских прав
- Разблокировка через политику группы
- Удаление цифровой подписи приложения
- С помощью редактора реестра
- Видео:
- Права администратора в Windows 10
Как разблокировать заблокированное приложение в Windows 10: решение частой проблемы блокировки доступа
Когда вы сталкиваетесь с проблемой, когда определенное приложение на вашем компьютере Windows 10 заблокировано и не запускается, это может быть очень раздражающе. Он может быть заблокирован Windows Defender или учетной записью администратора по каким-то цифровым правилам или действиям антивируса. Но не беспокойтесь, мы здесь, чтобы помочь вам решить эту проблему.
Существует несколько способов разблокировать заблокированное приложение в Windows 10. Один из способов — использование группового политического редактора для отключения защиты выполнения приложений. Для этого вы можете выполнить следующие шаги:
- Нажмите клавиши Win+R, чтобы открыть окно «Выполнить».
- Введите gpedit.msc, чтобы открыть групповой политический редактор.
- В групповом политическом редакторе перейдите к «Конфигурация компьютера» -> «Правила Windows» -> «Параметры безопасности» -> «Параметры приложений».
- В правой панели дважды щелкните на параметре «Проверка учетных записей приложений: предотвратить работу приложений, не контролируемых администраторами».
- В открывшемся окне выберите «Отключено» и нажмите «ОК».
Теперь проверьте, была ли проблема разблокированного приложения решена. Если это не сработало, есть и другие способы решения этой проблемы. Вы можете использовать редактор реестра Windows 10 для удаления защиты цифровых подписей. Для этого снова следуйте этим шагам:
- Нажмите клавиши Win+R, чтобы открыть окно «Выполнить».
- Введите regedit, чтобы открыть редактор реестра Windows.
- В редакторе реестра перейдите к следующему пути: HKEY_CURRENT_USER\Software\Microsoft\Windows\сurrentVersion\Policies\Associations.
- В правой панели редактора реестра найдите и щелкните правой кнопкой мыши на параметре «LowRiskFileTypes».
- Выберите «Удалить» и подтвердите удаление.
Теперь вы можете закрыть редактор реестра и проверить, была ли проблема разблокированного приложения устранена. Если ни один из этих способов не помог, мы рекомендуем обратиться к специалистам по поддержке Windows или к администратору компьютера для дополнительной помощи.
Заблокирован gpedit.msc: как разблокировать
В некоторых случаях в операционной системе Windows 10 доступ к файлу gpedit.msc может быть заблокирован, что может привести к проблемам при настройке и управлении групповой политикой. В этом разделе мы рассмотрим несколько способов разблокировки файла gpedit.msc и решения этой проблемы.
Способ 1: Использование командной строки с правами администратора
- Нажмите клавиши Win+R, чтобы открыть окно «Выполнить».
- Введите команду «cmd» и нажмите клавишу Enter, чтобы открыть командную строку.
- В командной строке введите следующую команду и нажмите клавишу Enter:
takeown /f C:\Windows\System32\gpedit.msc
- После выполнения предыдущей команды введите следующую команду и снова нажмите клавишу Enter:
icacls C:\Windows\System32\gpedit.msc /grant %username%:f
Теперь файл gpedit.msc должен быть разблокирован, и вы можете его использовать.
Способ 2: Исправить блокировку с помощью редактора групповых политик
- Откройте редактор групповых политик, нажав Win+R и введя «gpedit.msc», после чего нажмите клавишу Enter.
- В редакторе групповых политик найдите следующий путь:
Конфигурация пользователя -> Административные шаблоны -> Система
- Дважды щелкните на опции «Не запускать указанные Windows-приложения».
- В окне настройки опции выберите «Не настроено» или «Отключено».
- Нажмите «Применить» и «ОК», чтобы сохранить изменения.
Теперь файл gpedit.msc должен быть разблокирован, и вы можете использовать его для настройки групповых политик.
Если ни один из описанных выше методов не помогло разблокировать gpedit.msc, рекомендуется обратиться к администратору системы или поискать дополнительную помощь в Интернете для решения этой проблемы.
Использование командной строки
Чтобы открыть командную строку в Windows 10, сделайте следующее:
- Откройте меню «Пуск» и найдите приложение «Командная строка».
- Щелкните правой кнопкой мыши на приложении «Командная строка» и выберите опцию «Запустить от имени администратора».
Теперь, когда у вас открыта командная строка, вы можете использовать следующие команды для разблокировки заблокированного приложения:
| Команда | Описание |
|---|---|
| net user Учетное имя / active:yes | Активирует выбранную учетную запись пользователя. |
| net user Учетное имя / active:no | Деактивирует выбранную учетную запись пользователя. |
| gpupdate /force | Обновляет настройки групповой политики, что может помочь разблокировать заблокированное приложение. |
Чтобы выполнить команду в командной строке, просто введите ее и нажмите клавишу Enter. Проверьте, подойдет ли один из описанных вариантов для вашей конфигурации Windows 10.
Если ни одна из этих команд не помогла разблокировать ваше приложение, можете попробовать удалить запись о блокировке принтера встроенной защитой Windows или помощью редактора реестра. Обратитесь к предыдущим разделам статьи для получения инструкций по этим действиям.
Помните, что использование командной строки может быть потенциально опасным, поэтому настоятельно рекомендуется быть осторожным и следовать описанным инструкциям. Если у вас возникают проблемы или ошибки при выполнении командной строки, обратитесь к специалисту за помощью.
Способы убрать «Это приложение заблокировано в целях защиты» и исправить запуск программы
1. Проверьте цифровую подпись файла
Когда Windows блокирует выполнение файла, она проверяет цифровую подпись, чтобы убедиться в его подлинности. Если файл не имеет подписи или подпись не соответствует доверенному источнику, Windows блокирует его запуск.
Для убрать блокировку приложения, выполните следующие действия:
- Щелкните дважды по файлу с заблокированной программой.
- Если появляется сообщение «Это приложение заблокировано в целях защиты», нажмите кнопку «Еще информации». Затем нажмите «Запуск все равно».
- Если проблема не решена, перейдите к следующему способу.
2. Запуск приложения от имени администратора
Иногда запуск приложений от имени администратора может помочь убрать блокировку и запустить программу. Для запуска программы от имени администратора, выполните следующие действия:
- Щелкните правой кнопкой мыши по ярлыку заблокированной программы.
- Выберите «Запуск от имени администратора».
- Если проблема не решена, перейдите к следующему способу.
3. Использование группового редактора реестра
Если предыдущие способы не помогли, вы можете попробовать изменить параметры безопасности в групповом редакторе реестра. Для этого выполните следующие действия:
- Откройте командную строку от имени администратора.
- Введите команду «gpedit.msc» и нажмите Enter, чтобы открыть групповой редактор реестра.
- Перейдите к следующему пути: ‘Конфигурация компьютера’ > ‘Административные шаблоны’ > ‘Система’ > ‘Запуск программ и активирование’.
- Щелкните дважды на правиле «Отключить запуск приложений с непроверенных издателей».
- Выберите «Отключено» и нажмите «Применить».
- Перезагрузите компьютер и проверьте, исправилась ли проблема.
4. Редактирование реестра
Если все предыдущие способы не сработали, можно попробовать отредактировать реестр Windows. Предупреждение: редактирование реестра может повредить вашу систему, поэтому рекомендуется создать резервную копию реестра перед выполнением этого шага.
- Откройте редактор реестра от имени администратора.
- Перейдите к следующему пути: ‘HKEY_CURRENT_USER’ > ‘Software’ > ‘Microsoft’ > ‘Windows’ > ‘CurrentVersion’ > ‘Policies’ > ‘Attachments’.
- Щелкните правой кнопкой мыши на правиле «SaveZoneInformation» и выберите «Удалить».
- Перезагрузите компьютер и проверьте, исправилась ли проблема.
Если ни один из этих способов не помог решить проблему, рекомендую обратиться к администратору компьютера или поддержке Windows для дополнительной помощи.
Использование встроенной учетной записи администратора Windows 10
Если ваше приложение заблокировано в Windows 10 и вы не можете его разблокировать с помощью других способов, рекомендую вам использовать встроенную учетную запись администратора. Этот способ может помочь вам исправить проблемы и разблокировать заблокированное приложение.
- Нажмите клавиши Win+R на клавиатуре, чтобы открыть окно «Выполнить».
- В поле «Выполнить» введите «
gpedit.msc» (без кавычек) и нажмите Enter. - Откроется «Редактор локальной групповой политики».
- Перейдите к разделу «
Конфигурация компьютера» > «Политики Windows» > «Настройки безопасности» > «Политика учетных записей«. - Дважды щелкните на «
Учетная запись администратора: возврат учетной записи администратора на источник«. - В открывшемся окне выберите опцию «
Включено» и нажмите «Применить» и «ОК«. - Теперь вам нужно перезагрузить компьютер.
- После перезагрузки вам будет доступна встроенная учетная запись администратора.
- Зайдите в систему под этой учетной записью.
- Вы можете удалить или изменить настройки, которые привели к блокировке приложения.
- После решения проблемы возвращайтесь к учетной записи пользователя для использования.
Использование встроенной учетной записи администратора Windows 10 может помочь вам разблокировать заблокированное приложение, когда другие способы не помогли. Причина блокировки приложения может быть связана с ошибкой файла или настройками контроля защиты.
Если вы не можете разблокировать приложение с помощью встроенной учетной записи администратора, рекомендую обратиться за помощью к специалисту или технической поддержке операционной системы Windows 10.
Причина блокировки приложения
Одной из наиболее распространенных причин блокировки приложения в Windows 10 может быть наличие ограничений безопасности, которые могут быть настроены в системе операционной системы.
Windows 10 имеет встроенную функцию, известную как «Защитник Windows», которая является антивирусной и анти-вредоносной программой. Она имеет возможность блокировать определенные файлы и программы, которые считаются потенциально опасными или нежелательными.
Чтобы разблокировать заблокированное приложение, можно воспользоваться несколькими способами. Один из способов — использование редактора групповых политик (gpedit.msc).
Для того чтобы разблокировать приложение с помощью редактора групповых политик, выполните следующие действия:
- Откройте меню «Пуск» и введите «gpedit.msc» в строку поиска.
- Дважды щелкните на результате поиска, чтобы открыть редактор групповых политик.
- Перейдите к «Компьютерная конфигурация» > «Административные шаблоны» > «Windows-компоненты» > «Защитник Windows» > «Анализатор файлов».
- Найдите политику «Отключение защиты от потенциально нежелательных программ» и дважды щелкните на ней.
- Выберите вариант «Включить» и нажмите «Применить» и «ОК».
Теперь вы можете попробовать снова запустить заблокированное приложение. Если это была причина блокировки, то проблема будет исправлена.
Еще одним вариантом является изменение настроек безопасности файла приложения.
Чтобы разблокировать завершенно безопасное приложение, можете воспользоваться следующими шагами:
- Найдите файл приложения, который был заблокирован. Правой кнопкой мыши нажмите на файл и выберите «Свойства».
- В открывшемся окне выберите вкладку «Общее» и найдите раздел «Блокировка». Если есть запись о блокировке, выберите «Разблокировать файл».
- Нажмите «Применить» и «ОК», чтобы сохранить изменения.
Если ни один из вышеуказанных способов не помогло разблокировать ваше приложение, вы можете обратиться к администратору системы или поискать помощи в Интернете. Возможно, есть другие способы для вашей конкретной проблемы.
Отключение блокировки приложений в редакторе локальной групповой политики
Если вы столкнулись с проблемой запуска или записи программ в Windows 10 и получаете сообщение о блокировке выполнения или разблокировке файла, вы можете использовать редактор локальной групповой политики для разблокировки заблокированного приложения.
Для выполнения этого способа отключения блокировки приложений воспользуйтесь следующими шагами:
- Запустите редактор локальной групповой политики. Для этого нажмите комбинацию клавиш Win + R, введите gpedit.msc и нажмите Enter.
- В редакторе локальной групповой политики найдите папку Компьютерная конфигурация и раскройте ее.
- Раскройте папку Административные шаблоны, затем папку Компоненты Windows.
- Выберите папку Windows Defender из списка и в окне справа найдите опцию Защита программ: Настройка предупреждений о запуске потенциально нежелательных программ.
- Дважды щелкните по этой опции, чтобы открыть ее.
- В открывшемся окне выберите вариант Отключено.
- Нажмите кнопку Применить, а затем OK.
После выполнения этих действий блокировка приложений должна быть отключена, и вы сможете запускать и записывать программы без каких-либо проблем. Если у вас возникают трудности или этот способ не помогло, рекомендую обратиться за дополнительной помощью к системному администратору.
Администратор заблокировал выполнение этого приложения Windows 10
Если вы видите сообщение «Администратор заблокировал выполнение этого приложения Windows 10», возможно, у вас есть необходимость разблокировать приложение, чтобы продолжить его использование. Это может быть связано с ограничениями безопасности, установленными администратором вашего компьютера.
Существует несколько способов разблокировать приложение:
- Можете попробовать выполнить следующие действия:
- Щелкните правой кнопкой мыши по приложению, которое заблокировано, и выберите пункт «Свойства».
- На вкладке «Общие» найдите раздел «Блокировка» и снимите флажок, если он установлен.
- Нажмите «Применить» и «OK» для сохранения изменений.
- Попробуйте запустить приложение снова.
- Вторым способом является использование групповой политики Windows:
- Нажмите сочетание клавиш Win + R, чтобы открыть «Выполнить».
- Введите «gpedit.msc» и нажмите «OK», чтобы открыть групповую политику.
- Раскройте раздел «Компьютерная конфигурация» и перейдите в «Административные шаблоны» -> «Система».
- Найдите политику «Не запускать указанные приложения Windows», дважды щелкните по ней, чтобы открыть ее.
- На вкладке «Включено» удалите записи, связанные с заблокированным приложением. Нажмите «Применить» и «OK».
- Попробуйте запустить приложение снова.
Если проблема не решается, рекомендуется обратиться к администратору компьютера и сообщить о возникшей проблеме. Он сможет помочь вам разблокировать приложение или объяснить причину блокировки.
Это приложение заблокировано в целях защиты – как исправить
Использование администраторских прав
Первый способ — попробуйте запустить приложение с помощью администраторских прав. Для этого выполните следующие действия:
- Нажмите сочетание клавиш Win+R для вызова окна «Выполнить».
- Введите название приложения, которое вы пытаетесь разблокировать, и нажмите Enter.
- Если приложение запустилось, то причиной блокировки было отсутствие администраторских прав.
Разблокировка через политику группы
Второй способ — разблокировка приложения через политику группы. Для этого выполните следующие действия:
- Откройте редактор групповой политики, введя в командной строке gpedit.msc.
- Перейдите к «Конфигурация компьютера» -> «Административные шаблоны» -> «Система» -> «Дополнительные методы защиты Windows» -> «Управление приложениями Windows».
- В правой части окна найдите политику «СПОСОБОСТВО ЦИФРОВОЙ ПОДПИСИ: Включить» и дважды кликните по ней.
- Включите политику и нажмите «Применить» и «ОК».
- Попытайтесь запустить приложение снова — теперь оно должно работать.
Если после применения этих способов ваше приложение продолжает быть заблокировано, возможно, вам потребуется обратиться к администратору или использовать другие методы разблокировки.
Удаление цифровой подписи приложения
Чтобы удалить цифровую подпись файла приложения, выполните следующие шаги:
- Откройте меню «Пуск» и в строку поиска введите «редактор реестра». Выберите приложение «Редактор реестра».
- В окне редактора реестра перейдите по пути HKEY_LOCAL_MACHINE\SOFTWARE\Microsoft\Windows NT\CurrentVersion\Image File Execution Options.
- В этой ветке реестра найдите ключ, соответствующий запускаемому заблокированному приложению. Откройте этот ключ.
- Внутри ключа найдите подключ «Debugger» и дважды щелкните по нему. Это значение будет содержать путь к исполняемому файлу приложения.
- Удалите значение «Debugger» или отредактируйте его так, чтобы его содержимое стало пустым.
После удаления цифровой подписи приложения, описанные выше, вы уже можете запустить приложение без блокировки. Учтите, что выполнение данного действия потенциально опасно, и требует прав администратора.
Если удаление цифровой подписи не помогло разблокировать приложение, есть еще один вариант — запуск приложения с помощью учетной записи администратора. Для этого:
- Нажмите правой кнопкой мыши на исполняемый файл приложения, который заблокирован.
- Выберите «Запустить от имени администратора».
Такой способ может помочь в случае, если причина блокировки приложения заключается в его конфигурации или использовании определенного источника.
Если все вышеперечисленные способы не помогли разблокировать приложение, рекомендуется обратиться к администратору компьютера или сети для получения дополнительной помощи.
С помощью редактора реестра
Для начала откройте редактор реестра, нажав клавишу Windows + R и введя «regedit» в поле «Выполнить». В редакторе реестра перейдите к следующему пути: HKEY_LOCAL_MACHINE\SOFTWARE\Policies\Microsoft\Windows.
Если вы видите подключенный к каталогу «Windows» подкаталог «Appx», значит, это может быть причиной блокировки приложений. Нажмите правой кнопкой мыши на «Appx» и выберите «Удалить».
Также, проделайте те же шаги для следующих путей: HKEY_CURRENT_USER\SOFTWARE\Policies\Microsoft\Windows и HKEY_USERS\.DEFAULT\SOFTWARE\Policies\Microsoft\Windows, если найдете там подключенный к каталогу «Windows» подкаталог «Appx».
После удаления «Appx» из каждого из этих трех путей, перезагрузите компьютер и попробуйте запустить заблокированное приложение снова. Этот способ должен помочь в разблокировке некоторых приложений, но он не гарантирует исправление всех проблем.
Видео:
Права администратора в Windows 10
Права администратора в Windows 10 Автор: iTHelp 287 358 просмотров 2 года назад 6 минут 39 секунд