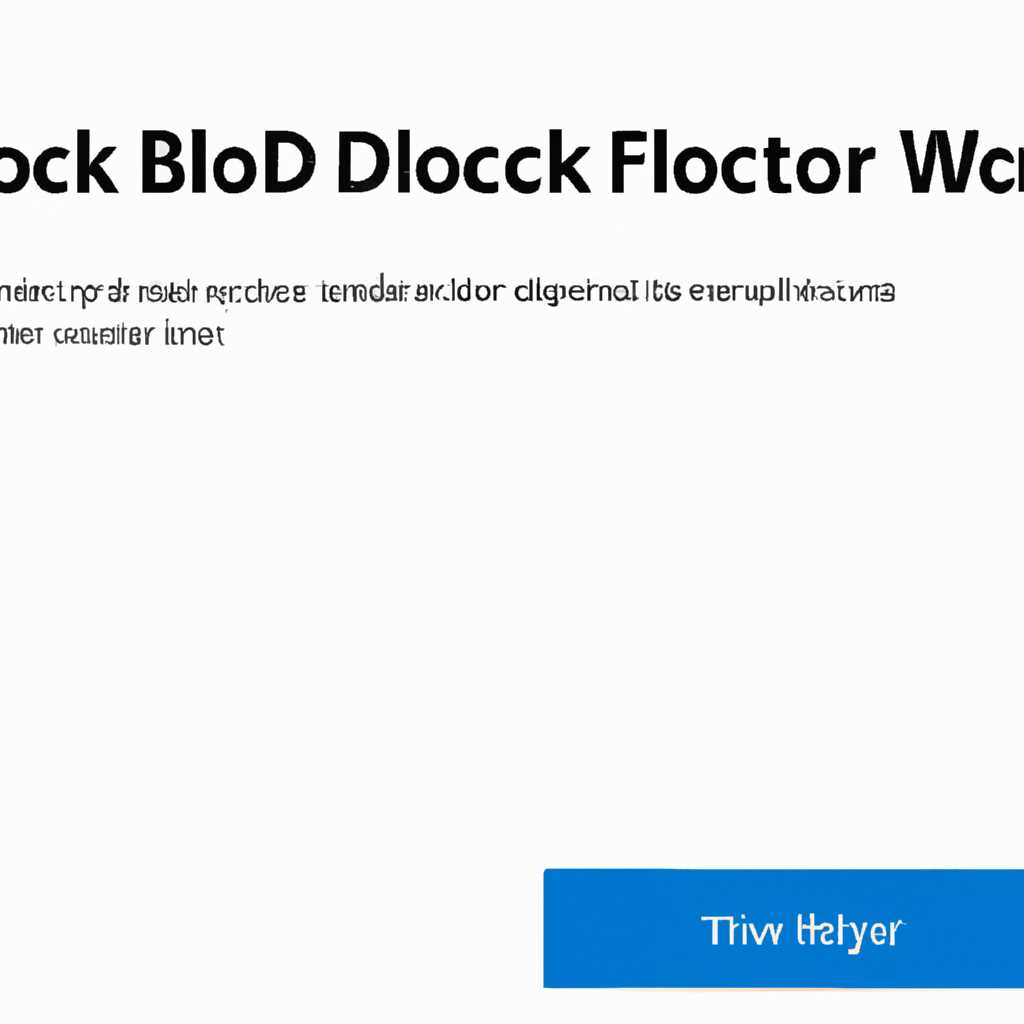- Как разблокировать загруженный из интернета файл в Windows 10 — руководство
- Как разблокировать файл в Windows 10
- 1. Снятие блокировки через свойства файла
- 2. Снятие блокировки с помощью PowerShell
- 3. Снятие блокировки через редактор реестра
- Снятие блокировки файла через PowerShell
- Не получается разблокировать файл Windows 10
- Отключение блокировки файла через редактор групповых политик
- Шаг 1: Найти редактор групповых политик
- Шаг 2: Найти положение зоны компьютера в редакторе групповых политик
- Шаг 3: Отключаем блокировку файлов
- Как заблокировать файл в Windows 10
- Способ 3: Снятие блокировки файла с использованием PowerShell
- Шаг 1: Откройте PowerShell
- Шаг 2: Найдите путь к заблокированному файлу
- Шаг 3: Снимите блокировку файла
- Шаг 4: Проверьте, что файл разблокирован
- Содержание
- Как навсегда отключить блокировку файлов скаченных из интернета в Windows 10 8.1 8 7
- Способ 1: Снятие блокировки через свойства файла
- Способ 2: Параметр unblock-file PowerShell
- Способ 3: Отключение блокировки файлов через редактор реестра Windows
- Отключаем блокировку файлов через редактор реестра
- Шаг 1: Открытие редактора реестра
- Шаг 2: Найти параметр блокировки файлов
- Шаг 3: Изменение параметров блокировки файлов
- Шаг 4: Заблокировать и разблокировать файлы
- Видео:
- Как восстановить забытый пароль в Windows 10/11 без флешки и потери данных в 2023 году
Как разблокировать загруженный из интернета файл в Windows 10 — руководство
Загрузка файлов из интернета является обычной практикой для многих пользователей Windows 10. Однако, в некоторых случаях, такие файлы могут быть заблокированы системой из-за потенциальных угроз безопасности. В этой статье мы расскажем вам, как разблокировать скаченные файлы и избежать проблем с их использованием.
Когда вы скачиваете файлы из интернета, Windows 10 автоматически блокирует их, чтобы предотвратить возможные угрозы. Это сделано для защиты вашей системы от вредоносных программ, которые могут быть внесены в файлы без вашего ведома. В результате, когда вы пытаетесь открыть такой файл, система показывает вам предупреждение о блокировке.
Есть несколько способов разблокировать загруженные из интернета файлы в Windows 10. Один из них — использование контекстного меню вашей мыши. Просто щелкните правой кнопкой мыши по скаченному файлу, выберите пункт «Свойства» в контекстном меню, а затем найдите поле «Блокировка» в разделе «Общие». Снимите блокировку и нажмите «ОК», чтобы применить изменения.
Как разблокировать файл в Windows 10
Когда вы скачиваете файлы из интернета, они могут быть заблокированы для открытия на вашем компьютере. В этом руководстве мы покажем вам, как разблокировать такие файлы в Windows 10.
1. Снятие блокировки через свойства файла
Добрый способ разблокировать файл — это открыть его свойства и поставить отметку в положение «Разблокировать». Чтобы сделать это, следуйте этим шагам:
- Щелкните правой кнопкой мыши на заблокированном файле и выберите «Свойства».
- В окне «Свойства» найдите раздел «Общие».
- Внизу окна будет показана блокировка файла. Снимите эту блокировку, поставив отметку в положение «Разблокировать».
- Нажмите «Применить» и «ОК».
2. Снятие блокировки с помощью PowerShell
Если у вас есть много заблокированных файлов, вы можете использовать PowerShell для разблокировки их всех одновременно. Следуйте этим шагам:
- Откройте командную строку PowerShell с правами администратора.
- Перейдите в папку скаченных файлов с помощью команды «cd ПУТЬ_К_ПАПКЕ».
- Чтобы разблокировать все файлы в папке, введите «Get-ChildItem | Unblock-File».
3. Снятие блокировки через редактор реестра
Если другие способы не работают, вы можете использовать редактор реестра для разблокировки файлов. Следуйте этим шагам:
- Откройте редактор реестра, нажав комбинацию клавиш Win + R и введя «regedit».
- Перейдите по следующему пути: HKEY_CURRENT_USER\Software\Microsoft\Windows\CurrentVersion\Policies\Attachments.
- Если в этом разделе нет ключа «SaveZoneInformation», создайте его. Щелкните правой кнопкой мыши на пустом месте, выберите «Новый» > «DWORD-значение (32 бита)» и назовите его «SaveZoneInformation».
- Установите значение «SaveZoneInformation» в 1.
- Перезапустите компьютер.
После выполнения этих шагов ваши заблокированные файлы должны быть разблокированы и готовы к открытию в Windows 10. Какое бы решение вы ни выбрали, убедитесь, что файлы, которые вы разблокируете, безопасны и надежны.
| Пункт | Способ снятия блокировки файла |
|---|---|
| 1 | Снятие блокировки через свойства файла |
| 2 | Снятие блокировки с помощью PowerShell |
| 3 | Снятие блокировки через редактор реестра |
Снятие блокировки файла через PowerShell
Когда вы загружаете файлы из Интернета в Windows 10, иногда они могут быть заблокированы для открытия по умолчанию из-за политик безопасности операционной системы. В этом случае, для разблокировки загруженного файла можно использовать PowerShell.
1. Найдите файл, который был заблокирован в проводнике Windows.
2. Кликните правой кнопкой мыши по файлу и выберите «Свойства».
3. В открывшемся окне «Свойства» нажмите на вкладку «Общие».
4. В нижней части окна «Свойства» найдите положение, где показывается сообщение о блокировке файла. Это может выглядеть следующим образом: «Этот файл был загружен из Интернета и может быть заблокирован для открытия.»
5. Чтобы разблокировать файл, кликните на кнопку «Разблокировать» рядом с этим сообщением.
6. Закройте окно «Свойства» файла и попробуйте открыть его. В большинстве случаев файл будет разблокирован и готов к использованию.
При использовании этого способа снятия блокировки файлов иногда возникают некоторые проблемы. Если указанные выше шаги не помогают, можно воспользоваться PowerShell.
Вот пример использования PowerShell для снятия блокировки файла:
| Шаги | Команды PowerShell |
|---|---|
| 1 | Откройте PowerShell. Для этого нажмите комбинацию клавиш Win+R, введите «powershell» и нажмите Enter. |
| 2 | Найдите путь к файлу, который нужно разблокировать. Например, «C:\Путь\к\файлу\файл.txt». |
| 3 | Введите следующую команду:
|
| 4 | Нажмите Enter, чтобы выполнить команду. |
| 5 | Теперь файл разблокирован и готов к открытию и использованию. |
Таким образом, вы сможете снять блокировку с загруженного файла с помощью PowerShell, если общие способы разблокировки не сработали.
Не получается разблокировать файл Windows 10
Если вы сталкиваетесь с проблемой блокировки загруженных из интернета файлов в Windows 10, существует несколько способов, как разрешить их открытие. В этом руководстве мы рассмотрим два способа для снятия блокировки файла в Windows 10.
Способ 1: Через свойства файла
- Щелкните правой кнопкой мыши по заблокированному файлу и выберите «Свойства».
- В открывшемся окне свойств файла перейдите на вкладку «Общие».
- В нижней части окна найдите блок «Безопасность» и поставьте галочку в поле «Разблокировать».
- Жмём «Применить» и «ОК».
Способ 2: Через PowerShell
- Откройте PowerShell с правами администратора. Для этого нажмите правой кнопкой мыши по кнопке «Пуск» и выберите «Windows PowerShell (администратор)».
- В появившемся окне PowerShell введите следующую команду:
Unblock-File -Path "путь_к_вашему_заблокированному_файлу"Вместо «путь_к_вашему_заблокированному_файлу» укажите полный путь к вашему заблокированному файлу, например «C:\Users\Имя_пользователя\Downloads\заблокированный_файл.exe».
- Нажмите Enter, чтобы выполнить команду.
После выполнения одного из этих способов вы сможете разблокировать загруженный из интернета файл в Windows 10 и открыть его без предупреждений. Учтите, что отключение блокировки файлов может представлять потенциальную угрозу безопасности системы. Будьте осторожны при открытии скаченных из интернета файлов и убедитесь в их надежности.
Отключение блокировки файла через редактор групповых политик
Вот пример того, как можно отключить блокировку файлов:
Шаг 1: Найти редактор групповых политик
Для открытия редактора групповых политик в Windows 10 можно использовать комбинацию клавиш Win+R, ввести gpedit.msc в окне «Выполнить» и нажать «ОК».
Шаг 2: Найти положение зоны компьютера в редакторе групповых политик
В редакторе групповых политик найдите раздел «Конфигурация компьютера» в левой панели, затем перейдите к «Административным шаблонам» > «Компоненты Windows» > «Управление файлами» > «Зоны компьютера».
Шаг 3: Отключаем блокировку файлов
В правой панели найдите параметр «Отключаем политику потенциально небезопасных файлов» и дважды кликните по нему. В открывшемся окне выберите «Включено» и нажмите «Применить» и «ОК».
После этого файлы, скаченные из интернета, больше не будут блокироваться. Вы сможете открыть и использовать их без предупреждений о блокировке.
Как заблокировать файл в Windows 10
Для блокировки файла необходимо открыть папку, в которой он находится, и найти нужный файл в списке. Щелкните правой кнопкой мыши на файле и выберите пункт «Свойства». В открывшемся окне свойств файла перейдите на вкладку «Безопасность» и нажмите на кнопку «Разрешения».
В открывшемся окне «Редактора политик» найдите параметр «Отключить открытие файлов без сохранения». Снимите флажок рядом с этим параметром, чтобы отключить блокировку файлов.
Если вы хотите заблокировать только конкретный файл, а не отключить блокировку файлов в целом, вы можете воспользоваться командой PowerShell. Откройте командную строку PowerShell и введите следующую команду:
Unblock-File -Path "путь_к_файлу"Здесь «путь_к_файлу» — это путь к файлу, который нужно разблокировать. При выполнении этой команды файл будет разблокирован и можно будет открыть его без проблем.
Вот и все! Теперь вы знаете, как заблокировать или разблокировать файл в Windows 10. Будьте внимательны при блокировке файлов и используйте эту функцию с умом.
Способ 3: Снятие блокировки файла с использованием PowerShell
Если вы столкнулись с ситуацией, когда загруженный из интернета файл заблокирован и вы не можете его открыть, то в Windows 10 есть несколько способов разблокировать его. В этом руководстве мы рассмотрим третий способ снятия блокировки файла с использованием PowerShell.
Шаг 1: Откройте PowerShell
Чтобы открыть PowerShell, нажмите Win+R, чтобы открыть окно «Выполнить», введите powershell и нажмите «OK».
Шаг 2: Найдите путь к заблокированному файлу
Введите следующую команду в PowerShell, чтобы найти путь к заблокированному файлу:
Get-Item -Path "C:\путь_к_заблокированному_файлу"
Замените «C:\путь_к_заблокированному_файлу» на фактический путь к вашему заблокированному файлу.
Шаг 3: Снимите блокировку файла
После того как вы найдете путь к заблокированному файлу, введите следующую команду в PowerShell, чтобы снять блокировку файла:
Unblock-File -Path "C:\путь_к_заблокированному_файлу"
Замените «C:\путь_к_заблокированному_файлу» на фактический путь к вашему заблокированному файлу.
Шаг 4: Проверьте, что файл разблокирован
После выполнения команды, проверьте, что файл был успешно разблокирован, попытавшись открыть его. Теперь вы должны быть в состоянии открыть и использовать файл без каких-либо ограничений.
Это был третий способ снятия блокировки файла с использованием PowerShell. Если вы все еще испытываете проблемы с разблокировкой файлов, вы можете попробовать другие способы, которые были описаны в других частях этого руководства.
Источник: pyatilistnikorg
Содержание
- Введение
- Способы блокировки загруженных файлов в Windows 10
- Как заблокировать файл через свойства
- Как заблокировать файл через файловый редактор
- Как заблокировать файл через групповые политики
- Способы разблокировки загруженных файлов в Windows 10
- Как разблокировать файл через свойства
- Как разблокировать файл через файловый редактор
- Как разблокировать файл через командную строку
- Как разблокировать файл через реестр
- Заключение
Как навсегда отключить блокировку файлов скаченных из интернета в Windows 10 8.1 8 7
Способ 1: Снятие блокировки через свойства файла
- Загрузите файл с интернета на ваш компьютер.
- Найдите скаченный файл в проводнике и щелкните на нем правой кнопкой мыши.
- Выберите пункт «Свойства» в контекстном меню.
- В открывшемся окне «Свойства» перейдите на вкладку «Общие».
- Внизу окна будет кнопка «Разблокировать». Поставьте галочку в этом положении.
- Нажмите «ОК», чтобы сохранить изменения.
Способ 2: Параметр unblock-file PowerShell
- Откройте «Поиск» в Windows и введите «PowerShell».
- Выберите приложение «Windows PowerShell» из списка результатов поиска.
- В окне командной строки PowerShell введите команду:
- Замените «путь_к_заблокированному_файлу» на фактический путь к заблокированному файлу на вашем компьютере.
- Нажмите клавишу «Enter», чтобы выполнить команду PowerShell и снять блокировку с файла.
unblock-file -Path "путь_к_заблокированному_файлу"
Способ 3: Отключение блокировки файлов через редактор реестра Windows
- Откройте «Поиск» в Windows и введите «regedit» для открытия редактора реестра.
- Перейдите по следующему пути:
HKEY_CURRENT_USER\Software\Microsoft\Windows\CurrentVersion\Policies - Если папка «Policies» не существует, создайте ее.
- В папке «Policies» создайте новый ключ с названием «Attachments».
- Щелкните правой кнопкой мыши на созданном ключе «Attachments» и выберите пункт «Новый» -> «DWORD (32-разрядное) значение».
- Назовите новое значение «SaveZoneInformation».
- Щелкните на созданном значении «SaveZoneInformation» правой кнопкой мыши и выберите пункт «Изменить».
- В поле «Данные значений» введите «1» и нажмите «ОК».
- Перезагрузите компьютер.
После выполнения любого из этих способов файлы, скаченные из интернета, больше не будут блокироваться в Windows 10, 8.1, 8 и 7. Это позволит вам открывать и использовать скаченные файлы без появления предупреждающих сообщений о потенциальной небезопасности.
Обратите внимание, что отключение блокировки файлов скаченных из интернета может повысить риск заражения компьютера вирусами и другим вредоносным ПО. Будьте осторожны и убедитесь, что файлы, которые вы скачиваете, действительно безопасны, прежде чем разрешить их открытие на вашем компьютере.
pyatilistnik.org
Отключаем блокировку файлов через редактор реестра
Когда вы скачиваете файлы из интернета в Windows 10, они иногда могут блокироваться, предотвращая их открытие и использование. Это может быть очень неудобно, особенно если вы уверены в безопасности файла. В таком случае можно отключить блокировку файлов через редактор реестра.
Шаг 1: Открытие редактора реестра
Для отключения блокировки файлов через редактор реестра Windows 10, мы можем воспользоваться следующими способами:
-
Нажмите клавиши Win + R, чтобы открыть окно «Выполнить».
-
Введите «regedit» в поле и нажмите кнопку «ОК». Это откроет редактор реестра.
Шаг 2: Найти параметр блокировки файлов
В редакторе реестра перейдите к следующему пункту:
-
HKEY_LOCAL_MACHINE\SOFTWARE\Microsoft\Windows\CurrentVersion\Policies
В этом месте вы должны увидеть параметр «Attachments«. Если такого параметра нет, то нужно создать новый, щёлкнув правой кнопкой мыши на папке «Policies» и выбрав пункт «Создать» -> «Ключ».
Шаг 3: Изменение параметров блокировки файлов
Щёлкните правой кнопкой мыши на параметре «Attachments«, выберите пункт «Новый» -> «DWORD-значение (32-разрядное)» и дайте ему название «SaveZoneInformation«.
Затем дважды щёлкните на этом параметре, чтобы изменить его значение.
В открывшемся окне диалога измените значение с «0» на «1«, затем нажмите кнопку «ОК».
Теперь вы можете закрыть редактор реестра.
Шаг 4: Заблокировать и разблокировать файлы
После внесения изменений в реестр, вы сможете заблокировать и разблокировать файлы, скачанные из интернета.
Чтобы заблокировать файл, кликните правой кнопкой мыши на скаченном файле, выберите «Свойства», затем перейдите на вкладку «Общие» и поставьте галочку в положение «Заблокировать».
Чтобы разблокировать файл, кликните правой кнопкой мыши на заблокированном файле, выберите «Свойства», затем перейдите на вкладку «Общие» и снимите галочку с пункта «Заблокировать».
Теперь файлы, скачанные из интернета, больше не будут блокироваться.
Вот пример того, как можно отключить блокировку файлов через редактор реестра в Windows 10. Подробнее о различных способах отключения блокировки файлов можно найти на сайте pyatilistnik.org.
Видео:
Как восстановить забытый пароль в Windows 10/11 без флешки и потери данных в 2023 году
Как восстановить забытый пароль в Windows 10/11 без флешки и потери данных в 2023 году by Марк Аддерли 1,670 views 2 weeks ago 3 minutes, 14 seconds