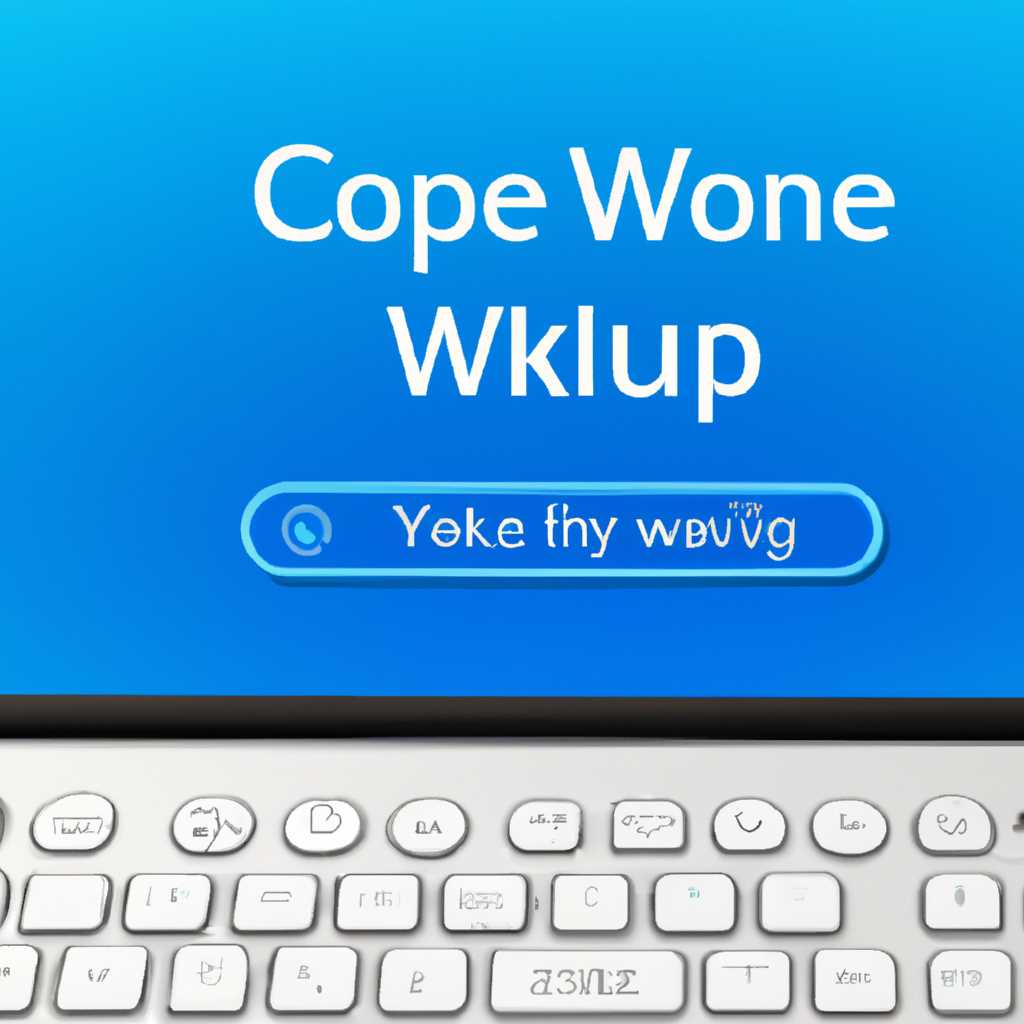- Как разбудить компьютер с помощью клавиатуры или мыши в Windows 10
- Как разбудить компьютер в Windows 10
- Разбуживание с помощью клавиатуры или мыши
- Разбуживание с помощью горячих клавиш
- Разбуживание с помощью клавиш на клавиатуре
- Разбуживаем компьютер с помощью клавиатуры
- Как разбудить компьютер с помощью мыши
- Установка необходимых драйверов
- Настройка виртуальной клавиатуры
- Разбуживание компьютера с помощью мыши
- Подготовка к разблокировке
- Настройка системы
- Проверка устройств
- Установка времени автозаблокировки
- Разбуживаем ноутбук Samsung с помощью клавиатуры
- Как разбудить ноутбук Samsung с помощью мыши
- 1. Проверьте наличие драйвера
- 2. Откройте панель управления
- 3. Настройте параметры мыши
- 4. Проверьте функциональность
- Проблемы при разблокировке
- Дополнительные советы и рекомендации
- Видео:
- Как Включить Экранную Клавиатуру на Виндовс 10
Как разбудить компьютер с помощью клавиатуры или мыши в Windows 10
Многие пользователи компьютеров часто сталкиваются с ситуацией, когда компьютер переходит в режим сна или гибернации и нужно его разбудить без использования кнопки включения. В Windows 10 для этого есть несколько удобных способов, которые позволяют активировать компьютер с помощью клавиатуры или мыши.
Одним из самых простых способов является использование клавиатуры. Для этого нужно нажать сочетание клавиш правой Alt и клавиши Pause/Break на системной клавиатуре или клавиши Fn и F5 на ноутбуке. После этого компьютер активируется и можно продолжить работу.
Для активации компьютера с помощью мыши в Windows 10 также есть несколько вариантов. Если ваша мышь подключена через USB-разъем, то можно включить эмуляцию клавиатуры. Для этого нужно нажать правую клавишу мыши и выбрать пункт «Свойства». Далее перейдите в раздел «Дополнительные свойства» и выберите вкладку «Порт USB». В окне с настройками выберите «Разрешить включение компьютера с помощью этого устройства» и нажмите «Применить».
Если вы пользуетесь беспроводной мышкой, то вам потребуется установка драйверов от производителя, так как не все модели мышек поддерживают функцию активации компьютера. После установки драйверов можно будет использовать кнопку активации на мышке для пробуждения компьютера.
Также можно использовать клавишу Wake-Up на клавиатуре или трекпаде ноутбука. Чтобы активировать компьютер с помощью трекпада, нужно дважды нажать на нем кнопкой слева или смахнуть пальцем по трекпаду. А для активации с помощью клавиатуры необходимо нажать клавишу Wake-Up, которая у многих клавиатур находится рядом с клавишей увеличения громкости.
Таким образом, в Windows 10 есть несколько способов разбудить компьютер с помощью клавиатуры или мыши. Вам нужно выбрать тот способ, который подходит вам лучше всего и настроить его в соответствии с вашими потребностями. Пользуйтесь этими простыми способами, чтобы сократить время ожидания включения компьютера и сразу начать работу после его пробуждения.
Как разбудить компьютер в Windows 10
Существует несколько способов разбудить компьютер в Windows 10. Некоторые модели ноутбуков и компьютеров имеют функцию управления питанием, которая позволяет имитировать нажатие клавиш или движение мыши для разбуживания системы.
Разбуживание с помощью клавиатуры или мыши
1. Проверьте, поддерживает ли ваша модель компьютера или ноутбука данную функцию. Обратитесь к руководству пользователя или посетите официальный веб-сайт производителя.
2. Если поддерживается, откройте меню Пуск, перейдите в раздел «Параметры» и откройте «Систему».
3. В экранной панели управления выберите «Питание и спящий режим».
4. Раздел «Работа кнопки включения» (или аналогичный) даст возможность выбрать режим, в котором компьютер может быть разбужен с помощью клавиатуры или мыши. Включите эту опцию.
5. Если у вас есть беспроводные клавиатура и мышь, подключите их к компьютеру через usb-разъем или беспроводной адаптер.
6. При работе в Windows 10 откройте программу, которую обычно используете, и перейдите в режим ожидания или спящий режим. Когда компьютер перейдет в режим ожидания, он должен быть возможность восстановить работу с помощью клавиатуры или мыши.
Разбуживание с помощью горячих клавиш
1. Некоторые модели клавиатур и ноутбуков имеют клавиши, называемые «горячими клавишами», которые позволяют разбудить компьютер с помощью их нажатия.
2. Откройте программу, которую обычно используете, и перейдите в режим ожидания или спящий режим.
3. При повторном нажатии горячей клавиши ваш компьютер должен восстановить работу.
Разбуживание с помощью клавиш на клавиатуре
1. Некоторые модели клавиатур имеют специальные клавиши для разбуживания компьютера, помеченные символом «zzz» или похожим изображением.
2. При работе в Windows 10 откройте программу, которую обычно используете, и перейдите в режим ожидания или спящий режим.
3. Нажмите кнопку для разбуживания на клавиатуре, и ваш компьютер должен восстановить работу.
Важно отметить, что не все модели компьютеров и клавиатур поддерживают возможность разбуживания. Тем не менее, большинство современных устройств с Windows 10 предлагают эту функцию, что делает использование компьютера более удобным и энергосберегающим.
Разбуживаем компьютер с помощью клавиатуры
Когда ваш компьютер переходит в спящий режим или приостанавливает работу во время бездействия, иногда вам может понадобиться разбудить его снова. Существует несколько способов разбудить компьютер с помощью клавиатуры. Вот некоторые из них:
- Проверьте, подключена ли мышь и клавиатура к компьютеру через правильные разъемы USB.
- Нажмите любую клавишу на клавиатуре или щелкните мышью, чтобы разбудить компьютер. Обычно они должны работать для этой цели.
- Если ваш компьютер — ноутбук, проверьте наличие кнопки питания на клавиатуре. В некоторых случаях она может использоваться для разбуживания компьютера, особенно если щелчок или клавишей не удается разбудить его.
- Если у вас есть экранная клавиатура, откроется экранная клавиатура, чтобы вы могли пользоваться ней уже на этапе распаковки. Наберите на экранной клавиатуре логин и пароль, нажмите Enter, и система произведет определенные действия по разбуживанию компьютера.
- Установите клавишу эмуляции на usb-разъеме вашего компьютера. В версиях Windows до Windows 10 кнопка эмуляции может быть доступна в службах или диспетчере устройств. Зайдите в службы или диспетчер устройств и найдите кнопку эмуляции; после этого переключаете значение на «Включить». После этого компьютер будет просто включаться электропитанием при нажатии на клавишу или кнопку.
Таким образом, выбирая один из этих способов, вы сможете разбудить свой компьютер с помощью клавиатуры и продолжать работу сразу же после этого.
Как разбудить компьютер с помощью мыши
Windows 10 предоставляет простые и удобные способы разбудить компьютер, используя либо клавиатуру, либо мышь. Если вы предпочитаете использовать мышь для включения компьютера, вам потребуется настроить некоторые параметры операционной системы.
Установка необходимых драйверов
Перед тем как начать использовать этот метод, убедитесь, что ваша мышь поддерживает функцию «виртуальной» клавиатуры. Если устройство не распознается системой, вам может понадобиться установка драйверов.
Настройка виртуальной клавиатуры
1. Нажмите правой кнопкой мыши на Панель задач в нижней области экрана, затем выберите «Панель управления» в выпадающем меню.
2. В открывшемся окне Панели управления найдите вкладку «Устройства и принтеры».
3. Перейдите на вкладку «Устройства» и найдите вашу мышь в списке устройств. Нажмите на неё правой кнопкой мыши и выберите «Свойства» в контекстном меню.
4. В открывшемся окне выберите вкладку «Конфигурация» и найдите опцию «Включение мыши».
5. Установите флажок в поле «Разрешено» и сохраните изменения, нажав кнопку «ОК».
Разбуживание компьютера с помощью мыши
Теперь, когда виртуальная клавиатура настроена, вы можете использовать мышь для включения компьютера. Просто нажмите одну из кнопок мыши и компьютер вновь активируется.
Если вы все еще не видите реакции компьютера на нажатия мыши, убедитесь, что вы находитесь в системных файлах или основном экране Windows 10. Если компьютер находится в режиме сна, рабочем столе или запущены приложения, то будет недоступна функция включения с помощью мыши.
Обратите внимание, что этот вариант может не работать на некоторых моделях компьютеров или ноутбуков. В таком случае рекомендуется использовать клавиатуру для разбуживания компьютера.
Подготовка к разблокировке
Перед тем, как разбудить компьютер с помощью клавиатуры или мыши, необходимо выполнить несколько подготовительных действий. Внимание уделите особое настройке системы и проверке устройств на предмет совместимости.
Настройка системы
Для эмуляции нажатий, используйте драйвер экранной клавиатуры. Поэтому, перед тем как активировать этот параметр, виртуальная клавиатура должна быть подключена по USB. В меню «Пуск» найдите экранную клавиатуру и запустите соответствующие файлы. В случаях, когда на вашей модели нет виртуальной клавиатуры, попробуйте использовать установку драйвера с официального сайта производителя.
Проверка устройств
Проверьте совместимость вашего устройства с функцией разблокировки. В настроенной системе найдите пункт «Устройства» и приступайте к назначению функций «горячих клавиш». Возможно, ваша операционная система будет поддерживать последовательное нажатие кнопок или модель вашей клавиатуры активирует функцию разблокировки кнопкой «Power».
| Беспроводная клавиатура | Виртуальная клавиатура |
|---|---|
| Проверьте состояние беспроводных устройств. Если устройства не отвечают, попробуйте поменять батареи или перезагрузить компьютер. | Убедитесь, что экранная клавиатура включена и корректно работает. Если возникают проблемы, попробуйте переустановить драйвер. |
После проведения этих простых настроек вы готовы к разблокировке компьютера с помощью клавиатуры или мыши. Нажмите комбинацию горячих клавиш, которую вы настроили ранее, чтобы активировать функцию разблокировки.
Установка времени автозаблокировки
Если вы хотите установить время автозаблокировки компьютера, чтобы он самостоятельно переходил в спящий режим или блокировался после определенного периода бездействия, в Windows 10 есть несколько встроенных функций, которые могут прийти вам на помощь.
Для ноутбуков и компьютеров с операционной системой Windows 10 доступны различные режимы управления энергопотреблением, включая спящий режим. Кроме того, вы можете установить время автозаблокировки, чтобы защитить свои данные, когда компьютер не используется.
Чтобы установить время автозаблокировки, выполните следующие действия:
- Нажмите на кнопку «Пуск» в левом нижнем углу экрана Windows.
- В открывшемся меню выберите «Настройки».
- В окне «Настройки» выберите «Система».
- В левой части окна «Система» выберите «Экран блокировки».
- Прокрутите страницу вниз до раздела «Спящий режим и блокировка».
- В разделе «Спящий режим и блокировка» найдите опцию «Автозаблокировка компьютера».
- Измените значение времени автозаблокировки в соответствии с вашими предпочтениями.
После установки времени автозаблокировки компьютер будет автоматически блокироваться после указанного периода бездействия. Чтобы разблокировать компьютер, вы можете нажать любую клавишу на клавиатуре или щелкнуть мышкой. Если у вас есть виртуальная клавиатура или трекпад, вы также можете использовать их для разблокировки компьютера.
Обратите внимание, что доступность опций автозаблокировки может зависеть от настроек вашего компьютера и возможностей вашей клавиатуры или мыши. Например, на некоторых ноутбуках Samsung с Windows 10 необходимо нажать и удерживать клавишу «Fn» вместе с другой клавишей, чтобы эмулировать нажатие определенной кнопки.
В дополнение к установке времени автозаблокировки, в Windows 10 доступны и другие возможности управления энергопотреблением компьютера. Например, вы можете настроить горячие клавиши для управления режимом сна и громкости компьютера или настроить состояние монитора при пробуждении.
Время автозаблокировки может быть полезным, особенно если вы регулярно оставляете компьютер без присмотра. Начиная с мартовского обновления Windows 10, также появилась возможность настраивать время автозаблокировки с помощью ярлыков, что упрощает доступ к этой функции для пользователей.
Разбуживаем ноутбук Samsung с помощью клавиатуры
Некоторые ноутбуки Samsung имеют разъемы для подключения внешних устройств и аксессуаров на нижней панели. Если ваш ноутбук Samsung имеет разъем для подключения мыши или клавиатуры с функцией включения, вы можете использовать его для разбуживания ноутбука. Вот как это сделать:
- Подключите мышь или клавиатуру к разъему на нижней панели ноутбука.
- Выполните следующие действия:
- Если ваш ноутбук Samsung имеет кнопку включения на нижней панели, нажмите ее.
- Если у вас есть клавиша power на клавиатуре, нажмите ее.
- Если ноутбук не включается, попробуйте использовать второй способ:
- Установите на смартфон приложение, которое позволяет включить ноутбук удаленно, например Samsung Flow.
- Откройте приложение на смартфоне и выберите возможность включения ноутбука.
- Следуйте инструкциям для настройки удаленного включения ноутбука.
Если ни один из этих способов не работает, возможно, ваш ноутбук Samsung не поддерживает функцию включения с помощью клавиатуры или мыши. В таких случаях попробуйте следующие действия:
- Проверьте, что ноутбук подключен к электрической розетке.
- Убедитесь, что все кабели надежно подключены.
- Проверьте, работает ли кнопка включения ноутбука, нажмите ее несколько раз.
- Попробуйте нажать и удерживать кнопку power на ноутбуке в течение нескольких секунд.
- Возможно, ваш ноутбук находится в режиме ожидания или сна. Попробуйте нажать любую клавишу на клавиатуре или дважды щелкнуть мышью, чтобы разбудить ноутбук.
Если вы использовали эти методы и ваш ноутбук по-прежнему не включается, возможно, вам потребуется обратиться к специалисту или в сервисный центр Samsung для получения помощи.
Как разбудить ноутбук Samsung с помощью мыши
Ноутбуки Samsung, как и многие другие модели, могут быть разбужены из спящего режима с помощью мыши или клавиатуры. Это очень удобно, особенно если вы хотите быстро вернуться к работе или проверить новые сообщения, не включая компьютер полностью. В этом руководстве я расскажу вам, как настроить функцию пробуждения с помощью мыши на ноутбуках Samsung.
1. Проверьте наличие драйвера
Перед тем как начать, убедитесь, что на вашем ноутбуке установлен и активирован драйвер для мыши. Обычно он уже установлен по умолчанию, но если вы обнаружите, что функция пробуждения с помощью мыши не работает, возможно вам потребуется обновить драйвер или активировать его в менеджере устройств.
2. Откройте панель управления
Нажмите на кнопку «Пуск» в нижнем левом углу экрана и откройте панель управления. Затем найдите и выберите пункт «Мышь» или «Устройства и печатники», в зависимости от версии вашей операционной системы Windows.
3. Настройте параметры мыши
В окне «Мышь» найдите вкладку «Электропитание» или «Параметры сенсорной мыши». Если у вас установлен блок питания, убедитесь, что включена опция «Разрешить этому устройству просыпаться компьютером». Если такой опции нет, возможно она доступна в окне «Параметры сенсорного экрана» или «План питания».
Примечание: Терминология может немного отличаться в зависимости от версии Windows и модели ноутбука Samsung, поэтому названия пунктов могут незначительно отличаться.
4. Проверьте функциональность
После настройки параметров мыши, можно проверить, насколько хорошо функция пробуждения с помощью мыши работает на вашем ноутбуке Samsung. Просто положите ваш ноутбук в спящий режим и попробуйте пробудить его, щелкнув мышью или нажав клавишу на клавиатуре. Если функция работает правильно, экран ноутбука должен включиться, и вы сможете продолжать работать.
Теперь вы знаете, как разбудить ноутбук Samsung с помощью мыши. Эта функция может быть очень удобной и полезной, позволяя вам быстро проснуться вашему ноутбуку и вернуться к работе. Убедитесь, что ваш драйвер мыши актуален, и настройте нужные параметры в панели управления Windows, чтобы использовать эту функцию без проблем.
Проблемы при разблокировке
Во время попытки разблокировки компьютера с помощью клавиатуры или мыши в Windows 10 могут возникать различные проблемы. Рассмотрим некоторые из них:
- Отсутствие подсветки клавиш на клавиатуре ноутбуках. Некоторые модели ноутбуков не имеют подсветки клавиатуры, поэтому при разблокировке в темной области может возникнуть сложность в поиске нужных клавиш.
- Проблемы с разъемами. Неисправность разъемов клавиатуры или мыши может привести к неработоспособности этих устройств и, как следствие, невозможности разбудить компьютер с их помощью.
- Неправильное функционирование клавиш. Возможно, некоторые клавиши клавиатуры или кнопки мыши могут быть повреждены или не работать должным образом, что приводит к проблемам при разблокировке компьютера.
- Неправильные драйверы или файлы. Устаревшие или поврежденные драйверы клавиатуры или мыши могут вызывать проблемы со включением компьютера или его разблокировкой.
- Проблемы с аккумулятором. Если компьютер находится в режиме ожидания или спящего состояния и его аккумулятор разрядился, то он может не включиться при попытке разблокировки.
- Проблемы с клавишами или комбинациями клавиш. В некоторых моделях ноутбуков или системных настройках Windows 10 могут требоваться определенные комбинации клавиш или действия для разблокировки компьютера. Если эти комбинации неизвестны или не работают, возникают проблемы при разблокировке.
Если при разблокировке компьютера возникают проблемы, следует обратить внимание на состояние клавиатуры и мыши, установить последние драйверы и программы, проверить наличие заряда аккумулятора. В случае возникновения серьезных неполадок может потребоваться обращение к специалисту или производителю компьютера для решения проблемы.
Дополнительные советы и рекомендации
Вместе с основными способами разбудить компьютер с помощью клавиатуры или мыши, в Windows 10 есть и другие возможности, которые могут быть полезны в определенных ситуациях. Ниже приведены некоторые дополнительные советы и рекомендации:
1. Использование кнопки питания: Если ваш компьютер поддерживает режим горячего включения, то вы можете просто нажать кнопку питания, чтобы разбудить компьютер из спящего режима.
2. Установка дополнительных программ: В Windows 10 есть программы сторонних разработчиков, которые предлагают дополнительные возможности для управления включением компьютера с помощью клавиатуры или мыши. Вы можете их найти и установить для вашего персонального использования.
4. Использование переключателя питания: Если ваша клавиатура или мышь поддерживает функцию переключения питания, вы можете использовать эту возможность для активации компьютера.
5. Использование специальных кнопок на клавиатуре: Некоторые клавиатуры, такие как клавиатуры ASUS и Acer, имеют специальные кнопки, которые могут разбудить компьютер из спящего режима. Вы можете проверить наличие таких кнопок на вашей клавиатуре и использовать их для активации компьютера.
6. Использование ярлыков: В Windows 10 вы можете создать ярлыки с определенными комбинациями клавиш, которые могут разбудить компьютер. Это может быть полезно, если у вас нет специальных клавиш или кнопок на клавиатуре или мыши.
7. Использование комбинации клавиш в диспетчере устройств: В диспетчере устройств Windows 10 вы можете найти устройства, которые отвечают за включение компьютера, и настроить комбинацию клавиш, которая активирует эти устройства.
Важно помнить, что не все компьютеры поддерживают все вышеперечисленные возможности. Каждый компьютер и система могут иметь свои особенности, поэтому рекомендуется обратиться к документации или производителю компьютера для получения дополнительной информации о возможностях активации компьютера и работы с клавиатурой или мышью.
Видео:
Как Включить Экранную Клавиатуру на Виндовс 10
Как Включить Экранную Клавиатуру на Виндовс 10 door Хомяк Компьютерный 201.493 weergaven 3 jaar geleden 1 minuut en 55 seconden