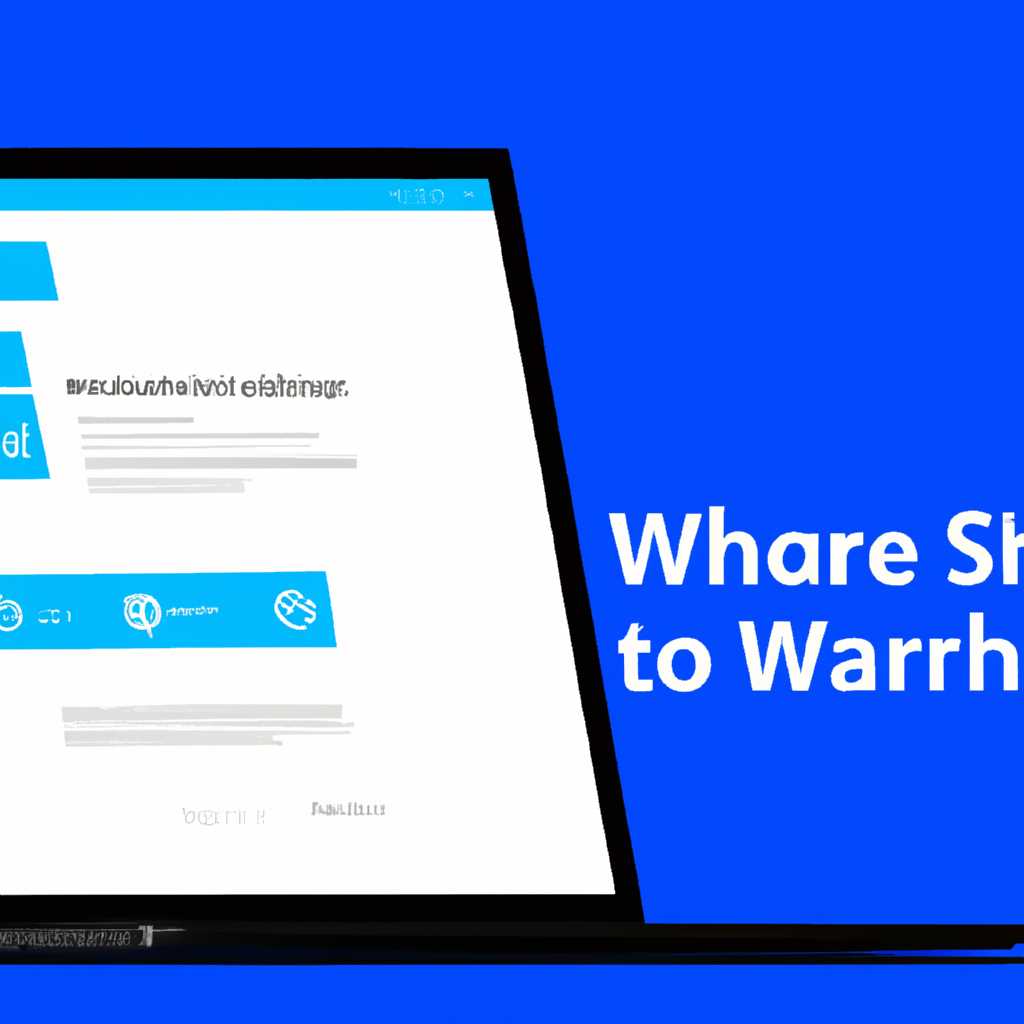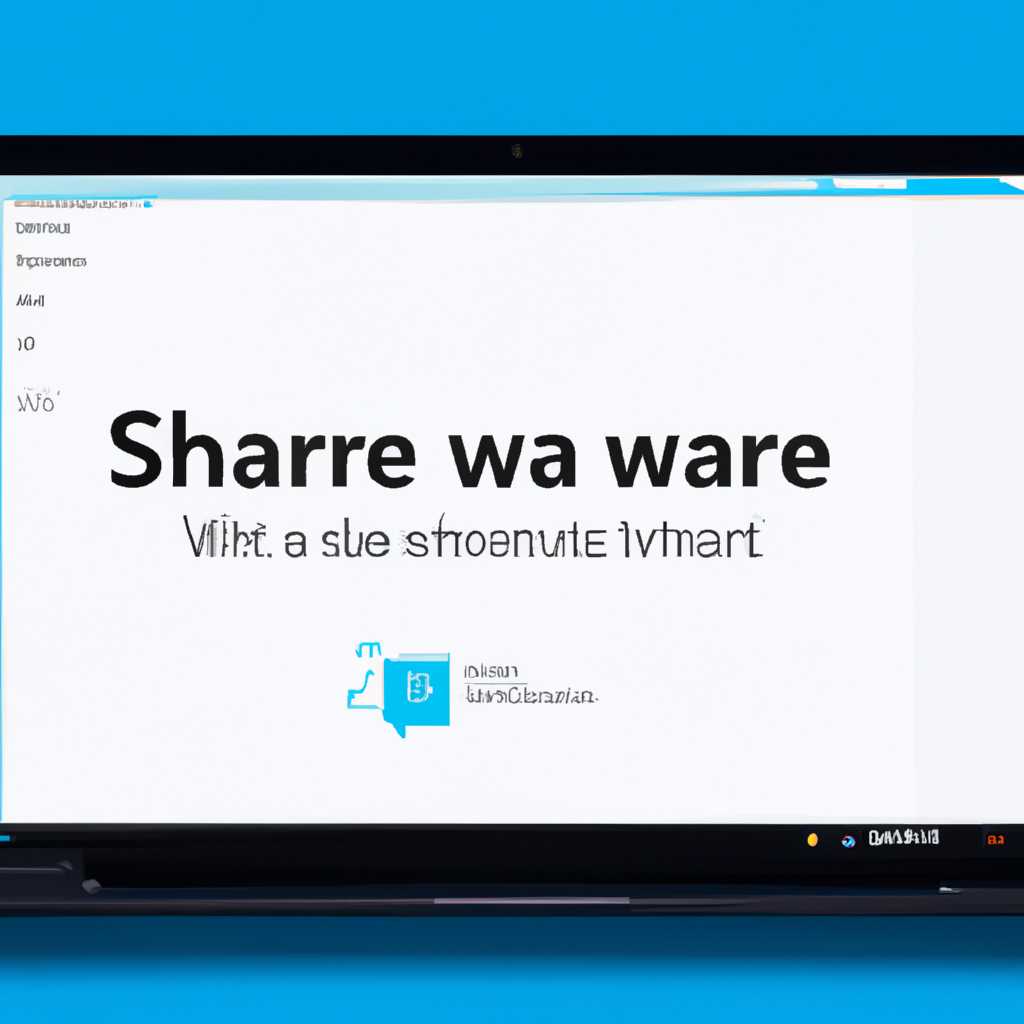- Как раздать интернет в Windows 10 с ноутбука: подробная инструкция
- Настройка мобильного доступа
- Подключение ноутбука к интернету
- Выбор способа раздачи интернета
- 1. Встроенная функция «Хот-спот»
- 2. Внешний программный способ
- 3. Использование драйверов сетевой карты
- Настройка точки доступа
- Создание Wi-Fi сети
- Шаг 1: Проверка наличия Wi-Fi адаптера
- Шаг 2: Обновление драйвера
- Шаг 3: Включение режима раздачи интернета
- Шаг 4: Включение раздачи интернета
- Шаг 5: Настройка общего доступа к интернету
- Подключение устройств к Wi-Fi
- Проверка доступа к интернету
- 1. Проверка через браузер
- 2. Проверка через подключение 3G/4G/5G
- 3. Проверка через Wi-Fi
- 4. Проверка сетевых адаптеров
- Подключение через USB
- Подключение через Bluetooth
- Настройка Bluetooth на ноутбуке
- Настройка хот-спота Bluetooth
- Подключение других устройств
- Видео:
- Как раздать интернет по кабелю с ноутбука на ПК
Как раздать интернет в Windows 10 с ноутбука: подробная инструкция
Друзья, однако, остается огромное количество ситуаций, когда нет возможности подключиться к Wi-Fi сети или кабельному интернету. В таких случаях в помощь приходит возможность создания точки доступа Wi-Fi на своем ноутбуке с операционной системой Windows 10. Это значит, что вы сможете раздавать интернет с вашего ноутбука другим устройствам, таким как смартфоны, планшеты и другие компьютеры. В этой статье я расскажу вам подробную инструкцию о том, как настроить и запустить такой хот-спот на вашем ноутбуке.
Чтобы раздавать интернет с ноутбука через Wi-Fi, вам необходимо создать виртуальный Wi-Fi адаптер и настроить его соединение с сетью. Для этого вам нужно выполнить несколько простых шагов. Воспользуйтесь правыми стрелочками и выделите пункт «Панель управления» в главном меню Windows 10, а затем нажмите на него.
В открывшемся окне «Панель управления» надо выбрать пункт «Сеть и Интернет» и, далее, перейти к настройкам «Центра управления сетями и общим доступом». Если такого пункта нет, то надо выбрать «Просмотр состояния и управление сетями и общим доступом».
Настройка мобильного доступа
В этой главе я расскажу о настройке мобильного доступа к интернету с помощью вашего ноутбука под управлением Windows 10. Для использования этой функции вам понадобятся мобильные данные, активированный на вашем телефоне модем и ноутбук с Wi-Fi адаптером.
Перед началом настройки убедитесь, что у вас установлены все необходимые драйверы для Wi-Fi адаптера. Информацию об установке драйверов можно найти в Интернете или обратиться к инструкции к вашему устройству.
Для начала настройки мобильного доступа откройте на вашем ноутбуке панель управления, выберите пункт «Сеть и Интернет» и перейдите в раздел «Сетевые подключения». В списке соединений найдите вашу сетевую карту Wi-Fi адаптера и нажмите правой кнопкой мыши на нее. В контекстном меню выберите пункт «Свойства».
В открывшемся окне свойств Wi-Fi адаптера перейдите на вкладку «Общий». Здесь выберите пункт «Разрешить другим сетевым пользователям пользоваться подключением к интернету этого компьютера» и в поле «Домашняя сеть» выберите «Соединение по локальной сети».
Далее нужно настроить точку доступа Wi-Fi. Откройте командную строку, для этого можно нажать комбинацию клавиш Win+R и ввести команду «cmd.exe», затем нажмите клавишу Enter. В командной строке введите следующую команду:
netsh wlan set hostednetwork mode=allow ssid=имя_точки_доступа key=пароль
При этом замените «имя_точки_доступа» на имя, которое вы выбрали для своей точки доступа, и «пароль» на пароль, который будет использоваться для подключения к этой точке.
Далее, чтобы запустить точку доступа, введите команду:
netsh wlan start hostednetwork
Если при запуске можно возникнуть ошибки, попробуйте запустить командной строке с административными правами. Для этого нажмите правой кнопкой мыши на значок командной строки в меню Пуск и выберите пункт «Запуск от имени администратора».
Теперь ваша точка доступа должна быть активна. Подключайтесь к ней с других устройств, выбирая ее в списке доступных Wi-Fi сетей и вводя пароль, который вы указали при настройке.
Если у вас возникнут проблемы с подключением, попробуйте обновить драйверы вашей Wi-Fi адаптера или использовать другие устройства для подключения.
В данном разделе я рассказал о настройке мобильного доступа к интернету на Windows 10. С помощью данного способа вы сможете раздать интернет с вашего ноутбука через Wi-Fi без использования дополнительных устройств.
Подключение ноутбука к интернету
Однако, из-за различных проблем, вы можете испытывать трудности с подключением к Wi-Fi. В таком случае, попробуйте следующий вариант — подключение через сетевой адаптер Ethernet.
Для этого выполните следующие шаги:
- Запустите командную строку, нажав кнопку «Пуск» и введите «cmd.exe».
- В открывшемся окне командной строки введите «ipconfig/all» и нажмите Enter. В результате будет отображен список сетевых устройств, подключенных к вашему ноутбуку.
- Найдите раздел «Адаптер Ethernet» в списке и удалите его. Для этого нажмите правой кнопкой мыши на этом разделе и выберите «Удалить».
- После удаления перезапустите ноутбук, чтобы драйверы сетевого адаптера запустились заново.
- После перезапуска ноутбука снова откройте командную строку и введите «ipconfig/all». Теперь в списке сетевых устройств должен отображаться только раздел Wi-Fi.
- Для активации сетевого адаптера Ethernet вам нужно создать новое подключение. Нажмите кнопку «Пуск» и выберите «Панель управления».
- В Панели управления найдите «Сеть и Интернет» и выберите «Центр управления сетями и общим доступом».
- В центре управления сетями и общим доступом выберите «Настроить новое подключение или сеть».
- В появившемся окне выберите «Подключение к интернету» и нажмите «Далее».
- Затем выберите «Высокоскоростное (с широкополосным доступом через сеть провайдера)» и нажмите «Далее».
- Далее вам нужно будет ввести данные вашего провайдера интернета и завершить настройку подключения.
После завершения этих простых шагов ваш ноутбук будет готов раздавать интернет другим устройствам через сетевой адаптер Ethernet. Все созданное вами подключение будет использоваться для общего доступа к интернету.
Выбор способа раздачи интернета
В операционной системе Windows 10 доступны несколько способов раздачи интернета с ноутбука. Выбор способа зависит от вашей ситуации и предпочтений.
1. Встроенная функция «Хот-спот»
Windows 10 имеет встроенную функцию «Хот-спот», которая позволяет создавать точку доступа Wi-Fi и раздавать интернет. Этот способ наиболее простой и не требует установки дополнительного программного обеспечения.
Чтобы раздать интернет с помощью «Хот-спот», следуйте этим шагам:
- Зайдите в настройки Windows 10.
- Настройте точку доступа Wi-Fi по вашим предпочтениям, установив имя сети (SSID) и пароль.
- Подключитесь к этой сети на других устройствах, введя указанный пароль.
2. Внешний программный способ
Если встроенная функция «Хот-спот» не подходит вам по каким-либо причинам, можно воспользоваться внешним программным обеспечением для раздачи интернета.
Для этого:
- Найдите программу для создания точки доступа Wi-Fi на нужном вам сайте или в магазине приложений.
- Установите программу и запустите ее.
- Настройте точку доступа Wi-Fi, введя имя сети и пароль.
- Подключите другие устройства к созданной сети, используя введенный пароль.
3. Использование драйверов сетевой карты
Если у вас есть определенные требования или проблемы с использованием встроенных способов, можно попробовать использовать драйверы сетевой карты для раздачи интернета.
Для этого:
- Установите драйверы сетевой карты, если они еще не установлены.
- Зайдите в настройки Windows 10 и найдите раздел «Сеть и интернет».
- Выберите «Мобильная точка доступа» или аналогичный пункт в настройках.
- Настройте точку доступа Wi-Fi, введя имя сети и пароль.
- Подключите другие устройства к созданной сети, используя введенный пароль.
После выбора и настройки способа раздачи интернета, ваш ноутбук станет точкой доступа Wi-Fi, через которую другие устройства смогут получить доступ к интернету.
Обратите внимание, что настройки и доступные опции могут отличаться в зависимости от версии Windows 10 и драйвера сетевой карты.
Если у вас возникли проблемы при настройке или использовании раздачи интернета, расскажите о них в комментариях под статьей. Другие пользователи могут поделиться своим опытом и помочь решить проблему.
Настройка точки доступа
Когда все драйверы и модем у вас уже установлены, но интернета все еще нет на вашем ноутбуке, нужно настроить точку доступа.
Однако, прежде чем приступить к настройке, думаю, что у меня есть решение проблемы.
Итак, нажмите на кнопку «Пуск» (она находится в левом нижнем углу экрана).
В списке программ найдите в строке поиска «cmd», после чего нажмите на строчку «Командная строка» правой кнопкой мыши и выберите «Заманкнуть в панель задач».
Затем перейдите в «Командную строку».
Для того, чтобы раздать интернет с одного устройства на другое (например, с ноутбука на другое устройство), нужно задействовать функции точки доступа Wi-Fi на вашем ноутбуке.
Чтобы создать точку доступа, необходимо выполнить несколько простых действий.
1. Перейдите в «Настройки» Windows 10, выберите «Сеть и Интернет» и перейдите в раздел «Мобильная точка доступа».
2. Включите переключатель Wi-Fi, чтобы раздать интернет по Wi-Fi.
3. В разделе «Подключенное устройство» выберите свое устройство, к которому вы хотите предоставить доступ к интернету.
4. Если у вас есть iPhone или другое устройство на операционной системе iOS, то можно раздать интернет по Bluetooth или USB.
5. После того, как вы делаете все эти настройки, можно запустить раздачу интернета, и Wi-Fi в режиме хот-спота будет доступен в списке сетей для подключения к нему.
Однако, в Windows 10 есть одна проблема. Настройка точки доступа через дополнительные настройки Wi-Fi в Windows 10 доступна только пользователям, использующим англоязычную версию операционной системы. В русскоязычной версии Windows 10 перейти к дополнительным настройкам Wi-Fi нельзя.
Создание Wi-Fi сети
Создание Wi-Fi сети на ноутбуке с Windows 10 достаточно просто. Вам потребуется выполнить несколько шагов:
Шаг 1: Проверка наличия Wi-Fi адаптера
Прежде чем начать раздачу интернета на ноутбуке, убедитесь, что ваш компьютер имеет Wi-Fi адаптер. Проверить это можно, перейдя в меню «Пуск» и введя в поисковой строке «wi-fi». Если среди результатов поиска отображается пункт «Wi-Fi и сетевой центр», значит, у вас есть Wi-Fi адаптер.
Шаг 2: Обновление драйвера
Выберите пункт «Wi-Fi и сетевой центр» и откройте его. В открывшемся окне выберите пункт «Изменение настроек адаптера». Затем правой кнопкой мыши кликните по Wi-Fi адаптеру и выберите пункт «Обновление драйвера». Если при обновлении драйвера возникнет ошибка, вы можете попробовать другие способы обновления драйвера, либо скачать его с официального сайта производителя.
Шаг 3: Включение режима раздачи интернета
Для включения режима раздачи интернета откройте командную строку. Для этого нажмите комбинацию клавиш «Win + X» и выберите пункт «Командная строка (администратор)».
В командной строке введите следующую команду:
netsh wlan set hostednetwork mode=allow ssid=имя_сети key=пароль
Здесь вместо имя_сети введите имя своей Wi-Fi сети, а вместо пароль — пароль для доступа к этой сети. Нажмите клавишу «Enter».
Шаг 4: Включение раздачи интернета
Далее введите команду:
netsh wlan start hostednetwork
Нажмите клавишу «Enter». Теперь раздача интернета включена.
Шаг 5: Настройка общего доступа к интернету
Последний шаг — настройка общего доступа к интернету. Для этого откройте «Панель управления» и выберите пункт «Сеть и интернет». Затем перейдите в раздел «Центр управления сетями и общим доступом» и выберите опцию «Изменение параметров адаптера».
В открывшемся окне нажмите правой кнопкой мыши на своем сетевом соединении и выберите пункт «Свойства». Затем откройте вкладку «Общий доступ» и отметьте опцию «Разрешить другим сетевым пользователям подключаться через соединение этого компьютера к Интернету».
Теперь вы создали Wi-Fi сеть на ноутбуке с Windows 10. Другие устройства смогут подключиться к этой сети и пользоваться общим интернетом.
Подключение устройств к Wi-Fi
После того как включен хот-спот на ноутбуке, на вашем смартфоне или другом устройстве сети Wi-Fi появится новая точка доступа. Для подключения к ней выполните следующие шаги:
- На вашем устройстве перейдите в раздел настроек Wi-Fi.
- В списке доступных сетей найдите созданную ранее точку доступа. Часто она имеет название, состоящее из имени вашего ноутбука с добавлением суффикса «2.4G» или «5G», указывающего на частоту работы Wi-Fi. Выберите эту сеть.
- Если есть пароль для доступа, вам будет предложено ввести его. Введите пароль и нажмите кнопку «Подключиться». Если пароля нет, вы сразу будете подключены к сети.
- После успешного подключения ваше устройство будет готово к использованию интернет-соединения, расшаренного с ноутбука.
Теперь вы можете пользоваться интернетом на своем устройстве через Wi-Fi от ноутбука. Попробуйте открыть браузер или любое другое приложение, требующее интернет-соединения, и удостоверьтесь, что всё работает нормально. Если возникнут проблемы с подключением, проверьте настройки Wi-Fi на вашем ноутбуке и устройстве, а также убедитесь, что у вас нет конфликтующих соединений с другими точками доступа.
Проверка доступа к интернету
Перед тем, как начать раздавать интернет с ноутбука, необходимо проверить наличие доступа к интернету.
Существует несколько способов проверки доступа к интернету:
1. Проверка через браузер
Наиболее простой и быстрый способ — открыть любой браузер и попробовать зайти на любой веб-сайт. Если страница загружается без ошибок, значит у вас есть доступ к интернету.
2. Проверка через подключение 3G/4G/5G
Если у вас есть возможность пользоваться мобильным интернетом через сеть 3G/4G/5G, вы можете проверить доступ к интернету, подключившись к ней. Для этого вам необходимо:
- Выбрать подключение по имени вашего провайдера (например, «Мегафон 3G»).
- Подключиться к выбранной сети.
- Проверить, есть ли доступ к интернету.
3. Проверка через Wi-Fi
Если рядом с вами есть Wi-Fi сеть, вы можете проверить доступ к интернету, подключившись к ней. Для этого вам необходимо:
- Выбрать нужную Wi-Fi точку доступа.
- Подключиться к выбранной сети, введя пароль, если он требуется.
- Проверить, есть ли доступ к интернету.
4. Проверка сетевых адаптеров
Если у вас возникли проблемы с доступом к интернету, возможно, причина кроется в ошибке сетевого адаптера. В этом случае вам придется проверить и, если необходимо, настроить работу адаптеров.
Для этого в Windows 10 необходимо:
- Запустить командную строку или PowerShell с правами администратора.
- Ввести команду «ipconfig /all» и нажать Enter.
- В списке сетевых адаптеров найти нужный адаптер (например, Wi-Fi или Ethernet).
- Выбрать адаптер, на котором есть доступ к интернету.
- С помощью правой кнопки мыши выбрать пункт «Включить» (если адаптер отключен), либо «Отключить» (если адаптер уже включен).
- Проверить доступ к интернету.
Если после всех этих проверок у вас все еще нет доступа к интернету, возможно, проблема кроется не в вашем ноутбуке, а в настройках сети или провайдера.
Подключение через USB
Если у вас нет возможности подключиться к Wi-Fi сети или использовать Ethernet-кабель для распределения интернета, вы можете подключиться к сети через USB-порт вашего ноутбука. Ниже приведена подробная инструкция о том, как настроить подключение.
- Сначала, убедитесь, что ваш ноутбук подключен к интернету через USB-адаптер 3G/4G/5G. Если у вас есть установленное программное обеспечение для этого адаптера, запустите его и проверьте подключение к интернету.
- Затем откройте меню «Пуск» и выберите «Настройка сети и интернета».
- В новом окне выберите вкладку «Мобильная точка доступа» и переключите ее в режим «Вкл».
- Появится список подключений. Выберите USB-адаптер, которым вы планируете пользоваться, а в наименовании его будет указано, что он использует интернет от вашего провайдера (например, Мегафон, Билайн и т. д.).
- Далее, в подразделе «Установка режима» выберите «Только USB».
- Проверьте настройки «параметры командной строки» и у вас должно быть записано «mode=allow».
- Затем нажмите кнопку «Применить». Вполне возможно, что после этого ваш адаптер USB-модем запустится автоматически. Если этого не произойдет, вы можете запустить его самостоятельно, используя командную строку и функции настройки адаптера.
- Настройки адаптера могут различаться для некоторых устройств и провайдеров интернета. Лучше перед настройкой убедитесь, что у вас установлены все обновления Windows 10.
- После всех настроек появится окно с ошибками и информацией о подключении. Проанализируйте эти ошибки и, возможно, найдите информацию о них в интернете или в комментариях к видео, чтобы понять, как исправить свои собственные ошибки.
Теперь, когда вы настроили подключение через USB, вы можете пользоваться интернетом на других устройствах, подключенных к вашей мобильной точке доступа.
Подключение через Bluetooth
Если у вас есть ноутбук с Windows 10 и вы хотите поделиться интернетом с другими устройствами через Bluetooth, то этот способ может быть для вас. Он может быть полезен, например, если у вас нет доступа к Wi-Fi, но есть возможность подключиться к сети через 3G/4G модем. Этот способ также может оказаться удобным в дороге или в других ситуациях, когда у вас нет доступа к проводному интернету.
Настройка Bluetooth на ноутбуке
Прежде чем начать, убедитесь, что Bluetooth на вашем ноутбуке включен. Для этого зайдите в настройки Windows 10 и проверьте, включен ли Bluetooth. Если необходимо, подключите внешний Bluetooth-адаптер или установите нужные драйверы.
Настройка хот-спота Bluetooth
1. Зайдите в настройки Windows 10 и выберите раздел «Сеть и интернет».
2. В разделе «Мобильная точка доступа» выберите опцию «Bluetooth».
3. Введите имя и пароль для вашего хот-спота. Именно эти данные будут использоваться для подключения других устройств.
4. Нажмите кнопку «Параметры». В открывшемся окне выберите вариант «Режим доступа».
5. В списке доступных режимов выберите «Разрешить другим сетевым устройствам подключаться через соединение этого компьютера к Интернету».
6. Нажмите «ОК» и закройте настройки.
Подключение других устройств
Теперь, когда ваш хот-спот Bluetooth настроен, вы можете подключать к нему другие устройства, такие как смартфоны или планшеты.
1. На устройстве, которое вы хотите подключить, зайдите в настройки и откройте раздел Bluetooth.
2. В списке обнаруженных устройств найдите имя вашего ноутбука и нажмите на него, чтобы начать соединение.
3. Введите пароль, который вы указали при настройке Bluetooth-хот-спота на ноутбуке.
4. После успешного подключения устройство будет иметь доступ к интернету через Bluetooth соединение с ноутбуком.
Обратите внимание, что для использования этого способа вам потребуется активировать 3G/4G модем на вашем ноутбуке или иметь доступ к интернету через другое устройство. Также некоторые компьютеры могут не поддерживать эту функцию из-за отсутствия встроенного Bluetooth. В таком случае вы можете приобрести внешний Bluetooth-адаптер на сайте вашего производителя или в магазине компьютерной техники.
Этот способ подключения через Bluetooth является достаточно простым и удобным для создания хот-спота на ноутбуке. Он также позволяет подключиться только определенным устройствам, которые вы выбираете в настройках, что делает соединение более безопасным.
Видео:
Как раздать интернет по кабелю с ноутбука на ПК
Как раздать интернет по кабелю с ноутбука на ПК Автор: ТЕХНО КОМПЬЮТЕР 19 313 просмотров 1 год назад 1 минута 59 секунд