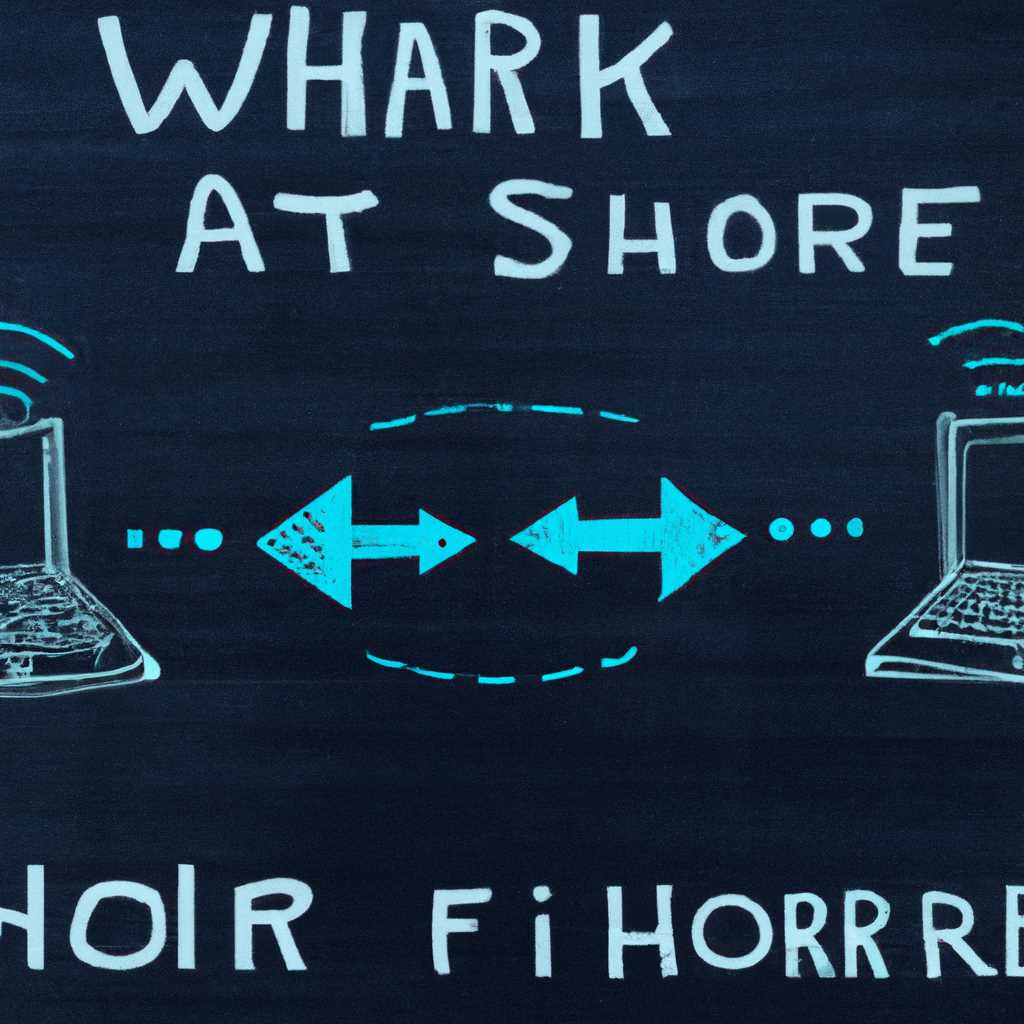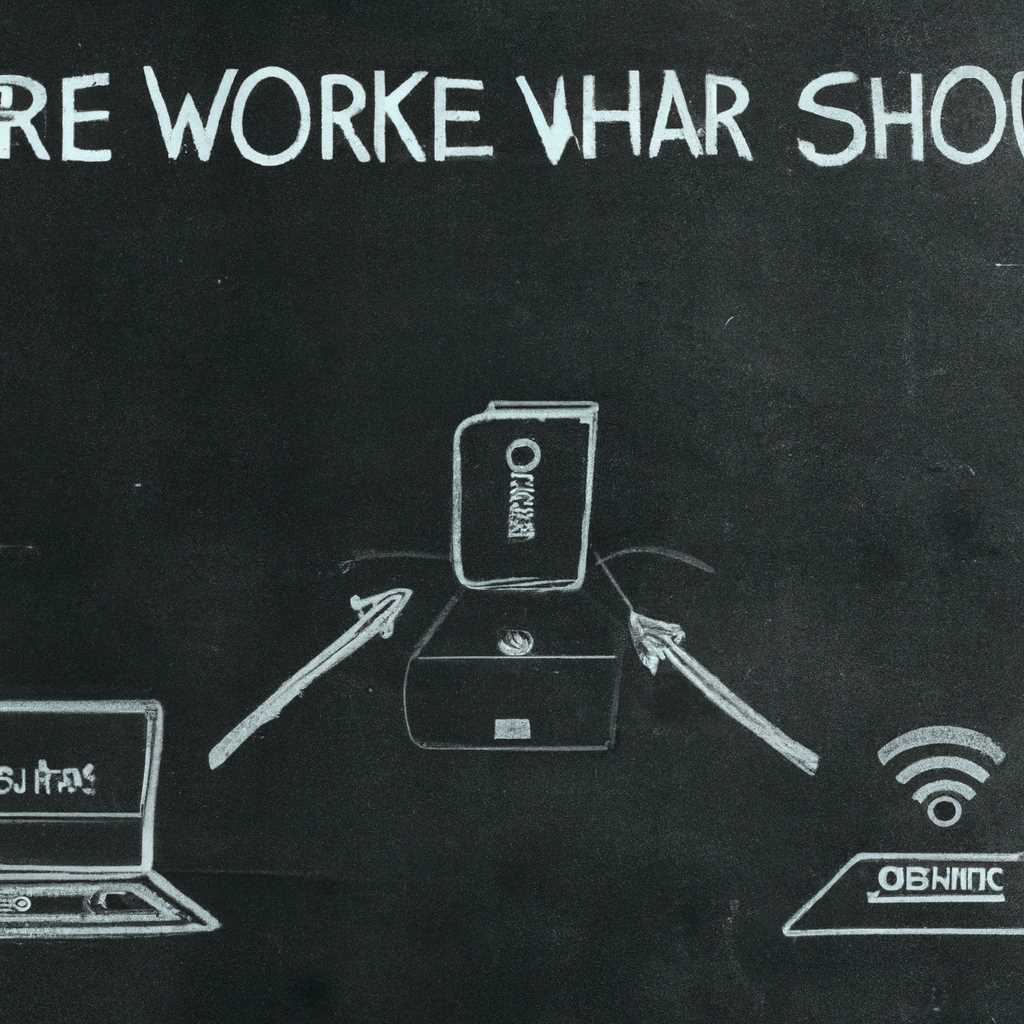- Как подключиться к интернету через ноутбук или компьютер без роутера и раздать Wi-Fi
- Проверка наличия Wi-Fi модуля
- Проверка наличия Wi-Fi модуля на Windows 10
- Проверка наличия Wi-Fi модуля на Windows 7
- Выбор подходящей операционной системы
- Настройка мобильного хот-спота в Windows
- Видео:
- Как раздать Wi-Fi c ноутбука или компьютера без роутера в Windows 7, 8, 10
Как подключиться к интернету через ноутбук или компьютер без роутера и раздать Wi-Fi
В современном мире постоянно возникают ситуации, когда необходимо организовать собственную сеть Wi-Fi, но нет под рукой роутера. Бывает, вы выбираетесь на дачу или в гости, где доступ в интернет ограничен или вовсе отсутствует, и хотелось бы иметь возможность подключиться к сети с помощью своего ноутбука или компьютера.
В этой статье мы рассмотрим, как создать свою собственную точку доступа Wi-Fi без использования роутера. Для этого вам понадобятся настройки в вашем компьютере или ноутбуке, а также специальные программы или функции операционной системы, которую вы используете.
Одним из самых популярных способов создания точки доступа Wi-Fi на компьютере или ноутбуке с операционной системой Windows является использование функции «мобильный хот-спот». Для этого нужно ввести определенную команду в командную строку, после чего ваш компьютер превратится в роутер, раздающий Wi-Fi.
Проверка наличия Wi-Fi модуля
Перед настройкой раздачи Wi-Fi проверяем, есть ли Wi-Fi модуль в вашем устройстве. Для этого можно воспользоваться командной строкой и следующими шагами:
- Нажмите правую кнопку мыши на значке «Пуск» в левом нижнем углу экрана.
- В выпадающем меню выберите пункт «Командная строка (администратор)».
- В открывшемся окне командной строки введите следующую команду:
netsh wlan show drivers - Нажмите клавишу Enter.
После выполнения этих шагов вы увидите список, содержащий информацию о драйверах вашего Wi-Fi адаптера. Если в этом списке есть строка «Hosted network supported: Yes», значит, ваш адаптер поддерживает функцию раздачи Wi-Fi. Если же строка содержит «Hosted network supported: No», то раздача Wi-Fi не поддерживается из-за отсутствия соответствующего адаптера.
Если ваш Wi-Fi адаптер поддерживает раздачу Wi-Fi, то можно перейти к настройке.
Использование Wi-Fi адаптера может быть полезно, когда у вас нет доступа к роутеру, например, в общественных местах, где есть проводное интернет-подключение, но нет возможности подключиться к нему посредством Wi-Fi. После создания хот-спота на вашем ноутбуке или компьютере вы сможете раздать интернет пользователям вокруг вас.
Проверка наличия Wi-Fi модуля на Windows 10
Для проверки наличия Wi-Fi модуля на Windows 10 используйте следующие шаги:
- Нажмите правую кнопку мыши на значке «Пуск» в левом нижнем углу экрана.
- В выпадающем меню выберите пункт «Устройства и печать».
- В открывшемся окне выберите вкладку «Bluetooth и другие устройства».
- В разделе «Другие устройства» найдите адаптер Wi-Fi.
- Если адаптер Wi-Fi отображается в списке, значит, Wi-Fi модуль в вашем устройстве работает и готов к раздаче.
Проверка наличия Wi-Fi модуля на Windows 7
Для проверки наличия Wi-Fi модуля на Windows 7 выполните следующие действия:
- Нажмите правую кнопку мыши на значке «Пуск» в левом нижнем углу экрана.
- В выпадающем меню выберите пункт «Свойства».
- В открывшемся окне перейдите к разделу «Сеть и Интернет».
- В разделе «Интернет-подключения» найдите адаптер Wi-Fi.
- Если адаптер Wi-Fi отображается в списке, значит, Wi-Fi модуль в вашем устройстве работает и готов к раздаче.
Теперь, когда вы убедились в наличии Wi-Fi модуля и поддержке раздачи Wi-Fi, вы можете приступить к настройке.
Выбор подходящей операционной системы
Прежде чем открывать командной строки в Windows, убедитесь, что Wi-Fi на вашем ноутбуке или компьютере включен. Для этого достаточно найти иконку с изображением беспроводной сети на панели задач и убедиться, что она активна.
Если вы используете Windows 10, можно воспользоваться встроенной функцией «Мобильная точка доступа», которая позволяет превратить ноутбук или компьютер в собственный Wi-Fi роутер. Для этого введите в строку поиска «Мобильная точка доступа» и выберите соответствующий пункт в выпадающем меню. После этого откроется окно настройки, где можно задать имя и пароль для вашей сети.
Если у вас есть ноутбук или компьютер с операционной системой Ubuntu, то можно настроить VPN-сервер с помощью специальных программ, таких как OpenVPN или SoftEther. Эти программы позволяют создать собственную VPN-сеть для подключения других устройств к интернету через ваш ноутбук или компьютер. Для установки таких программ откройте терминал и введите команды:
sudo apt-get update
sudo apt-get install openvpn
sudo apt-get install strongswan
sudo openvpn --version
sudo ipsec version
sudo nano /etc/openvpn/server.conf
В открывшемся окне редактора вставьте следующую информацию:
port 1194
proto udp
dev tun
ca ca.crt
cert server.crt
key server.key
dh dh2048.pem
server 10.8.0.0 255.255.255.0
ifconfig-pool-persist ipp.txt
push "redirect-gateway def1 bypass-dhcp"
push "dhcp-option DNS 8.8.8.8"
keepalive 10 120
comp-lzo
user nobody
group nogroup
persist-key
persist-tun
status openvpn-status.log
verb 3
После ввода всех данных нажмите «Ctrl+X», затем «Y» и «Enter» для сохранения настроек.
Для настройки клиентских компьютеров, которые будут подключаться к вашему VPN-серверу, из директории /etc/openvpn скопируйте файлы ca.crt, client1.crt и client1.key на клиентский компьютер.
На клиентском компьютере установите OpenVPN и выполните настройку клиента. Это можно сделать через графический интерфейс OpenVPN или отредактировав файл конфигурации OpenVPN при помощи текстового редактора.
Если у вас возникли проблемы с созданием VPN-сервера, проверьте правильность ввода команд и наличие всех необходимых файлов. Убедитесь, что Wi-Fi на вашем компьютере включен. Если все настройки верные, но VPN-сервер не работает или есть проблемы с подключением клиентских устройств, возможно, дело в настройках сетевой блокировки или других программ, мешающих работе VPN-сервера.
Выбор операционной системы для раздачи Wi-Fi зависит от ваших личных предпочтений и опыта. Windows 10 предлагает простые встроенные средства для создания мобильной точки доступа. Ubuntu предоставляет гибкую настройку VPN-сервера с помощью программ OpenVPN и SoftEther. Выберите операционную систему, которая наиболее подходит для ваших нужд и уровня опыта в работе с компьютерами.
Настройка мобильного хот-спота в Windows
Если у вас нет роутера, но есть компьютер или ноутбук с Windows, вы можете использовать его для раздачи Wi-Fi. В данном разделе будет описан способ настройки мобильного хот-спота в операционной системе Windows 10.
Для начала, проверьте, поддерживается ли вашим устройством раздача Wi-Fi. Для этого откройте командную строку (нажмите правой кнопкой мыши на кнопке «Пуск» и выберите «Командная строка») и выполните команду netsh wlan show drivers. В результате появится строка «Hosted network supported: Yes», если ваше устройство поддерживает раздачу Wi-Fi.
Если поддержка раздачи Wi-Fi есть, то можно приступить к настройке мобильного хот-спота. Для этого необходимо открыть командную строку от имени администратора. Для этого нажмите правой кнопкой мыши на кнопке «Пуск» и выберите «Командная строка (администратор)».
Далее, в командной строке введите следующую команду:
netsh wlan set hostednetwork mode=allow ssid=ИМЯ_СЕТИ key=ПАРОЛЬ |
Вместо «ИМЯ_СЕТИ» и «ПАРОЛЬ» укажите имя и пароль для вашей собственной Wi-Fi сети.
После успешного выполнения команды, создайте Wi-Fi сеть, запустив следующую команду:
netsh wlan start hostednetwork |
Теперь ваш компьютер или ноутбук будет работать как Wi-Fi хот-спот, и вы сможете подключить к нему другие устройства для интернет-сёрфинга.
Для остановки раздачи Wi-Fi сети, выполните команду:
netsh wlan stop hostednetwork |
Обратите внимание, что при использовании мобильного хот-спота могут возникнуть проблемы с переносом больших объемов данных, поскольку это не самый стабильный способ раздать Wi-Fi. Для более надежного и стабильного подключения вы можете использовать VPN-сервер или VPN-сервис.
Видео:
Как раздать Wi-Fi c ноутбука или компьютера без роутера в Windows 7, 8, 10
Как раздать Wi-Fi c ноутбука или компьютера без роутера в Windows 7, 8, 10 by Сисадмин канал 29,885 views 4 years ago 8 minutes, 10 seconds