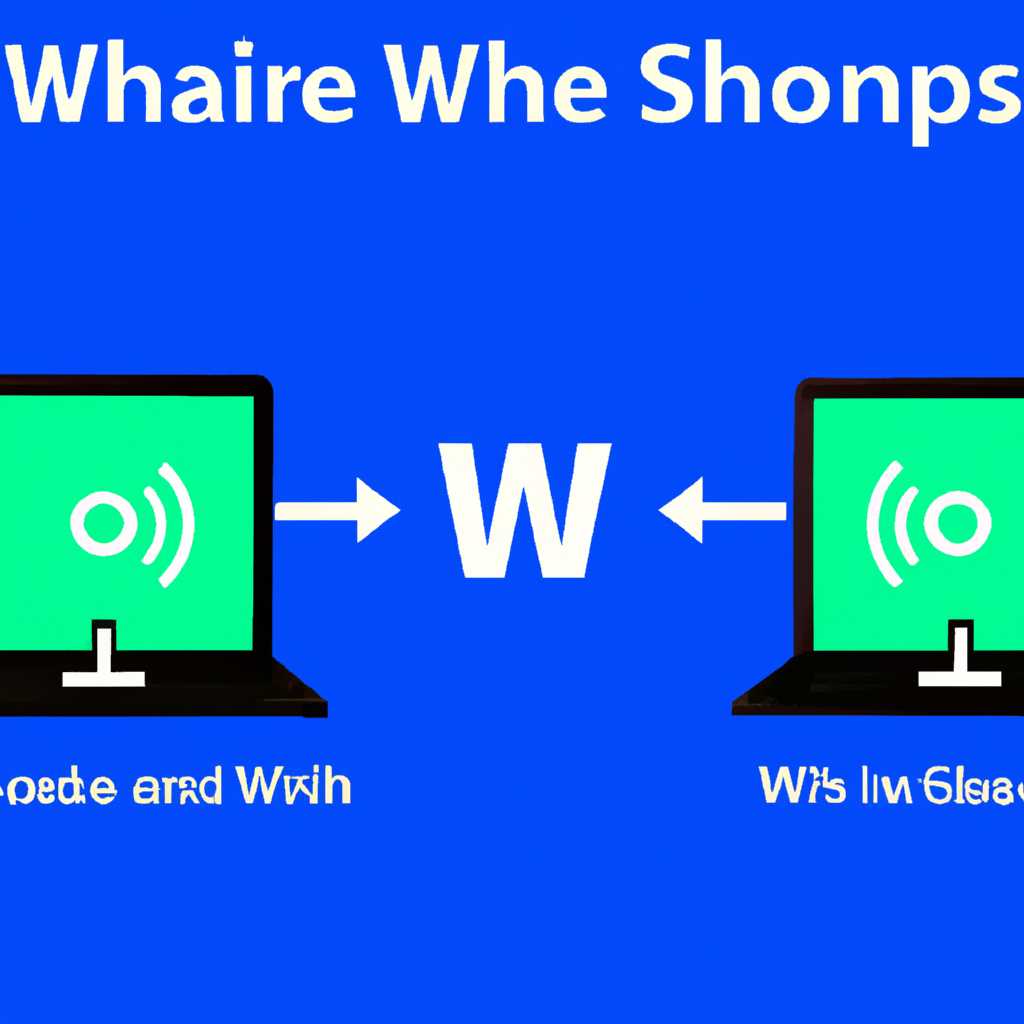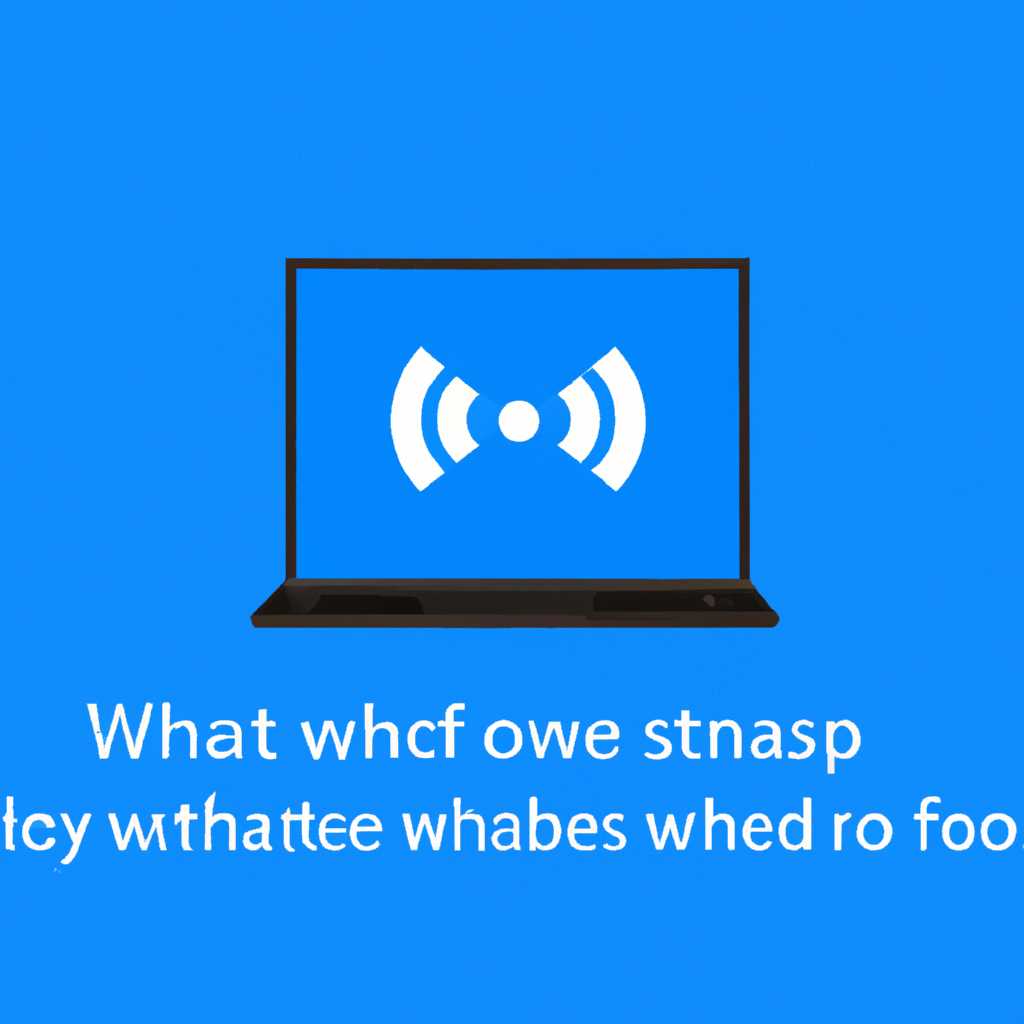- Как раздать WiFi с ноутбука Windows 10: подробная инструкция
- Проверить службы
- Точка доступа на Windows 10 не работает
- Проверить Интернет
- 1. Проверьте состояние службы «Хост-адаптер»
- 2. Проверьте настройки Wifi точки доступа
- 3. Проверьте подключение к Интернету
- Запуск точки доступа Windows 10
- Шаг 1: Проверьте наличие встроенного Wi-Fi адаптера
- Шаг 2: Включите раздачу с помощью командной строки
- Шаг 3: Запустите раздачу Wi-Fi
- Защита WiFi сети
- Раздача Wi-Fi в Windows 10 с помощью командной строки
- Проблемы и их решение
- Проблема 1: Отсутствие доступа к WiFi-адаптеру
- Проблема 2: Отсутствие доступных сетей
- Консоль Windows cmdexe с правами администратора
- Видео:
- Как раздать интернет по wifi с ноутбука и компьютера
Как раздать WiFi с ноутбука Windows 10: подробная инструкция
Если вам нужно поделиться интернет-соединением с другими устройствами вокруг вас, сведения о том, как настроить точку доступа WiFi с вашего ноутбука, могут оказаться весьма полезными. Раздача WiFi или создание WiFi-хот-спота на вашем ноутбуке Windows 10 позволит подключаться к интернету другим устройствам без необходимости использовать дополнительное оборудование, такое как роутер.
В этой статье мы расскажем вам, как настроить точку доступа WiFi на ноутбуке Windows 10. Настройка точки доступа WiFi в Windows 10 может быть выполнена несколькими способами, но здесь мы рассмотрим самый простой вариант, который не требует дополнительного программного обеспечения.
Прежде чем начать, убедитесь, что у вас есть административные права на этом компьютере. Если у вас нет прав администратора, вам необходимо получить их, чтобы продолжить. Если у вас есть административные права, перейдите к следующему шагу.
Проверить службы
Перед тем, как начать раздавать Wi-Fi на Windows 10 с ноутбука, важно убедиться, что все необходимые службы включены:
- Откройте командную консоль Windows. Для этого нажмите на кнопку «Пуск» в левом нижнем углу экрана, в поисковой строке введите «командная консоль» и выберите приложение «Командная строка».
- В командной консоли введите команду show wlan и нажмите клавишу Enter. Это позволит увидеть список всех доступных сетей Wi-Fi и их свойства.
- Если в списке есть хотя бы одна сеть Wi-Fi, значит встроенный в Windows 10 Wi-Fi адаптер работает и готов к созданию точки доступа.
- Если какой-то из пунктов не выполнился или возникла проблема, решите проблему, используя статью на тему «Как настроить Wi-Fi на ноутбуке с Windows 10» или обратитесь за помощью к специалистам Microsoft.
- После проверки службы Wi-Fi можно переходить к созданию точки доступа.
Итак, если все необходимые службы включены и настройки Wi-Fi адаптера правильно заданы, то раздача Wi-Fi с ноутбука с Windows 10 через Wi-Fi адаптер будет работать без проблем. В следующем разделе мы быстро рассмотрим, как создать точку доступа и раздавать Wi-Fi другим устройствам.
Точка доступа на Windows 10 не работает
Если у вас возникли проблемы с точкой доступа на Windows 10, есть несколько шагов, которые можно предпринять для устранения проблемы. В этом разделе мы рассмотрим возможные причины и решения для этой проблемы.
Проверьте, включена ли функция раздачи интернета через Wi-Fi в настройках вашего ноутбука. Для этого нажмите правой кнопкой мыши на значок Wi-Fi в строке задач и выберите «Открыть центр управления сетями и общим доступом». Затем выберите «Изменение параметров адаптера» и удостоверьтесь, что функция «hosted network» включена.
Также можете воспользоваться командной строкой для создания точки доступа. Для этого нажмите «WIN + X» и выберите командную строку (администратор). Введите команду «netsh wlan set hostednetwork mode=allow ssid=имя_точки_доступа key=пароль» для создания точки доступа с заданным именем сети и паролем. Затем введите команду «netsh wlan start hostednetwork» для запуска точки доступа.
Если вы все же столкнулись с проблемой, что точка доступа на Windows 10 не работает, убедитесь, что у вас есть поддерживаемый адаптер Wi-Fi и активирована функция маршрутизации. Для этого откройте «Центр управления сетями и общего доступа», выберите «Изменение параметров адаптера» и проверьте наличие адаптера сети Wi-Fi.
Также необходимо убедиться, что у вас есть права администратора для создания точки доступа. Если у вас ограниченные права, попробуйте выполнить команду «netsh wlan set hostednetwork mode=allow ssid=имя_точки_доступа key=пароль» в командной строке от имени администратора.
Если все проверки не помогли, можете проверить устройства и службы, связанные с Wi-Fi и маршрутизацией. Для этого нажмите «WIN + R», введите «services.msc» и нажмите Enter для открытия окна «Службы». Найдите службу «Проводник безопасности Windows» и убедитесь, что она работает и настроена для автозапуска. Если служба не работает, попробуйте перезагрузить компьютер или восстановить ее работу.
В некоторых случаях проблема может быть также связана с настройками безопасности в Wi-Fi адаптере. Попробуйте обновить драйвер адаптера или изменить настройки защиты Wi-Fi сети.
Проверить Интернет
Если у вас возникли проблемы с подключением через Wifi точку доступа на вашем ноутбуке Windows 10, вам может потребоваться проверить работу вашего Интернет-подключения. В этом разделе мы рассмотрим, как выполнить проверку Интернет-подключения на вашем ноутбуке Windows 10.
1. Проверьте состояние службы «Хост-адаптер»
Для начала, убедитесь, что служба «Хост-адаптер» в вашем ноутбуке Windows 10 включена и работает. Чтобы это сделать, выполните следующие действия:
- Щелкните правой кнопкой мыши по кнопке «Пуск» в левом нижнем углу экрана.
- Выберите пункт «Выполнить» в открывшемся меню.
- В открывшемся окне «Выполнить» введите команду «services.msc» (без кавычек) и нажмите клавишу Enter.
- В окне «Службы» найдите службу «Хост-адаптер» и дважды щелкните по ней.
- Убедитесь, что в поле «Состояние службы» указано «Запущено». Если служба не работает, нажмите кнопку «Запустить».
- Убедитесь, что служба настроена на автозапуск. Если нет, выберите режим автозапуска в раскрывающемся меню «Тип запуска».
- Щелкните кнопку «ОК», чтобы сохранить изменения.
2. Проверьте настройки Wifi точки доступа
Если служба «Хост-адаптер» работает, но у вас все равно есть проблемы с подключением к Wifi точке доступа, проверьте настройки самой точки доступа. Выполните следующие действия:
- Найдите значок Wifi в правом нижнем углу панели задач.
- Щелкните правой кнопкой мыши на значке Wifi и выберите пункт «Открыть сети и интернет-настройки».
- В окне «Сети и интернет» выберите пункт «Настройка Wi-Fi точки доступа».
В открывшейся консоли «Настройка Wi-Fi точки доступа» вы сможете проверить и изменить настройки точки доступа, такие как имя сети (SSID), тип безопасности и пароль для доступа к сети. Убедитесь, что ваши настройки соответствуют требованиям и правильно введены.
3. Проверьте подключение к Интернету
После проверки настроек Wifi точки доступа, проверьте ваше подключение к Интернету. Для этого выполните следующие действия:
- Нажмите комбинацию клавиш «Win + R» на клавиатуре, чтобы открыть окно «Выполнить».
- В окне «Выполнить» введите команду «cmd» (без кавычек) и нажмите клавишу Enter, чтобы открыть Командную строку Windows.
- В Командной строке Windows введите команду «ping www.microsoft.com» (без кавычек) и нажмите клавишу Enter.
Команда «ping» отправит несколько пакетов данных на указанный адрес и проверит, есть ли ответ от удаленного сервера. Если вы получаете ответы от сервера, то подключение к Интернету работает. Если же вы не получаете ответов или получаете сообщения об ошибках, это означает, что у вас возникли проблемы с подключением к Интернету.
Если вы обнаружили проблемы с подключением к Интернету, рекомендуется обратиться к вашему Интернет-провайдеру для дальнейшего решения проблемы.
Запуск точки доступа Windows 10
Чтобы начать раздачу Wi-Fi, следуйте этим шагам:
Шаг 1: Проверьте наличие встроенного Wi-Fi адаптера
Прежде чем начать, убедитесь, что ваш ноутбук имеет встроенный Wi-Fi адаптер. Для этого перейдите в «Панель управления» и найдите раздел «Сеть и Интернет». В этом разделе найдите «Центр управления сетями и общим доступом». Найдите свою сеть Wi-Fi и нажмите правой кнопкой мыши на значок. В открывшемся контекстном меню выберите «Свойства»
В открывшемся окне варианты Wi-Fi, вам нужно найти «Wi-Fi» и нажать на кнопку «Обновить драйвер».
Шаг 2: Включите раздачу с помощью командной строки
Для включения раздачи Wi-Fi откройте командную строку на вашем ноутбуке. Для этого нажмите на значок «Пуск» в левом нижнем углу экрана, найдите команду «cmd» и нажмите на нее правой кнопкой мыши. В открывшемся контекстном меню выберите «Запустить от имени администратора». В результате будет открыто окно командной строки.
Теперь в командной строке наберите следующую команду:
netsh wlan set hostednetwork mode=allow ssid=название_точки_доступа key=пароль_точки_доступа
Вместо «название_точки_доступа» задайте желаемое имя для вашей точки доступа, а вместо «пароль_точки_доступа» задайте пароль, который будет использоваться для подключения к вашей сети Wi-Fi.
Шаг 3: Запустите раздачу Wi-Fi
После того как вы задали настройки для раздачи Wi-Fi, запустите ее с помощью следующей команды:
netsh wlan start hostednetwork
После этого ваша точка доступа Wi-Fi будет активирована и будет готова для подключения других устройств. Теперь вы можете увидеть точку доступа в списке доступных сетей Wi-Fi на своем ноутбуке или другом устройстве.
В случае, если вы хотите остановить раздачу Wi-Fi, вам потребуется использовать следующую команду:
netsh wlan stop hostednetwork
Теперь вы знаете, как раздать Wi-Fi с ноутбука на Windows 10. Но помните, что для правильной работы раздачи Wi-Fi ваш ноутбук должен быть подключен к интернету через проводное подключение, так как Wi-Fi адаптер используется для создания точки доступа.
Защита WiFi сети
После настройки виртуального WiFi-адаптера и создания точки доступа на основе вашего интернет-подключения, возникает необходимость обеспечить защиту вашей WiFi сети. В противном случае, любой человек с мобильным устройством сможет подключиться к вашему хот-споту и иметь доступ к вашему интернет-соединению, потребляя данные и, возможно, создавая проблемы в вашей сети. Чтобы избежать таких проблем, вам необходимо установить пароль и защитить свою сеть Wi-Fi.
В Windows 10 для создания точки доступа следуйте инструкциям в этой статье. После этого вы должны увидеть состояние раздачи доступных Wi-Fi сетей на вашем устройстве.
Для защиты Wi-Fi сети нужно обновить некоторые настройки. Для этого:
- Нажмите клавиши Win + X на клавиатуре и выберите «Консоль управления адаптерами».
- В окне «Сетевые подключения» найдите созданный виртуальный адаптер, кликните на него правой кнопкой мыши и выберите «Свойства».
- В окне свойств выберите вкладку «Общие».
- Затем проверьте состояние службы «Раздача доступа к сети». Если она не работает, включите её, нажав на кнопку «Включить».
- В поле «Доступ к интернету» выберите интернет-подключение, которое вы используете для раздачи WiFi, и нажмите кнопку «OK».
После проведенных настроек убедитесь, что ваша WiFi сеть защищена паролем. Для этого:
- Откройте «Панель управления» и найдите «Центр управления сетями и общим доступом».
- Щелкните правой кнопкой мыши на созданной точке доступа и выберите «Свойства».
- Перейдите на вкладку «Безопасность».
- В поле «Тип безопасности» выберите WPA2-Personal.
- Задайте пароль в поле «Сетевой ключ» и подтвердите его в поле «Подтверждение сетевого ключа».
- Нажмите кнопку «OK» для сохранения изменений.
После всех выполненных действий ваша виртуальная WiFi сеть будет защищена паролем, и только устройства, знающие ваш пароль, смогут подключиться к ней.
Раздача Wi-Fi в Windows 10 с помощью командной строки
Если у вас нет доступа к интернету или возникли проблемы с раздачей Wi-Fi через стандартные настройки Windows 10, вы можете воспользоваться командной строкой для создания точки доступа. Это особенно полезно в случаях, когда вам необходимо быстро настроить раздачу Wi-Fi или если встроенный в Windows 10 функционал не работает.
Чтобы начать, перейдите в меню «Пуск» и найдите значок командной строки. Правой кнопкой мыши щелкните на нем и выберите «Запуск от имени администратора», чтобы получить права администратора.
В открывшемся окне консоли введите следующую команду:
netsh wlan set hostednetwork mode=allow ssid=имя_сети key=пароль
Вместо «имя_сети» вы должны ввести название, которое вы хотите использовать для своей точки доступа Wi-Fi, а вместо «пароль» — пароль, который будет использоваться для защиты доступа к сети.
После ввода команды нажмите клавишу «Enter». Если все выполнено верно, вы получите сообщение об успешном создании точки доступа.
Далее, чтобы включить раздачу Wi-Fi, введите следующую команду:
netsh wlan start hostednetwork
Если раздача Wi-Fi успешно активирована, вы увидите сообщение о запуске службы hosted network.
Теперь вам остается только проверить, работает ли интернет-подключение. Для этого откройте «Панель управления» и перейдите в раздел «Сеть и Интернет». В настройках подключения найдите свою новую точку доступа Wi-Fi.
Если вы не видите свою точку доступа, попробуйте нажать на кнопку «Обновить» или выполнить следующую команду в командной строке:
netsh wlan show hostednetwork
Если все сделано правильно, вы увидите информацию о вашей точке доступа и о том, что она доступна для подключения другим устройствам.
Теперь вы можете подключиться к вашей точке доступа Wi-Fi с помощью имени сети и пароля, который вы указали при создании точки доступа. В меню устройства найдите доступные сети Wi-Fi и выберите свою точку доступа.
Обратите внимание, что вам необходимы права администратора для настройки и использования командной строки.
Также имейте в виду, что этот метод раздачи Wi-Fi может быть не столь надежным и безопасным, как стандартные настройки, предлагаемые Microsoft. Поэтому используйте эту функцию только при необходимости и обязательно установите пароль для защиты доступа к сети.
Проблемы и их решение
При настройке раздачи WiFi с ноутбука на Windows 10, могут возникать различные проблемы. В этом разделе статьи мы рассмотрим наиболее распространенные проблемы и предоставим решения.
Проблема 1: Отсутствие доступа к WiFi-адаптеру
Когда вы пытаетесь раздать WiFi, но настройка не работает и вы не можете набрать доступа к WiFi-адаптеру, вам потребуется проверить наличие виртуального адаптера. Для этого выполните следующие действия:
- Откройте командную строку с правами администратора.
- В строке команд введите команду
netsh wlan show driversи нажмите Enter. - В результатах поиска найдите строку «Hosted network supported: Yes». Если эта строка отсутствует, значит ваш WiFi-адаптер не поддерживает функцию раздачи WiFi.
Если ваш адаптер не поддерживает функцию раздачи WiFi, лучше использовать встроенный в Windows 10 функционал точки доступа.
Проблема 2: Отсутствие доступных сетей
Если после запуска раздачи WiFi на ноутбуке Windows 10 вы не видите доступных сетей на других устройствах, проверьте следующее:
- Убедитесь, что раздача WiFi включена и работает. Для этого откройте командную строку с правами администратора и введите команду
netsh wlan show hostednetwork. Если статус раздачи WiFi отображается как «Стартовая», значит раздача работает. В противном случае, выполните командуnetsh wlan start hostednetwork, чтобы запустить раздачу. - Проверьте настройки маршрутизации. Для этого откройте командную строку с правами администратора и выполните команду
netsh interface ipv4 show subinterfaces. Убедитесь, что в разделе «Интерфейсный идентификатор» указан ваш виртуальный адаптер, а в разделе «Состояние» — «Готово к использованию». Если настройки неверны, воспользуйтесь командойnetsh interface ipv4 set subinterface "Ваш виртуальный адаптер" mode=enable. - Проверьте подключение к интернету на своем ноутбуке. Иногда отсутствие доступных сетей может быть связано с проблемами с интернет-подключением. Убедитесь, что у вас есть рабочее подключение к интернету.
- Проверьте настройки безопасности раздачи WiFi, чтобы убедиться, что другие устройства могут подключаться к вашей сети. Для этого откройте командную строку с правами администратора и выполните команду
netsh wlan show hostednetwork setting=security. Если защита включена и используется пароль, убедитесь, что вы правильно вводите пароль при подключении.
Если проблемы с раздачей WiFi все еще остаются, обновите драйверы вашего WiFi-адаптера. Для этого найдите на официальном сайте производителя последние версии драйверов и установите их на вашем ноутбуке.
Консоль Windows cmdexe с правами администратора
Для успешной настройки раздачи WiFi с ноутбука Windows 10 вам может понадобиться доступ к консоли Windows cmdexe с правами администратора. Это связано со специфическими настройками сети и службами, которые требуются для корректной работы хот-спота.
Чтобы получить доступ к консоли Windows cmdexe с правами администратора, вам необходимо следовать следующим шагам:
- Нажмите на кнопку «Пуск» в левом нижнем углу экрана.
- Введите на клавиатуре команду «cmdexe».
- Правой кнопкой мыши щелкните на иконке программы «cmd.exe» в результате поиска.
- В открывшемся контекстном меню выберите пункт «Запуск от имени администратора».
После этого откроется консоль Windows cmdexe с правами администратора. Вам станут доступны все необходимые команды для настройки и проверки состояния интернет-подключения, работы WiFi-раздачи и других функций.
Не забудьте убедиться, что ваш wlan адаптер подключен и работает, прежде чем приступать к настройке раздачи WiFi. Для этого вы можете проверить его состояние в разделе «Управление устройствами» в свойствах системы.
Консоль cmdexe с правами администратора полезна также при необходимости включения или отключения автозапуска службы раздачи WiFi. Для этого вам нужно выполнить определенную команду, например, «netsh wlan start hostednetwork» для включения раздачи WiFi или «netsh wlan stop hostednetwork» для отключения раздачи.
Для проверки доступных WiFi-точек или сетей вам также может понадобиться консоль cmdexe с правами администратора. Для этого используйте команду «netsh wlan show networks» или «netsh wlan show networks mode=bssid» с указанием необходимых параметров.
В консоли Windows cmdexe с правами администратора можно также настраивать интернет-подключение через виртуальный WiFi (хот-спот) на ноутбуке Windows 10. Затем вы сможете делиться интернетом с устройствами, такими как смартфоны или планшеты.
Проверьте свойства сетевого адаптера и убедитесь, что в разделе «Доступ к сети» включена опция «Разрешить другим устройствам в сети использовать интернет-подключение этого компьютера». Если эта опция уже включена, то ваша работа закончена, и раздача WiFi-точки уже работает.
Видео:
Как раздать интернет по wifi с ноутбука и компьютера
Как раздать интернет по wifi с ноутбука и компьютера by Компьютерные курсы Евгения Юртаева 26,556 views 4 years ago 8 minutes, 39 seconds