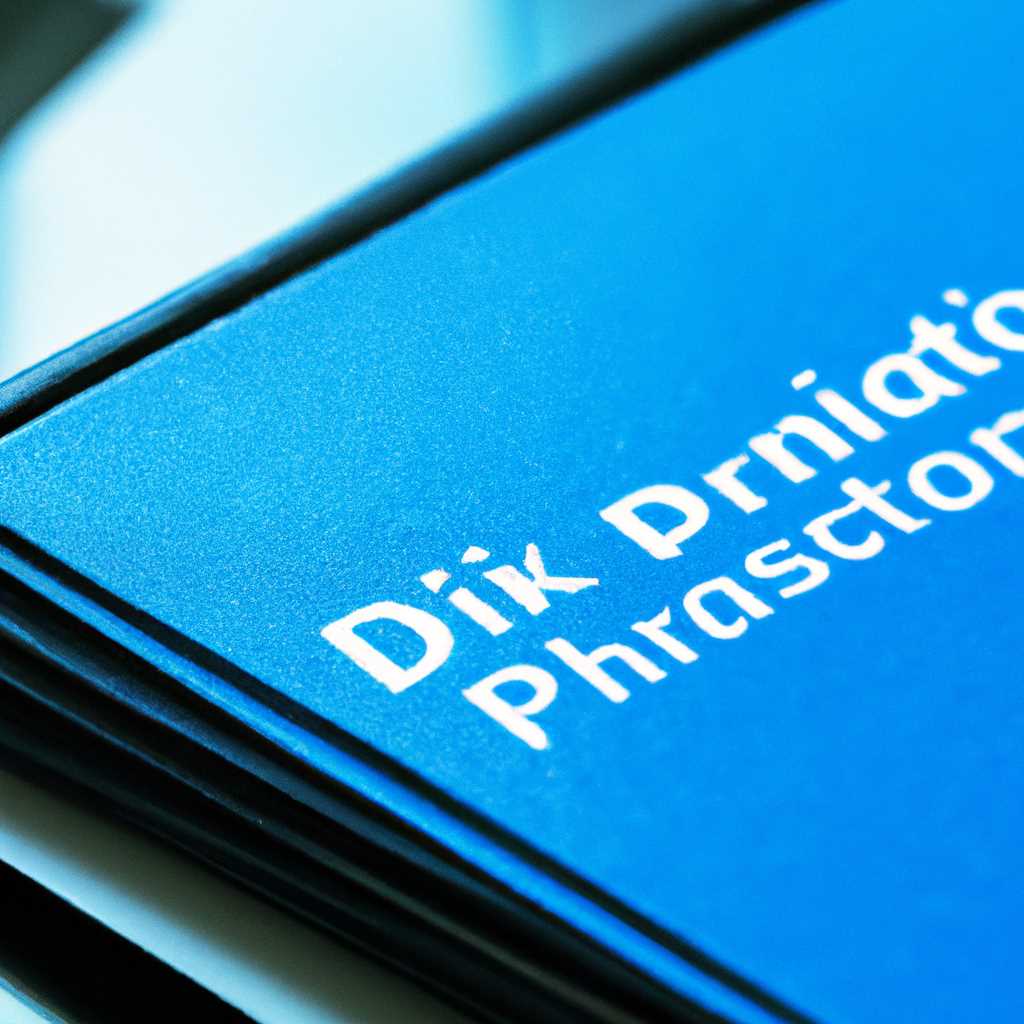- Как разделить диск в Windows 10: практическое руководство
- Как разделить HDD или SSD в Windows 10 – видео инструкция
- Программы для разделения дисков на разделы
- Диспетчер дисков Windows
- Third-party программы
- Создание разделов при установке Windows 10
- Зачем делить диск на разделы?
- Создание разделов через средства установки
- Как разбить диск на разделы в уже установленной Windows 10
- Видео:
- Как разделить диск C в Windows10 без потери данных?
Как разделить диск в Windows 10: практическое руководство
В Windows 10 доступны различные средства для управления дисками и разделами, которые позволяют вам управлять пространством на жестком диске. Если у вас есть только один диск на компьютере или ноутбуке и вы хотите разделить его на несколько разделов, то данная инструкция для вас. Разделение жесткого диска может быть полезно, например, если вы хотите создать отдельные разделы для операционной системы, программ и пользовательских данных.
Следуя этой инструкции, вы сможете без проблем разделить диск на несколько разделов. Пожалуйста, перед тем как приступить к разделению диска, сделайте резервную копию ваших важных данных. В случае, если что-то пойдет не так, вы сможете восстановить все важные файлы. Заранее запланируйте также, сколько пространства вы хотите выделить под каждый раздел.
Чтобы разделить диск в Windows 10, вам понадобятся следующие шаги:
Как разделить HDD или SSD в Windows 10 – видео инструкция
Если у вас есть необходимость разбить жесткий диск (HDD) или твердотельный диск (SSD) на несколько разделов в операционной системе Windows 10, вы попали по адресу. Мы предоставляем подробную и наглядную инструкцию с видеоматериалом по разделению диска.
Перед приступлением к разделению диска рекомендуется создать резервную копию всех важных файлов и данных на другом носителе. Это поможет вам избежать потери информации в случае непредвиденных ситуаций.
Существует несколько способов разделить диск в Windows 10. Один из самых простых способов – использовать инструмент «Управление дисками». В нём есть функция разбиения диска на разделы и форматирования каждого раздела.
Вот пошаговая инструкция:
- Нажмите правой кнопкой мыши на кнопку «Пуск» и выберите пункт «Управление дисками».
- В открывшемся окне вы увидите список всех доступных дисков и их разделов. Найдите тот диск, который вы хотите разделить, и нажмите правой кнопкой мыши на него.
- В появившемся контекстном меню выберите пункт «Сократить том» или «Создать новый раздел».
- Укажите размер нового раздела в мегабайтах (МБ) или гигабайтах (ГБ). Учтите, что размер оставшегося свободного пространства будет отображаться при наведении указателя мыши на показатели размера.
- Нажмите кнопку «Сократить» или «Создать». Появится новый раздел, свободный для форматирования.
- Правой кнопкой мыши нажмите на новый раздел и выберите пункт «Форматировать».
- Выберите файловую систему и дополнительные параметры форматирования (если необходимо) и нажмите кнопку «Форматировать».
- По окончании форматирования новый раздел будет готов к использованию.
В случае, если вам требуется более продвинутый инструмент для разделения диска, вы можете воспользоваться сторонними программами, такими как EaseUS Partition Master, MiniTool Partition Wizard и другими. Они предоставляют более широкие возможности и функции для разделения диска, но могут потребовать дополнительной оплаты или быть бесплатными с ограниченным функционалом.
Теперь вы знаете, как разделить HDD или SSD в Windows 10. Следуя нашей инструкции, вы сможете легко и безопасно разбить диск на несколько разделов, чтобы использовать их по вашему усмотрению. Удачи!
Программы для разделения дисков на разделы
Если вам необходимо разделить диск на несколько разделов в операционной системе Windows 10, то-ли нет предустановленных средств для выполнения данной операции. Но не пугайтесь, весьма просто обойти эту проблему с помощью установленных программ.
Диспетчер дисков Windows
Подойдет любому новичку в Windows. Чтобы открыть данный инструмент, нужно нажать комбинацию клавиш Win + X, после чего выбрать пункт «Диспетчер дисков (diskmgmt.msc)». В появившемся окне вы сможете увидеть все диски и разделы, которые есть на вашем компьютере. Чтобы разделить диск на разделы, нужно нажать правой кнопкой мыши на диск и выбрать пункт «Создание нового раздела». После этого будет предложено выбрать размер нового раздела. Затем следует нажать «Готово» и новый раздел будет создан.
Преимущества:
- Бесплатно;
- Есть возможность изменить размер разделов;
- Прост в использовании.
Недостатки:
- Не всегда позволяет разбить диск на несколько разделов;
- Иногда требуется перезагрузка компьютера после выполнения операций.
Third-party программы
Другой вариант — установить программу-мастер, например, DiskGenius. Программы этого рода обеспечивают определенные преимущества по сравнению с встроенными средствами Windows. Они позволяют более гибко управлять размерами разделов, дополнительные функции для улучшения производительности (скажите, благодарю подкачки или отключение индексации), создание скрин-диска, управление файловой системой и другие.
Преимущества:
- Более гибкое управление размерами разделов;
- Больше дополнительных функций;
- Не требует перезагрузки компьютера.
Недостатки:
- Платно;
- Требуется установка программы.
Теперь у вас есть инструкция о том, как разделить диск на разделы в Windows 10. Вы можете использовать встроенные средства Windows или установить стороннюю программу для выполнения этой задачи. В любом случае, независимо от выбранного пути, вы сможете создать новые разделы на дисках вашего компьютера, чтобы организовать хранение данных лучше и улучшить производительность системы.
Создание разделов при установке Windows 10
При установке операционной системы Windows 10 есть возможность создавать разделы на диске уже на этапе установки. Это позволяет разбить диск на несколько частей и, например, иметь отдельные разделы для системы, приложений и файлов.
Если вы только покупаете новый ноутбук или компьютер с Windows 10, то можно заранее создать несколько разделов для будущего использования. Если же вы уже установили Windows 10 и решили разделить диск, то не волнуйтесь, можно исправить эту ситуацию.
Зачем делить диск на разделы?
Разделение диска на разделы позволяет более эффективно использовать пространство на диске и организовать свою работу. Например, можно отделить систему от данных, что позволит в случае необходимости переустановить систему без потери файлов и данных. Также разделение диска на разделы может улучшить производительность, особенно при использовании SSD-дисков.
Создание разделов через средства установки
1. Чтобы создать разделы при установке Windows 10, сначала запустите установку системы.
2. В процессе установки, когда система спросит, в какой раздел установить Windows, выберите опцию «Дополнительные параметры».
3. Появится новое окно, где можно выполнить разбивку диска на разделы. Если вы видите только один раздел, нажмите на ссылку «Драйверы для диска» и установите необходимые драйверы для распознавания диска.
4. Чтобы добавить новый раздел, выберите незанятую область диска и нажмите на кнопку «Новый». Затем укажите размер раздела в мегабайтах.
5. После того, как вы создали необходимое количество разделов, выберите раздел для установки Windows и нажмите кнопку «Далее».
6. Продолжайте установку Windows 10 по инструкциям на экране.
Спасибо, что воспользовались помощью ассистента! Мы рассмотрели, как создать разделы при установке Windows 10. В будущем, если у вас возникнут проблемы с разделением диска, просто запустите «diskmgmt.msc» через поиск Windows и выполните необходимые действия.
Как разбить диск на разделы в уже установленной Windows 10
Если у вас уже установлена Windows 10, разделение диска на разделы может оказаться полезным для разделения данных, повышения производительности и обеспечения более эффективной организации вашего компьютера. В этой инструкции мы рассмотрим, как разделить диск на разделы средствами операционной системы Windows 10.
-
Откройте «Диспетчер дисков», набрав «diskmgmt.msc» в окне выполнения или щелкнув правой кнопкой мыши на кнопке «Пуск» и выбрав «Диспетчер дисков».
Зачем заранее создавать разделы? Если у вас уже много дисковых разделов, то инсталляцию операционной системы следует выполнить на другой диск или на другой раздел того же диска, но не на новый раздел в диске, который вы хотите создать.
-
В нижней области слева от вашего диска вы увидите его текущее состояние. Нажмите правой кнопкой мыши на этом диске и выберите пункт «Создать объем пространства».
-
В появившемся окне выберите «Объем пространства нового раздела» и введите желаемый размер для нового раздела в мегабайтах (если вы хотите разделить диск на два равных раздела, введите половину размера исходного диска).
Не забудьте установить значения для размера подкачки (файла подкачки) для нового раздела, чтобы избежать возможных проблем в будущем. Вы можете оставить рекомендуемый размер или задать собственные значения.
-
Выберите букву диска или пути и тип форматирования для нового раздела.
Примечание: несмотря на то, что операционная система предлагает бесплатные средства разделения диска, существуют и другие программы, которые могут предоставить более широкие возможности и улучшенный интерфейс для работы с разделами диска в Windows 10. Если вы не слишком удовлетворены стандартными функциями разделения диска, можно использовать такие программы, как «EaseUS Partition Master», «MiniTool Partition Wizard», «AOMEI Partition Assistant» и другие.
-
Нажмите кнопку «Следующий», чтобы завершить процесс разбиения диска. Windows 10 разделит диск на разделы в соответствии с вашими указаниями.
Не забывайте, что разбиение диска на разделы может привести к потере данных, поэтому перед выполнением данной операции убедитесь, что у вас есть резервная копия всех важных файлов. Также помните, что ошибки в процессе разбиения диска могут привести к неправильной работе вашей операционной системы. Поэтому, если вы не уверены в своих навыках или столкнулись с проблемами, лучше обратиться к профессионалам или воспользоваться надежной программой для разделений диска.
Видео:
Как разделить диск C в Windows10 без потери данных?
Как разделить диск C в Windows10 без потери данных? by Дневник Сисадмина 70,920 views 3 years ago 3 minutes, 16 seconds