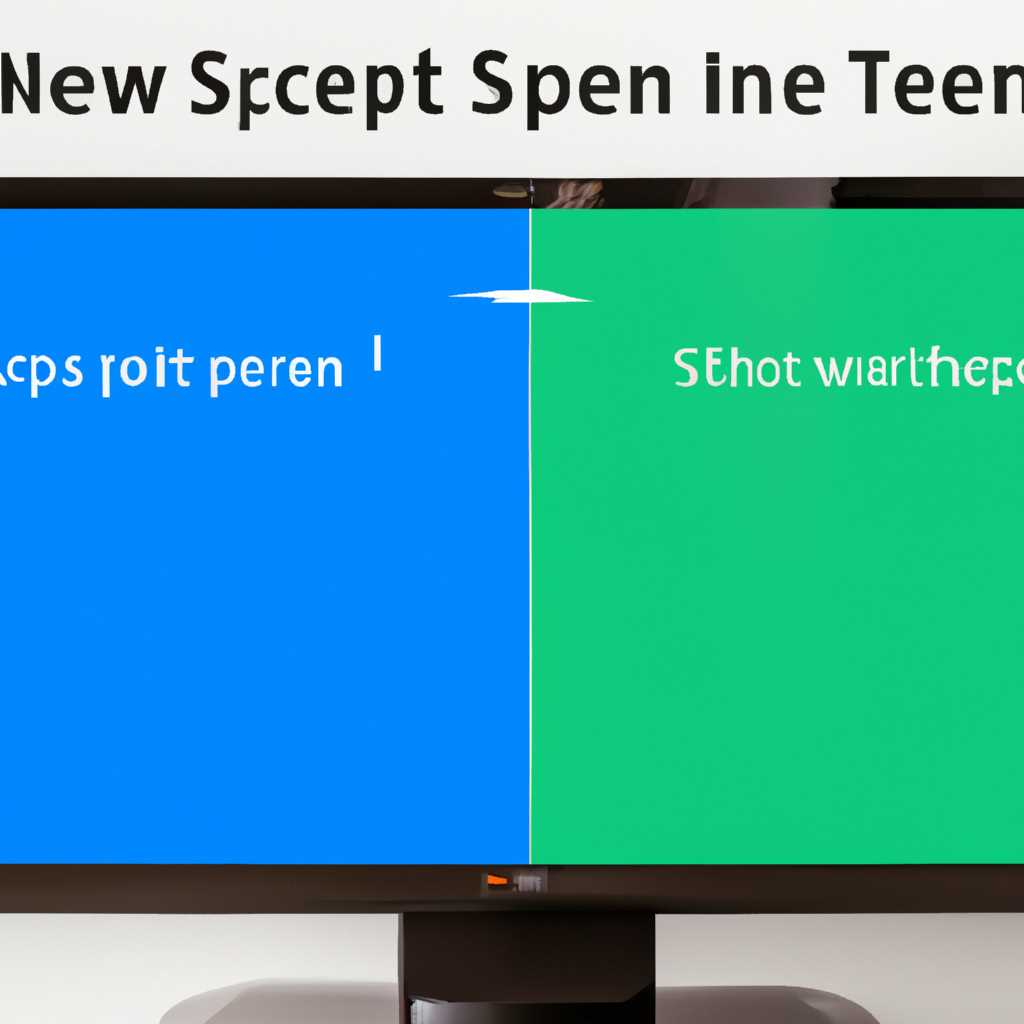- Как разделить экран на 2, 3, 4 рабочих области в Windows 10: подробная инструкция
- Откройте окно, которое хотите разделить на несколько частей
- Наведите указатель мыши на верхнюю часть активного окна и щелкните левой кнопкой мыши, не отпуская ее
- Перетащите окно в один из углов экрана, чтобы оно занимало четверть экрана
- Видео инструкция
- Перейдите в меню «Пуск» и откройте «Настройки»
- Как разделить экран на две части с помощью функции Snap?
- Как разделить экран на три или четыре части с помощью приложения FancyZones?
- Видео:
- Как разделить экран на 2, 3 или 4 части в Windows 10
Как разделить экран на 2, 3, 4 рабочих области в Windows 10: подробная инструкция
Если вы работаете с множеством приложений на одном экране, то иногда может возникнуть необходимость разделить его на две, три или даже четыре части. Это может быть полезно, например, если вы хотите одновременно просматривать несколько приложений или рабочих окон. Но как можно разделить экран? Не стоит беспокоиться – в Windows 10 это можно сделать очень легко.
Если у вас есть два монитора, то все гораздо проще. Для разделения экрана на две части в Windows 10 на двух мониторах вы можете просто открыть нужное количество программ на каждом из мониторов. Если вы используете только один монитор, то для разделения экрана на две части в Windows 10 можно воспользоваться функцией Split Screen Assist. Для активации этой функции нажмите кнопку Windows + ⇧ (двоеточие).
Если вы хотите разделить экран на три или четыре части, то вам потребуется дополнительное программное обеспечение. В Windows 10 есть некоторые встроенные функции для разделения экрана на три или четыре части, но они не всегда удобны в использовании. Можно использовать сторонние программы, такие как FancyZones от Microsoft PowerToys или Snap Assist в Windows 10 для более легкого разделения экрана на несколько частей. Проверьте настройки вашей операционной системы, чтобы узнать, есть ли такая функция. Если нет, вы можете установить дополнительные программы для этой цели.
Откройте окно, которое хотите разделить на несколько частей
Для повышения эффективности работы с компьютером многие пользователи предпочитают разделять экран на несколько частей. Это особенно полезно при многозадачности или когда нужно одновременно просматривать несколько окон или программ.
Операционная система Windows 10 имеет несколько полезных функций, позволяющих разделить экран на две, три или даже четыре части. Для этого можно использовать как клавиатурные сокращения, так и мышь.
Перед тем как приступить к инструкции, убедитесь, что функция Snap «Размещение окна» включена. Если она не включена, вам потребуется мышь среднего класса и монитор, поддерживающий эту функцию. Если для вас это новое явление, рекомендуется просмотреть множество опций, связанных с использованием нескольких экранов, на следующем видео от Microsoft:
1. Откройте окно или программу, которые вы хотите разделить на несколько частей.
2. Нажмите Win + ← или Win + →, чтобы разместить окно по половине экрана слева или справа соответственно. Если вы хотите разделить экран на три части, нажмите Win + ← или Win + → дважды.
3. Когда окно займет половину экрана, вы увидите пространство второго окна, которое отобразится слева или справа рядом с вашим текущим окном. Перетащите его на свободное пространство, чтобы разделить экран на две части.
4. Если вы хотите разделить экран на четыре части, после того, как вы разместили два окна на правой или левой стороне экрана, нажмите Win + вверх или Win + вниз, чтобы расположить окна сверху или снизу, соответственно.
5. После разделения экрана на несколько частей вы можете свободно просматривать материалы в одном окне, отвечать на почту в другом и выполнить другие задачи без переключения между окнами.
Также существуют сторонние программы, такие как FancyZones, которые позволяют пользователю создавать собственные разделенные пространства на экране. Если вы хотите проверить эту функцию или улучшить вашу многозадачность, рекомендуется использовать данное программное обеспечение.
Наведите указатель мыши на верхнюю часть активного окна и щелкните левой кнопкой мыши, не отпуская ее
Если вы хотите разделить экран на четыре части в Windows 10, чтобы одновременно открыть и работать с четырьмя программами или окнами, это можно сделать очень просто с помощью функции разделенного экрана операционной системы Microsoft Windows 10.
Для этого откройте две или более программы или окна, которые вы хотите разместить на четырех частях экрана. Далее, наведите указатель мыши на верхнюю часть активного окна и щелкните левой кнопкой мыши, не отпуская ее. Перетащите окно в один из углов экрана и отпустите кнопку мыши. Теперь окно будет автоматически разделено на четыре части, и вы сможете легко работать с каждым окном. Повторите эту процедуру для оставшихся окон, чтобы разделить экран на четыре части.
Если вы хотите разделить экран на три части, следуйте тем же шагам, но перетаскивайте окно в один из углов или на одну из границ активного окна. В результате вы получите рабочее пространство с тремя окнами, которые можно одновременно использовать и работать с ними.
Для разделения экрана на две части, вы можете использовать функцию Snap Assist, включенную в Windows 10. Чтобы воспользоваться этой функцией, откройте два приложения или окна, которые вы хотите разделить на две части. Наведите указатель мыши на верхнюю часть активного окна и щелкните левой кнопкой мыши, не отпуская ее. Потяните окно в левый или правый угол экрана, и оно автоматически разделится на две равные части. Теперь вы можете работать с двумя приложениями одновременно, используя полезные функции Windows 10.
Если вам нужно разделить экран на большее количество частей или вы хотите улучшить функциональность разделенного экрана, вы можете воспользоваться сторонними программами, такими как FancyZones от Microsoft или другими аналогичными материалами, предлагаемыми производителями. Эти программы позволяют создавать и настраивать различные шаблоны разделения экрана, проверить включены ли все связанные с этим функции и размеры, и улучшить вашу работу с несколькими окнами или программами.
Перетащите окно в один из углов экрана, чтобы оно занимало четверть экрана
Однако если вы хотите разделить экран на 3 или 4 части, то вам может потребоваться дополнительная настройка. Один из ответов на эту потребность — использование программы FancyZones, которая автоматически делит экран на нужное количество частей. С помощью FancyZones вы можете легко перетаскивать окна приложений в заданные зоны, улучшая свою многозадачность.
Для того чтобы разделить экран на 2 части, просто перетащите окно приложения в одну из двух половин экрана. Windows автоматически «приклеит» его к краю, и теперь вы можете просматривать два приложения одновременно.
Если вы хотите разделить экран на три или четыре части, то вам понадобится установить программу FancyZones от Microsoft. После установки FancyZones вы сможете разбить экран на необходимое количество зон и перетаскивать окна приложений в эти зоны с помощью мыши или горячих клавиш. FancyZones позволяет создавать такие конфигурации окон, которые будут сохраняться даже при перезагрузке или изменении настроек монитора.
В целях удобства разделения экрана приложения можно выровнять с помощью функции Snap Assist, которая позволяет «приклеивать» окна приложений к краям экрана или углам. Например, вы можете пристыковать приложение к одной из четырех частей экрана, перетащив его в угол экрана. При этом окно приложения займет четверть экрана. Двухпутная стрелка в углу экрана позволяет максимизировать окно во всю часть экрана, или вернуть его в исходное положение.
Таким образом, разделение экрана на несколько частей в Windows 10 может быть полезным для улучшения многозадачности и использования доступного пространства на рабочем столе. Ответом на вопрос «как разделить экран на 2, 3, 4 части в Windows 10» можно использовать функцию Snap Assist и программу FancyZones, которые позволяют легко и удобно управлять разными окнами приложений на одном или нескольких мониторах.
Видео инструкция
Если вы хотите разделить экран на две части, чтобы работать с двумя приложениями или окнами одновременно, то в Windows 10 есть простой способ это сделать с помощью функции Snap.
Чтобы разделить экран на две половины, откройте нужные вам приложения или окна. Затем щелкните и удерживайте мышь на заголовке первого окна и перетащите его в одну из сторон экрана. После этого на вашем экране появится прозрачная полоса, показывающая размер окна. Отпустите кнопку мыши и окно автоматически разделится на две части.
Если вы хотите разделить экран на три или четыре части, то также откройте нужные вам приложения или окна. Затем зажмите кнопку «Win» на клавиатуре и нажмите клавишу влево или вправо, чтобы разделить экран на две части. Затем зажмите кнопку «Win» и нажмите клавишу вверх или вниз, чтобы разделить экран на три или четыре части.
Также в Windows 10 есть функция FancyZones, которая позволяет разделить экран на несколько окон при помощи мыши. Чтобы включить эту функцию, откройте настройки Microsoft PowerToys и убедитесь, что она включена. После этого при открытии нескольких окон вы сможете разделить экран на четыре рабочих пространства и легко перемещаться между ними.
Надеемся, что эта инструкция помогла вам разделить экран на несколько частей в Windows 10. Проверьте, как это работает на ваших мониторах, и настройте размер окон по вашим нуждам. Если у вас возникли вопросы или вы хотите увидеть видеоинструкцию, вы можете найти материалы на эту тему в интернете.
Не забудьте проверить, есть ли у вас функция Snap и FancyZones включены, так как эти программа и функция позволяют разделять экран на несколько окон. Разделенное окно может выглядеть как одно большое окно, но на самом деле состоит из нескольких меньших окон. Это очень удобно для многозадачности и использования нескольких приложений одновременно.
| Способ | Описание |
| С помощью мыши | Для разделения экрана на две части, щелкните и удерживайте мышь на заголовке окна и перетащите его в одну из сторон экрана. Для разделения на три или четыре части, зажмите кнопку «Win» и нажмите клавишу влево или вправо, затем зажмите кнопку «Win» и нажмите клавишу вверх или вниз. |
| С помощью FancyZones | Включите функцию FancyZones в настройках Microsoft PowerToys. После этого вы сможете разделить экран на несколько окон и перемещаться между ними. |
Видео инструкция:
Таким образом, разделить экран на 2, 3 или 4 части можно разными способами при помощи встроенных функций Windows 10. Выберите наиболее удобный для вас и наслаждайтесь многозадачностью на вашем компьютере!
Перейдите в меню «Пуск» и откройте «Настройки»
Для этого в Windows 10 есть функция под названием «Snap». Функция Snap позволяет легко делить экран на две части с помощью мыши или клавиатуры. Вы также можете использовать мониторы разных размеров для разделения экрана на две или более части.
Как разделить экран на две части с помощью функции Snap?
- Перейдите в меню «Пуск» и откройте «Настройки».
- Щелкните на «Система».
- В левой части окна выберите «Многоэкранный режим».
- В разделе «Размер и размещение приложений» убедитесь, что функции Snap включены.
- Можно проверить, включена ли функция Snap, нажав клавишу «Windows» и «+» на клавиатуре.
Как разделить экран на три или четыре части с помощью приложения FancyZones?
Если вам требуется разделить экран на более чем две части, вы можете воспользоваться приложением FancyZones от Microsoft. FancyZones позволяет разделить экран на три или четыре части с различными размерами.
- Перейдите в магазин приложений Windows и найдите приложение FancyZones.
- Установите приложение на свое устройство.
- После установки FancyZones откройте настройки приложения и выберите нужное вам разделение экрана.
- Теперь вы можете легко перетаскивать окна в нужные вам зоны и использовать их одновременно.
Использование функций Snap и FancyZones помогает улучшить производительность работы с программами на вашем рабочем столе, разделяя экран на отдельные окна и создавая большее рабочее пространство.
Видео:
Как разделить экран на 2, 3 или 4 части в Windows 10
Как разделить экран на 2, 3 или 4 части в Windows 10 by КомпТВ — Быстрая Компьютерная Помощь 5,334 views 2 years ago 1 minute, 46 seconds