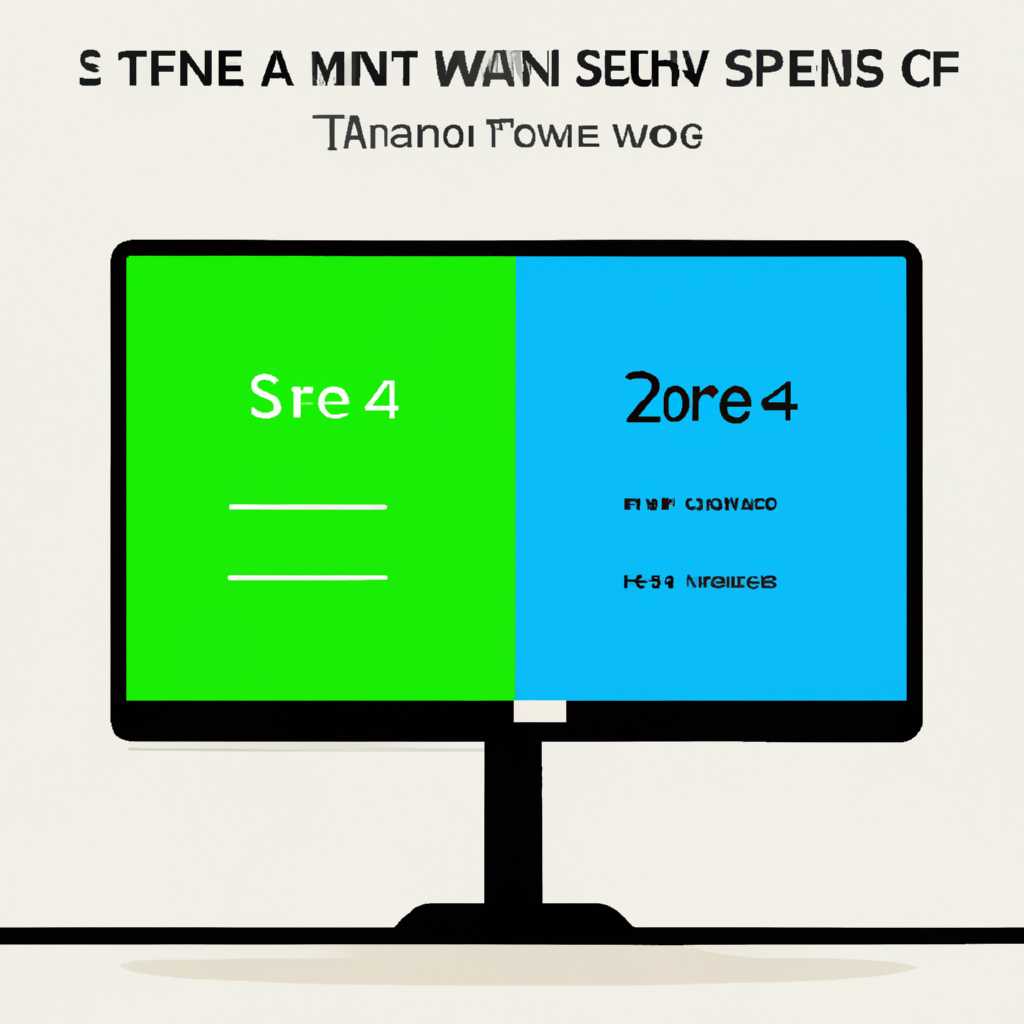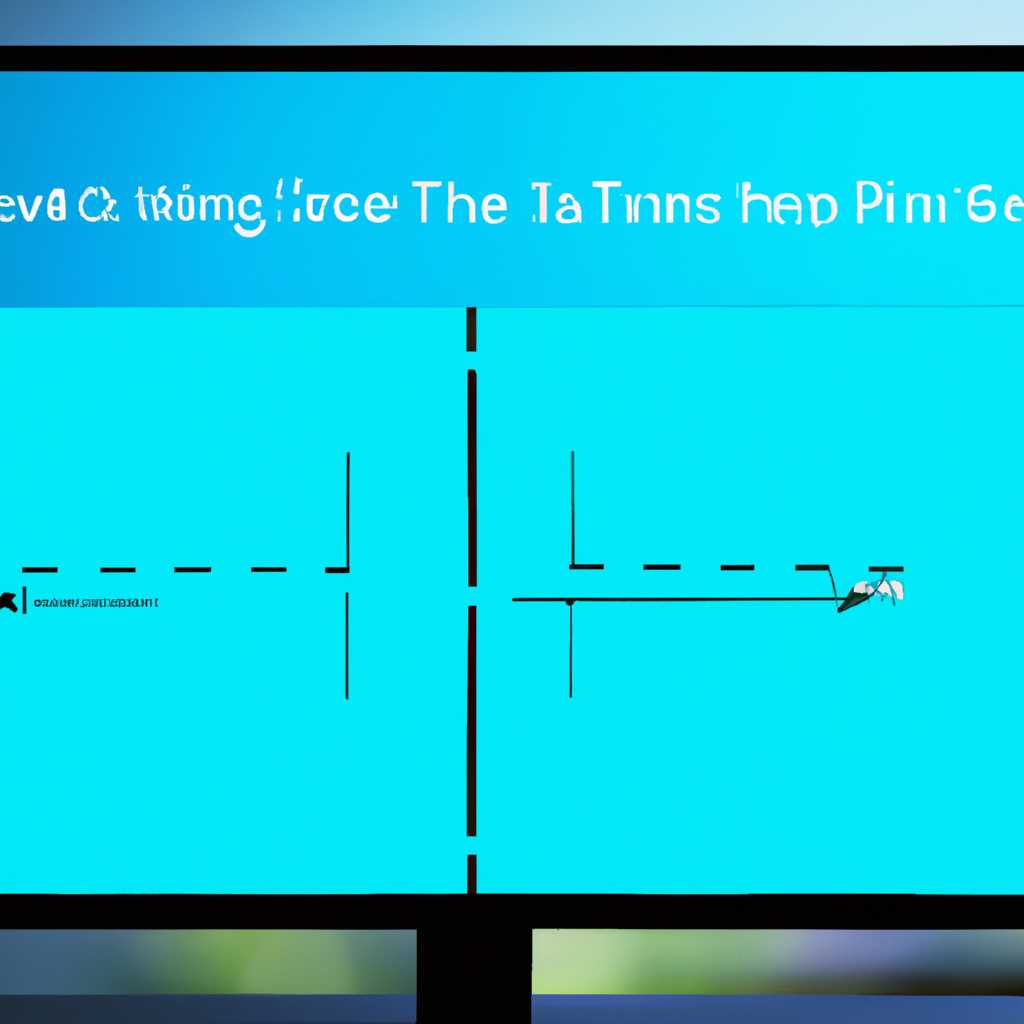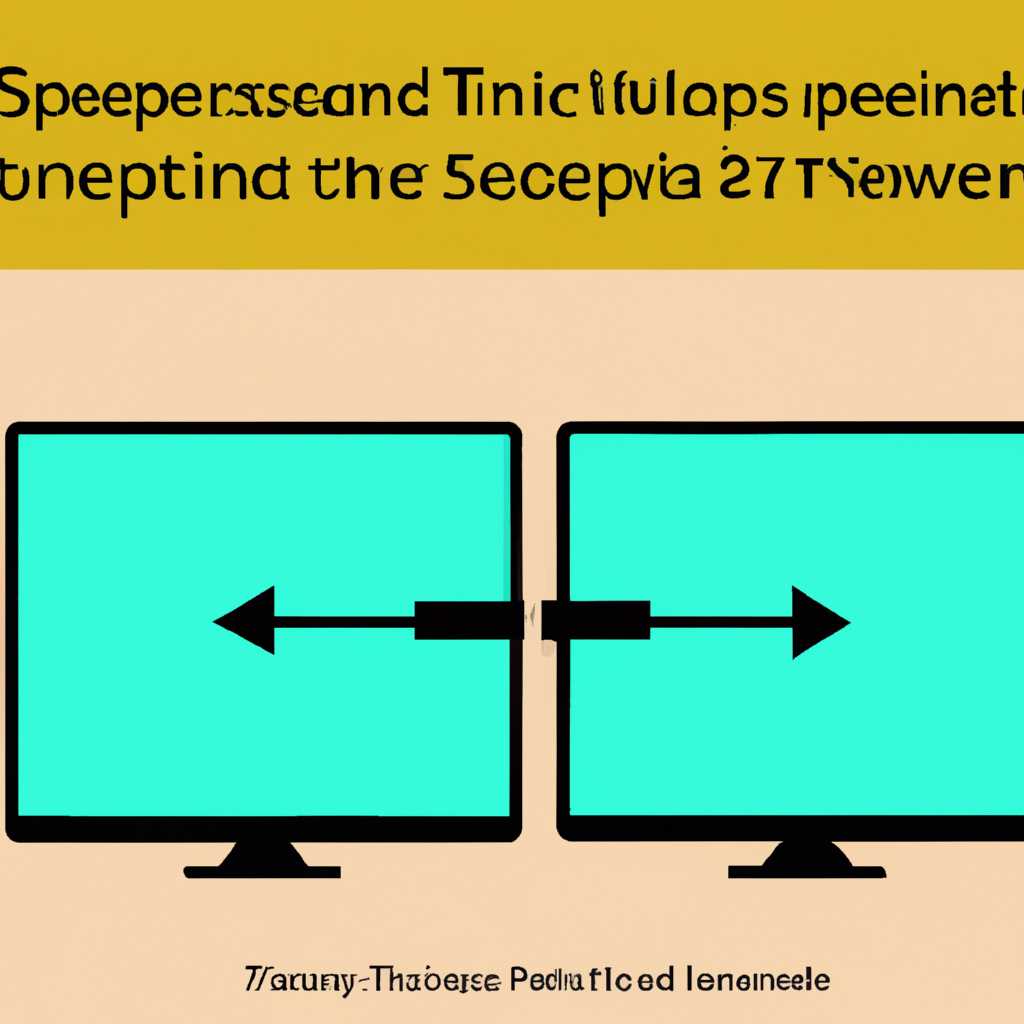- Подробная инструкция: как разделить экран на 2, 3 или 4 части в операционной системе Windows 10
- Инструкция по разделению экрана на несколько частей в Windows 10
- Использование функции Snap
- Использование приложения PowerToys для разделения экрана
- Как разделить экран на 2, 3 или 4 части в Windows 10
- Как установить необходимые драйверы для разделения экрана на несколько частей
- 1. Использование функции Snap Assist
- 2. Использование функции Snap Assist с помощью клавиш
- 3. Использование сторонних приложений
- Как использовать программы для разделения экрана в Windows 10
- 1. PowerToys
- 2. Другие программы
- Программы для разделения экрана на 2, 3 или 4 части
- Как настроить расположение окон на разделенном экране
- Как создать горячие клавиши для разделения экрана в Windows 10
- Шаг 1: Установите приложение FancyZones
- Шаг 2: Настройте горячие клавиши
- Шаг 3: Используйте горячие клавиши для разделения экрана
- Видео:
- Разделение экрана на айфоне: Split Screen
Подробная инструкция: как разделить экран на 2, 3 или 4 части в операционной системе Windows 10
Одной из полезных функций операционной системы Windows 10, которая может пригодиться вам при работе с несколькими приложениями на одном экране, является возможность разделения экрана на несколько частей. Это особенно полезно, если вы хотите одновременно просматривать несколько окон или приложений и эффективно использовать пространство на вашем мониторе.
Существует несколько способов разделить экран на 2, 3 или 4 части в Windows 10. Один из них — использовать встроенную функцию «Snap Assist», которая позволяет легко и быстро разделять экран на несколько окон. Для этого просто перейдите к окну, которое вы хотите разделить.
Если вы хотите разделить экран на две части, просто щелкните окно и перетащите его влево или вправо, пока не появится граница, разделяющая экран на две половины. То же самое можно сделать и с другим окном, но перетаскивая его в противоположную сторону экрана. Таким образом, два окна будут равномерно разделены на половины экрана.
Если вы хотите разделить экран на три части, есть несколько способов это сделать. Один из них — использовать функции «горячих клавиш» или «конвертов», которые включены в Windows 10. Для этого нажмите клавишу «Windows» на вашей клавиатуре в сочетании с стрелкой влево или вправо, чтобы разместить активное окно в левой или правой половине экрана. Затем, используя мышь, щелкните любое другое окно и повторите эту процедуру. Таким образом, экран будет разделен на три части.
Если вы хотите разделить экран на четыре части, вам может быть полезен набор приложений Microsoft PowerToys. С его помощью вы можете разделить экран на четыре равные части, чтобы одновременно работать с четырьмя окнами или приложениями. Для этого просто включите функцию «Функциональная область» в настройках PowerToys и выберите нужное количество окон для разделения экрана.
Независимо от того, сколько частей вы хотите разделить экран, стандартные функции многозадачности в Windows 10 могут быть очень полезными. Они позволяют вам эффективно использовать пространство на вашем экране и увеличить вашу производительность при работе с несколькими окнами или приложениями.
Инструкция по разделению экрана на несколько частей в Windows 10
Функция разделения экрана на несколько частей может быть очень полезной для повышения эффективности вашей работы. С ее помощью вы можете одновременно просматривать и работать с несколькими приложениями или окнами на одном дисплее или мониторе, что упрощает многозадачность и повышает вашу продуктивность. Ниже приведена подробная инструкция о том, как разделить экран на две, три или четыре части в Windows 10.
Использование функции Snap
Windows 10 предлагает встроенную функцию разделения экрана, называемую Snap. С ее помощью вы легко сможете разделить экран на нужное количество частей, без использования клавиатуры или дополнительных программ.
Чтобы разделить экран на две части:
- Откройте два связанных окна или приложения, которые вы хотите разместить рядом друг с другом на экране.
- Щелкните и удерживайте мышь в верхней части окна, потяните его к левому или правому краю экрана и отпустите кнопку мыши. Окно автоматически прикрепится к выбранной стороне экрана и будет занимать половину его размеров.
- Повторите те же действия для второго окна, но на этот раз выберите противоположную сторону экрана.
Если вы хотите разделить экран на три или четыре части, повторите аналогичные действия для дополнительных окон или приложений, используя углы экрана и проверку «прикрепить с мышью».
Использование приложения PowerToys для разделения экрана
Если вам требуется более гибкая настройка разделения экрана, вы можете воспользоваться приложением PowerToys от Microsoft. Это бесплатное приложение, которое позволяет разделять экран на несколько частей с различными раскладками окон.
- Перейдите на официальный сайт PowerToys (https://github.com/microsoft/PowerToys) и загрузите его.
- Установите приложение и запустите его.
- Откройте экран, который вы хотите разделить на несколько частей.
- Откройте PowerToys и выберите вкладку «FancyZones».
- Выберите нужное расположение окон из предложенных опций. Вы также можете создать собственную настраиваемую раскладку, щелкнув кнопку «Create a layout».
- Перетащите окна и приложения на соответствующие зоны, созданные PowerToys.
Теперь вы можете легко разделить экран на несколько частей в Windows 10 с помощью встроенной функции Snap или с помощью приложения PowerToys, чтобы упростить вашу работу с множеством окон и приложений.
Как разделить экран на 2, 3 или 4 части в Windows 10
В операционной системе Windows 10 есть функция разделения экрана на две части для улучшенной многозадачности. Если вы хотите разделить экран на две части и работать с двумя окнами рядом, вам понадобятся некоторые инструменты и настройки.
Один из способов разделить экран на две части — использование функции Snap Assist в Windows 10. Эта функция позволяет легко изменять размеры окон и привязывать их к определенным углам экрана с помощью мыши или клавиш.
Если вы хотите разделить экран на более двух частей, вы можете использовать приложение PowerToys от Microsoft. PowerToys содержит инструмент FancyZones, который позволяет разделять экран на несколько окон с различными размерами и расположением.
Чтобы разделить экран на две части с помощью функции Snap Assist, выполните следующие шаги:
- Откройте нужное вам окно на экране.
- Щелкните и удерживайте кнопку мыши на верхней панели окна и перетащите его влево или вправо, чтобы установить его в половину экрана.
- Выберите другое окно, которое вы хотите разместить рядом с первым, и повторите ту же операцию с привязкой окна к другой половине экрана.
Если вы используете приложение PowerToys и функцию FancyZones, выполните следующие шаги:
- Установите приложение PowerToys на свой компьютер с официального сайта Microsoft.
- Запустите приложение PowerToys.
- Убедитесь, что функция FancyZones включена.
- Настройте разделение экрана на нужное количество частей и размеры внутри приложения PowerToys.
- При необходимости используйте клавиши сочетания на клавиатуре для быстрого разделения окон.
Таким образом, вы можете разделить экран на 2, 3 или 4 части в Windows 10 с помощью функций Snap Assist или PowerToys. Обе функции позволяют вам эффективно использовать пространство на экране и легко манипулировать окнами в соответствии с вашими потребностями.
Как установить необходимые драйверы для разделения экрана на несколько частей
В операционной системе Windows 10 есть возможность разделить экран на две, три или четыре части, чтобы одновременно просматривать несколько программ или окон. Эта функция называется Snap Assist и может быть очень полезной, особенно если вы владеете несколькими мониторами.
1. Использование функции Snap Assist
Для разделения экрана на несколько частей вам не потребуется устанавливать дополнительные драйверы. Snap Assist уже включен по умолчанию в Windows 10. Для использования функции Snap Assist выполните следующее:
- Откройте нужное вам приложение или окно.
- Щелкните на кнопку «Развернуть» в правом верхнем углу окна или используйте комбинацию клавиш Win + Up Arrow, чтобы максимизировать окно.
- Переместите окно в нужное положение, привязывая его к одной из сторон экрана.
- Поместите другое окно рядом с первым, чтобы оба окна заняли половину экрана.
Теперь вы можете просматривать два окна одновременно.
2. Использование функции Snap Assist с помощью клавиш
Вы также можете использовать функцию Snap Assist с помощью комбинаций клавиш:
- Зажмите клавишу Win и нажмите стрелку влево/вправо/вверх/вниз, чтобы переместить текущее окно по сторонам экрана или максимизировать его.
- Зажмите клавишу Win + стрелка влево/вправо, чтобы переместить окно в половину экрана.
Эти комбинации клавиш позволяют быстро разделить экран на две или четыре части и упрощают многозадачность.
3. Использование сторонних приложений
Если вам нужно разделить экран более сложным образом или использовать разделение на три или больше частей, вы можете воспользоваться сторонними приложениями. Некоторые производители мониторов также предлагают специальные программы или драйверы для этой цели.
Например, PowerToys от Microsoft предлагает набор функций для улучшения многозадачности в Windows 10. Одной из таких функций является FancyZones, которая позволяет разделить экран на несколько зон с помощью привязки окон к определенным участкам экрана.
Чтобы начать использовать FancyZones, вам необходимо:
- Перейдите на сайт PowerToys и скачайте последнюю версию PowerToys.
- Установите PowerToys на ваш компьютер.
- Запустите PowerToys и перейдите на вкладку FancyZones.
- Включите функцию FancyZones и настройте нужное количество зон и их размеры.
- Теперь вы можете пространствовать окна в соответствии с заданными зонами.
Таким образом, с помощью сторонних программ вы сможете получить больше свободы в разделении экрана на несколько частей и настроить нужные размеры зон.
Важно отметить, что проверьте сайт производителей монитора или дисплея, так как они могут предлагать свои собственные программы для разделения экрана. Эти программы могут быть оптимизированы под конкретные модели и размеры мониторов.
Независимо от того, каким способом вы решите разделить экран, функция Snap Assist в Windows 10 и сторонние приложения облегчат многозадачность и помогут вам эффективно использовать доступное пространство на мониторах.
Как использовать программы для разделения экрана в Windows 10
В операционной системе Windows 10 есть встроенная функция «Snap», позволяющая разделить экран на две части для просмотра двух окон одновременно. Но если вам нужно разделить экран на большее количество частей или использовать эту функцию на нескольких мониторах, вам понадобятся специальные программы. В этой инструкции я расскажу вам о двух таких программных решениях: FancyZones и PowerToys.
1. PowerToys
PowerToys – это набор полезных приложений от Microsoft, включающий в себя множество инструментов для настройки и улучшения работы Windows 10. Одним из этих инструментов является FancyZones, расширение для функции «Snap», позволяющее разделить экран на более чем две части.
Для использования FancyZones в PowerToys, вам нужно:
- Скачать и установить PowerToys с официального сайта Microsoft.
- Запустить PowerToys и включить опцию FancyZones в настройках приложения.
- После включения FancyZones, вы можете разделить экран на несколько частей, просто перетаскивая окна с помощью мыши в углы или края экрана. Чтобы окно «прикрепилось» к определенной части экрана, удерживайте клавишу Shift и щелкните мышью на дисплее. Таким образом, вы можете создать до четырех частей на одном экране или использовать FancyZones на нескольких мониторах.
Примечание: PowerToys и FancyZones должны быть включены для каждой учетной записи, с которой вы работаете на компьютере.
2. Другие программы
Если вы не хотите использовать PowerToys или вам нужны другие функции для разделения экрана, вы можете обратить внимание на другие программы, которые предлагают полезные инструменты для управления окнами.
Некоторые из таких программ включают в себя:
- Divvy: это приложение для разделения экрана и организации окон с помощью горячих клавиш.
- DisplayFusion: это мощный инструмент для работы с несколькими мониторами, позволяющий разделить экран на несколько частей и настроить различные параметры отображения.
- WindowGrid: это простое в использовании приложение, которое позволяет создавать собственные сетки для разделения экрана на части.
Перед установкой любой программы для разделения экрана, проверьте ее функции и совместимость с вашей операционной системой Windows 10. Убедитесь, что количество разделенных частей соответствует вашим потребностям.
Независимо от того, какую программу вы выберете, разделение экрана на две или более частей станет легкой задачей. Просто используйте мышь или сочетания клавиш, чтобы создать нужное количество окон и организовать пространство на экране для просмотра видео, работы с несколькими приложениями или в любых других целях, которые вы используете.
Программы для разделения экрана на 2, 3 или 4 части
Если вы часто работаете с несколькими приложениями или видео на одном экране, то возможно вы хотели бы разделить экран на несколько частей для более удобного просмотра и использования приложений. В Windows 10 есть функция, которая позволяет делать это с помощью мыши, но она ограничена только двумя частями экрана.
Чтобы разделить экран на 2, 3 или 4 части, вы можете использовать приложение FancyZones, которое является частью набора PowerToys от Microsoft. FancyZones позволяет создавать и настраивать различные композиции окон для оптимального использования пространства на мониторах.
Для использования FancyZones в Windows 10 вам нужно выполнить следующие шаги:
- Перейдите на сайт PowerToys на официальном сайте Microsoft и скачайте PowerToys.
- Установите PowerToys на вашей операционной системе.
- Когда установка завершена, найдите на вашем компьютере приложение PowerToys и запустите его.
- В окне PowerToys найдите вкладку «FancyZones» и щелкните на нее.
- В FancyZones вы можете выбрать из предварительно настроенных композиций окон или создать собственную. Выберите нужное количество зон и их расположение на экране.
- После настройки композиции окон FancyZones автоматически привязывает приложения к выбранным зонам при их запуске.
- Теперь вы можете просто перетаскивать окна в нужные зоны или нажимать комбинации клавиш для быстрого разделения экрана на несколько частей.
Таким образом, с помощью приложения FancyZones вы можете легко разделить экран на 2, 3 или 4 части и просматривать несколько приложений или видео одновременно.
Как настроить расположение окон на разделенном экране
Чтобы воспользоваться этой функцией, вам необходимо знать, как настроить расположение окон на разделенном экране.
1. Перейдите к окну, которое вы хотите разместить рядом с другими окнами. Щелкните на его заголовке и удерживая кнопку мыши включите привязку (snap).
2. Чтобы разделить экран на две части, переместите окно к одному краю экрана до появления подсказки «перетащите окно для разделения двух частей экрана». При этом можно использовать клавиши клавиатуры для выравнивания окна по центру.
3. Чтобы разделить экран на три или четыре части, воспользуйтесь функцией Snap Assist. После первого разделения экрана двумя окнами, перетащите третье или четвертое окно на свободную область экрана. Оно подскажет, как оно будет выглядеть и какое количество пространства оно займет.
4. Если вы используете несколько мониторов, то функции привязки можно также использовать между ними. Просто перетащите окно на другой дисплей.
5. Для проверки, как будут выглядеть разделенные окна в операционной системе Windows 10, помимо функций Snap и Snap Assist, можно использовать сторонние приложения, такие как «FancyZones» от Microsoft. Они автоматически разделят экран на несколько частей и позволят вам выбрать желаемое расположение окон.
Теперь, когда вы знаете, как разделить экран в Windows 10 на две, три или четыре части, вы можете легко использовать многозадачность и просматривать разные материалы сразу в нескольких окнах или приложениях.
Как создать горячие клавиши для разделения экрана в Windows 10
Шаг 1: Установите приложение FancyZones
Для начала установите приложение FancyZones, которое предоставляет дополнительные функции разделения экрана в Windows 10. Вы можете найти и скачать это приложение на официальном сайте Microsoft.
Шаг 2: Настройте горячие клавиши
После установки приложения FancyZones откройте его и щелкните на вкладку «Настройки». Затем выберите опцию «Горячие клавиши» и нажмите на кнопку «Изменить».
В открывшемся окне вы сможете указать желаемые комбинации клавиш для разделения экрана на 2, 3 или 4 части. Например, вы можете выбрать комбинацию клавиш «Ctrl + Windows + 1» для разделения экрана на две части или «Ctrl + Windows + 2» для разделения на четыре части.
Шаг 3: Используйте горячие клавиши для разделения экрана
После настройки горячих клавиш вы можете начать использовать их для разделения экрана в Windows 10. Просто откройте нужное вам приложение или окно, затем нажмите на соответствующую горячую клавишу, чтобы разделить экран на указанное количество частей.
Например, если вы хотите разделить экран на две части, откройте нужное вам приложение или окно, затем нажмите на комбинацию клавиш «Ctrl + Windows + 1». После этого экран будет автоматически разделен на две части, и вы сможете легко работать с несколькими окнами одновременно.
Таким образом, создание горячих клавиш для разделения экрана в Windows 10 с помощью приложения FancyZones позволяет повысить эффективность работы с многозадачностью и использовать пространство на мониторе более эффективно.
Важно отметить, что приложение FancyZones поддерживает несколько связанных функций разделения окон, такие как проверка размеров окон и использование углов экрана для разделения на разное количество частей. Эти функции могут быть включены или отключены в настройках приложения.
Кроме того, Windows 10 также имеет встроенные функции разделения окон, которые доступны без установки дополнительных приложений. Вы можете использовать функции Snap, чтобы разделить экран на две части, а также Snap Assist, чтобы легко переносить окна рядом с другими окнами. Для использования этих функций просто щелкните на окне и перетащите его к одному из краев экрана.
Независимо от того, какую функцию разделения экрана вы выберете, важно помнить, что они могут быть очень полезными для работы с многозадачностью и позволяют легко управлять несколькими окнами и приложениями на одном экране или даже на нескольких мониторах.
Видео:
Разделение экрана на айфоне: Split Screen
Разделение экрана на айфоне: Split Screen by iApplenews 178,052 views 4 years ago 3 minutes, 29 seconds