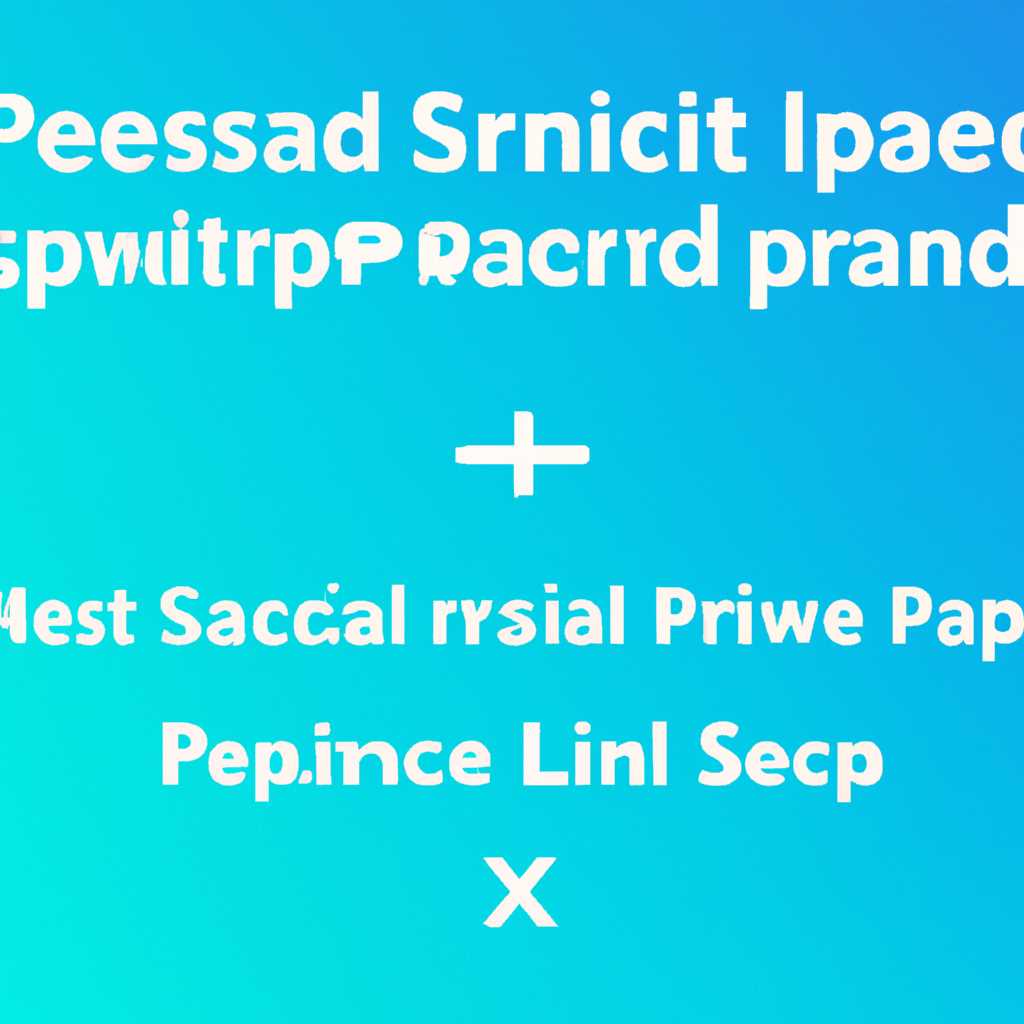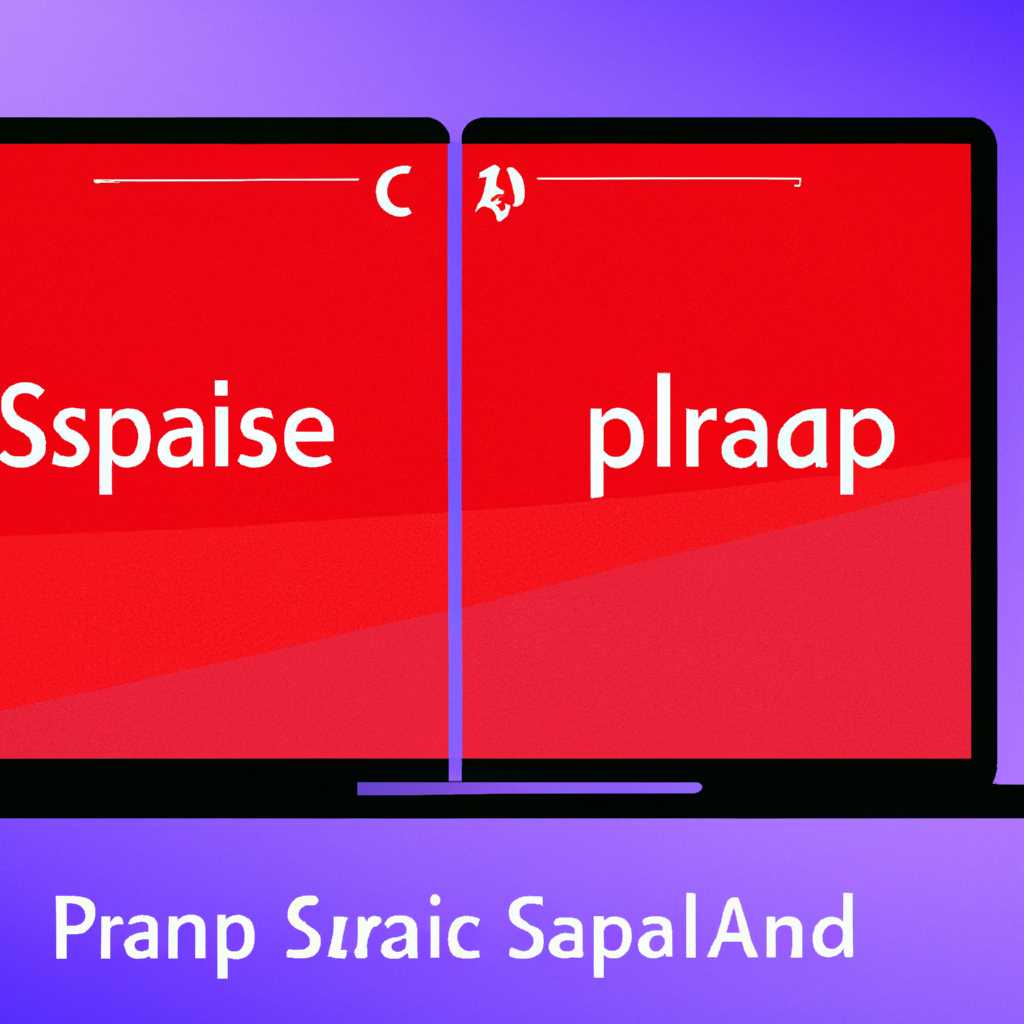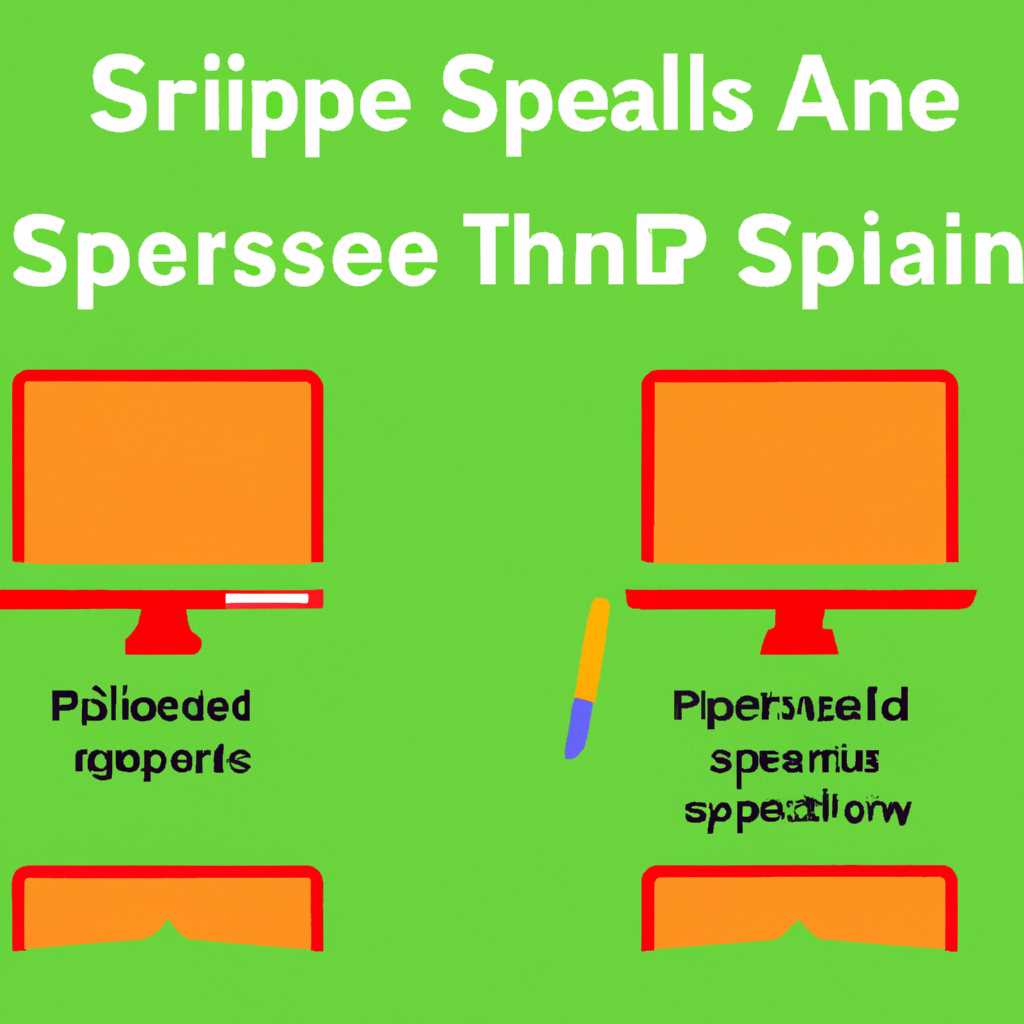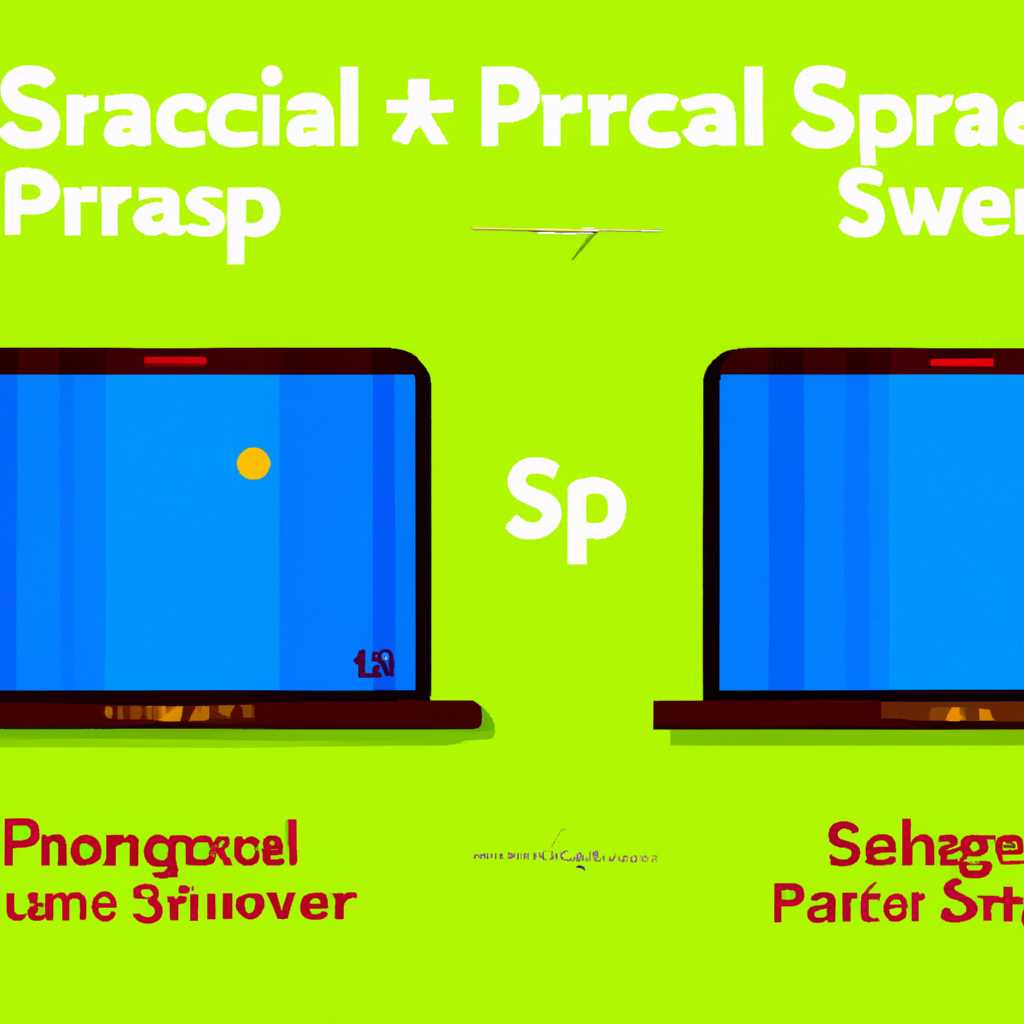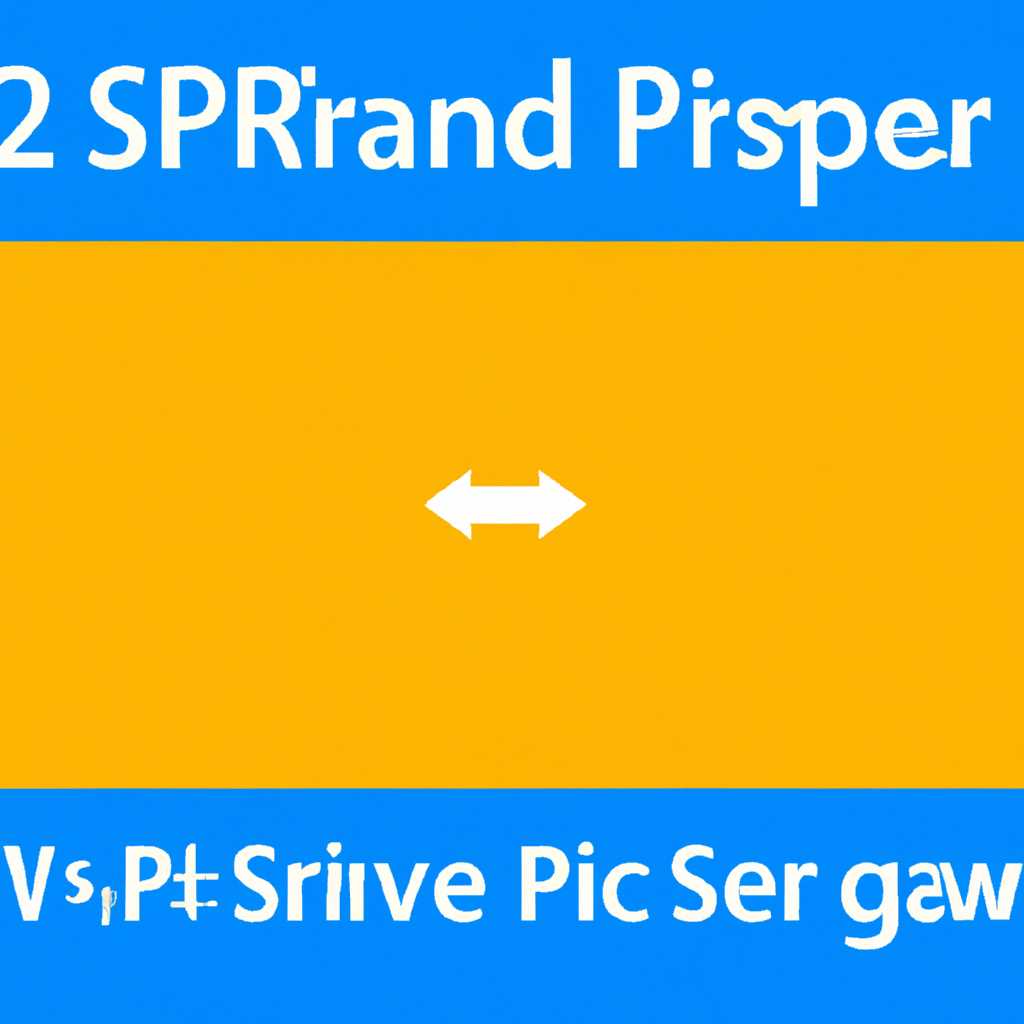- Как использовать Snap Assist в Windows 10 для разделения экрана на 2 и 4 части: практическое руководство
- Возможности Snap Assist в Windows 10
- Шаги для разделения экрана на 2 части
- 1. Включите функцию Snap Assist
- 2. Разделите экран на две части
- Способ 1: Перетащите окно влево или вправо
- Способ 2: Используйте клавиши Windows + Влево / Вправо
- 3. Разделение экрана на 4 части
- Практическое использование Snap Assist для работы с двумя приложениями
- Дополнительные функции Snap Assist для удобной многозадачности
- Инструкция по разделению экрана на 4 части
- Преимущества использования Snap Assist в Windows 10
- Видео:
- Как автоматически разделить экран на части в Windows 10
Как использовать Snap Assist в Windows 10 для разделения экрана на 2 и 4 части: практическое руководство
Если вы хотите оптимально использовать ваш монитор Windows 10, вы можете разделить экран на несколько частей с помощью функции Snap Assist. Эта функция позволяет вам работать одновременно с несколькими окнами, размещая их рядом или на половине экрана.
С Snap Assist можно легко управлять: достаточно перетащить окно на одну из сторон экрана и оно автоматически привяжется к этой половине. Это особенно полезно, когда вам нужно работать с двумя программами или приложениями одновременно.
Функция Snap Assist работает на всех версиях Windows 10, включая Windows 10, Windows 8 и даже Windows 7. Просто нажмите клавишу Windows (с логотипом Windows) и стрелку влево или вправо, чтобы разделить экран на две части в горизонтальной плоскости. Если вы хотите разделить экран на четыре части, нажмите клавишу Windows и стрелку влево или вправо дважды, а затем стрелку вниз.
С помощью Snap Assist вы можете не только просто разделить экран на две или четыре части, но также перетаскивать окна между этими разделениями и делать их активными. Вы можете использовать мышь или клавиатуру для перемещения активного окна между разными окнами. Таким образом, Snap Assist делает многозадачность на компьютере очень легкой и удобной.
Когда функция Snap Assist включена, все возможные разделения экрана появятся на экране в виде прямоугольной сетки. Вы можете перетаскивать окна в разные разделения, перетаскивая их к противоположной стороне экрана или просто щелчком мыши.
Возможности Snap Assist в Windows 10
Функция Snap Assist в Windows 10 позволяет легко разделить экран на 2 или 4 части для размещения разных окон приложений. Это особенно полезно, если вы хотите работать с двумя активными окнами одновременно, без необходимости переключения между ними.
С помощью Snap Assist можно разделить экраны с помощью мыши или клавиатуры. Для использования этой функции можно воспользоваться следующими способами:
1. Приложение легко разделить на две части с помощью привязки. Просто перетащите окно влево или вправо до края экрана приложения с помощью мыши или нажатием клавиш Windows + Стрелка влево или Windows + Стрелка вправо на клавиатуре. Окно займет половину экрана, и вы сможете выбрать другое окно для размещения на противоположной стороне.
2. Если вы хотите разделить экран на 4 части, после разделения экрана на две части перетащите одно из окон в любой угол экрана нажатием клавиш Windows + Стрелка влево или Windows + Стрелка вправо. Вы сможете разместить до четырех разных окон на одном экране.
3. Еще одна функция Snap Assist — это возможность использовать функцию размещения активным окном. Просто перетащите активное окно на верхний край экрана, и оно разделится на половину экрана. Потом выберите другое активное окно и перетащите его на противоположную сторону, чтобы разделить экран на две части.
Возможность использовать функцию Snap Assist в Windows 10 позволяет легко и быстро разделить экран на несколько частей для одновременного использования разных окон приложений. Это удобно для многозадачности и повышает эффективность работы.
Дополнительные возможности Snap Assist в Windows 10 включают отключение функции разделения экрана на 2 или 4 части, а также проверку возможных конфликтов при разделении экрана.
| Привязка 1 | Привязка 2 | Привязка 3 |
| Окно 1 | Окно 2 | Окно 3 |
| Окно 4 | Окно 5 | Окно 6 |
| Окно 7 | Окно 8 | Окно 9 |
Шаги для разделения экрана на 2 части
Windows 10 предоставляет функцию Snap Assist, которая позволяет легко разделить экран на две части и пользоваться двумя активными окнами одновременно. Эта функция работает только в Windows 10 и не поддерживается в более ранних версиях, таких как Windows 7 или Windows 8.1.
1. Включите функцию Snap Assist
Убедитесь, что функция Snap Assist включена. Проверьте, включена ли она, следуя этим шагам:
- Щелкните правой кнопкой мыши на панели задач в нижней части экрана.
- Выберите «Настройки задачи».
- Убедитесь, что опция «Разрешить окнам привязываться к другим окнам» включена.
2. Разделите экран на две части
Когда функция Snap Assist включена, вы можете разделить экран на две части следующими способами:
Способ 1: Перетащите окно влево или вправо
Нажмите и удерживайте левую кнопку мыши на заголовке окна, а затем перетащите его в левую или правую сторону экрана, пока не появится прозрачный контур. Отпустите кнопку мыши, чтобы окно разместилось на половине экрана.
Способ 2: Используйте клавиши Windows + Влево / Вправо
Выберите активное окно, нажмите клавишу Windows на клавиатуре и одновременно нажмите клавишу со стрелкой влево или вправо, чтобы разместить окно на левой или правой половине экрана соответственно.
3. Разделение экрана на 4 части
Если вам нужно разделить экран на четыре части, то приложите активное окно к упору сверху или снизу, следуя тем же самым шагам, описанным выше. Затем повторите этот процесс с другим окном, привязывая его к противоположной половине экрана. В результате у вас будет четыре равные области на экране для разных окон или приложений.
Теперь вы знаете, как разделить экран на две или четыре части с помощью функции Snap Assist в Windows 10. Эта функция делает управление окнами и приложениями более удобным и эффективным, позволяя одновременно использовать разные окна на одном экране.
Практическое использование Snap Assist для работы с двумя приложениями
Для удобного разделения экрана на две части с помощью Snap Assist в Windows 10 необходимо включить функцию. Если у вас установлена операционная система Windows 7 или Windows 8, функция разделения экрана также работает, но немного по-другому. Разделение экрана может быть полезным в случаях, когда вы хотите использовать два приложения одновременно или просто разделить экран для удобства работы.
Чтобы включить функцию Snap Assist, нужно просто перетащить одно из окон влево или вправо до упора в одну из вертикальных половин экрана. После этого на свободной части экрана появится миниатюрное окно текущих открытых приложений. С помощью мыши можно выбрать другое активное окно для размещения рядом с первым. Таким образом, экран будет разделен на две части.
Если у вас имеется больше двух активных окон, можно использовать функцию Snap Assist для разделения экрана на более чем две части. Для этого нужно перетащить окно на одну из сторон экрана, чтобы они «прилипли» к этой стороне. Затем остается только выбрать другую часть экрана и перетащить туда следующее окно. Таким образом, экран можно разделить на разные части с помощью Snap Assist.
Одной из особенностей Snap Assist является возможность разделения экрана на 4 части. Для этого следует использовать функцию перетаскивания окна в один из углов экрана. После того как вы перетащите окно в один из углов, на оставшейся части экрана появятся миниатюры открытых окон. Можно выбрать другие окна и перетащить их на свободные части экрана. Таким образом, экран будет разделен на четыре части.
Функция Snap Assist очень удобна и легко используется для разделения экрана на две или четыре части. Это позволяет увеличить производительность и удобство работы с разными приложениями одновременно или просто разделить экран для более эффективного использования доступного пространства.
Дополнительные функции Snap Assist для удобной многозадачности
С помощью функции Snap Assist вы можете разделить экран монитора на две части, привязав окна влево или вправо, чтобы использовать два приложения одновременно. В Windows 10 есть возможность использовать Snap Assist в вертикали, разделяя экран на две части, а также в четверти, разделяя экран на четыре окна. На более старых версиях Windows, таких как Windows 7, Windows 8 и Windows 8.1, функция разделения экрана также работает, но только для двух окон.
Чтобы включить функцию Snap Assist, достаточно перетащить окно приложения к одной стороне экрана и далее выбрать второе окно для размещения на оставшейся свободной части. Snap Assist автоматически привяжет их к краям экрана, чтобы они занимали половину каждой части. Если вы хотите разделить экран на три или четыре окна, можно привязать окна приложений к краям экрана, используя мышь или сочетание клавиш Windows + Стрелка влево/вправо для разделения экрана на равные части. Каждое окно будет занимать одну четверть или треть экрана соответственно.
Также есть возможность изменить размер окон при помощи мыши. Просто переместите мышь к границе окна, пока не увидите двойные стрелки, и затем измените размер окна, перетаскивая мышь. Это позволяет создавать различные комбинации размеров окон и настраивать разделение экрана под ваши потребности.
Однако, помимо удобства использования, есть некоторые возможные проблемы с функцией Snap Assist. Например, если вы пытаетесь разделить экран на две части, но одно из окон приложений занимает более половины экрана, Snap Assist не сможет разделить экран на равные части. Также, если у вас открыто много окон приложений или они имеют большие размеры, разделение экрана на четыре части может занять больше места на экране, чем вы ожидали.
В целом, функция Snap Assist предоставляет удобные возможности для многозадачности и позволяет эффективно использовать пространство экрана, делая работу с несколькими приложениями более комфортной и удобной.
Инструкция по разделению экрана на 4 части
В Windows 10, начиная с версии 8.1, есть функция Snap Assist, которая позволяет разделить экран на разные части для удобного размещения приложений и окон. Если эта функция включена, вы можете легко разделить экран на 2 или 4 части с помощью мыши или горячих клавиш.
Чтобы разделить экран на 4 части с помощью Snap Assist, следуйте этим шагам:
1. Включите Snap Assist: Проверьте, включена ли функция Snap Assist. Для этого откройте «Настройка системы» и перейдите на вкладку «Многоэкранный режим». Убедитесь, что параметр «Создать окно слева, ниже» включен.
2. Разделите экран на половину: Разделите экран на две части, перемещая окно влево или вправо до упора у одной из сторон экрана.
3. Разделите экран на четверти: Положите окно в одну из половин экрана. Затем перетащите другое окно на противоположную сторону экрана до упора. Теперь у вас есть две окна на экране.
4. Привязать окна к краям экрана: Для разделения экрана на 4 части можно также привязать окна к краям экрана. Перетащите одно окно в верхнюю левую четверть экрана, а другое – в верхнюю правую четверть экрана. Затем протащите еще два окна в нижние четверти экрана, используя те же самые методы.
5. Пользоваться приложениями: Теперь вы можете свободно пользоваться всеми окнами и приложениями, которые находятся на разных частях экрана. Перемещайте окна между четырьмя разными областями экрана, чтобы организовать свою работу или открыть приложения одновременно.
6. Проверка разделения экрана на 4 части: Чтобы проверить, что экран разделен на 4 части, попробуйте перетащить окно в любую из частей экрана. Окно должно быть привязано к размеру области экрана, и его нельзя будет переместить в другую часть.
7. Для Windows 7 и Windows 8.1: Если у вас установлена более ранняя версия Windows, вы также можете разделить экран на 4 части, но без использования функции Snap Assist. Для этого откройте окна разных приложений и перетащите их на разные части экрана.
8. Отключить функцию Snap Assist: Если вы хотите отключить функцию Snap Assist, перейдите в «Настройка системы» и зайдите на вкладку «Многоэкранный режим». Отключите параметр «Создать окно слева, ниже».
Теперь вы знаете, как разделить экран на 4 части с помощью функции Snap Assist в Windows 10. Это очень удобно, если вам нужно работать сразу с несколькими приложениями на одном мониторе.
Преимущества использования Snap Assist в Windows 10
Функция Snap Assist в Windows 10 предоставляет удобный способ разделить экран на 2 или 4 части, что помогает увеличить эффективность работы. Это особенно полезно, когда у вас есть несколько окон или приложений, которые вы хотите использовать одновременно.
Основное преимущество использования Snap Assist заключается в том, что она позволяет легко и быстро разделить экран, используя только мышь или клавиши на клавиатуре. Когда функция Snap Assist включена, вы можете просто перетащить окно в одну из частей экрана, и оно автоматически привяжется к половине или одной из четвертей монитора.
Если у вас есть только два окна, которые вы хотите разделить, вы можете просто перетащить одно окно влево, а другое — вправо. Если у вас есть три окна, и вы хотите разделить экран на три части, вы можете перетащить первое окно влево, второе — вправо, а третье — вниз. И аналогичным образом, если у вас есть четыре окна, вы можете просто перетащить их вверх, вниз, влево и вправо.
Еще одно преимущество использования Snap Assist состоит в том, что она автоматически регулирует размер окон, чтобы они занимали равные части экрана. Таким образом, вы не тратите время на ручное изменение размера окон и выравнивание их краев.
Когда Snap Assist активен, можно легко перемещаться между различными окнами, сделав одно из них активным. Это упрощает работу с несколькими приложениями одновременно и позволяет сосредоточиться на каждом из них по отдельности.
Если у вас есть проблемы с разделением экрана с помощью Snap Assist, вы всегда можете отключить эту функцию или включить ее в более старых версиях Windows, таких как Windows 7 или Windows 8.1. Однако рекомендуется использовать последнюю версию операционной системы Windows 10, чтобы пользоваться всеми преимуществами Snap Assist и других нововведений от Microsoft.
В целом, функция Snap Assist в Windows 10 предоставляет удобный и эффективный способ разделить экран на разные части, чтобы одновременно работать с несколькими окнами или приложениями. Это упрощает мультитаскинг и повышает производительность.
Видео:
Как автоматически разделить экран на части в Windows 10
Как автоматически разделить экран на части в Windows 10 Автор: CyberFan 10 532 просмотра 2 года назад 5 минут 40 секунд