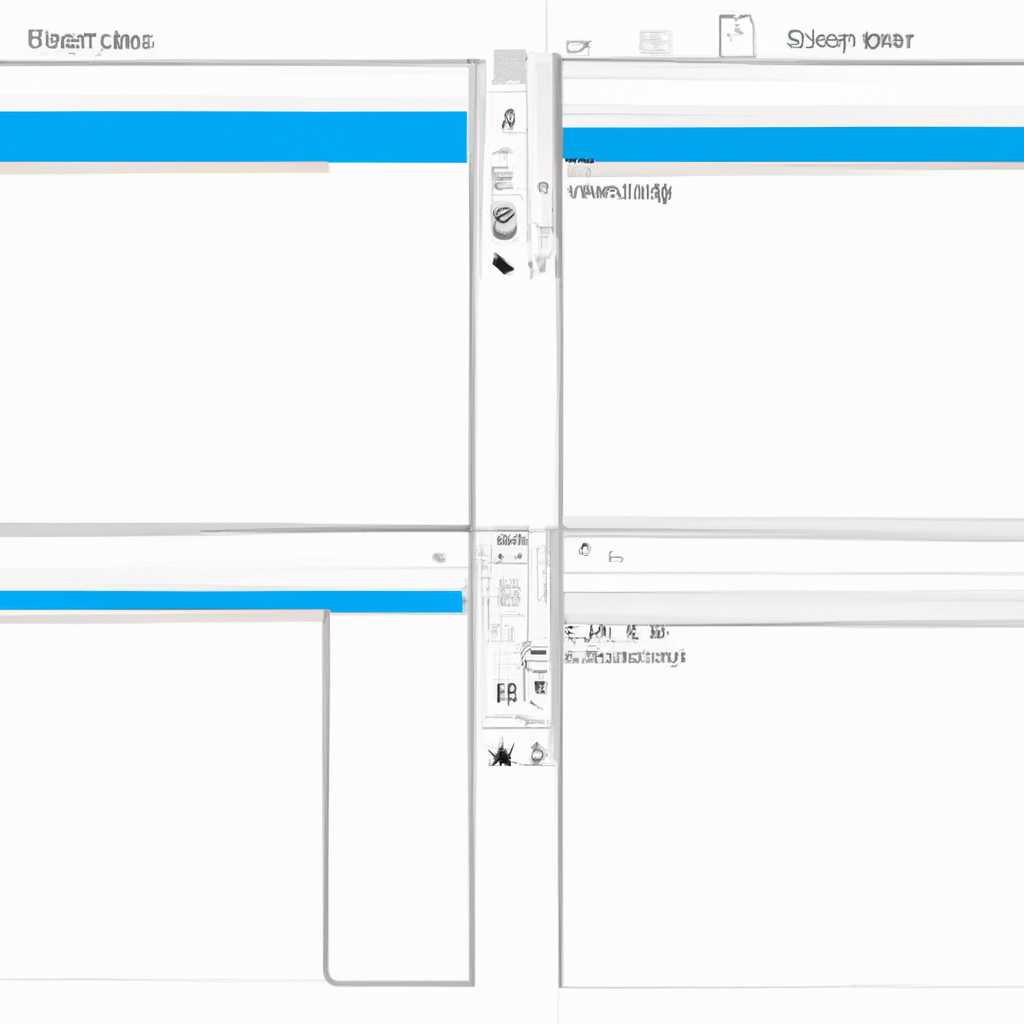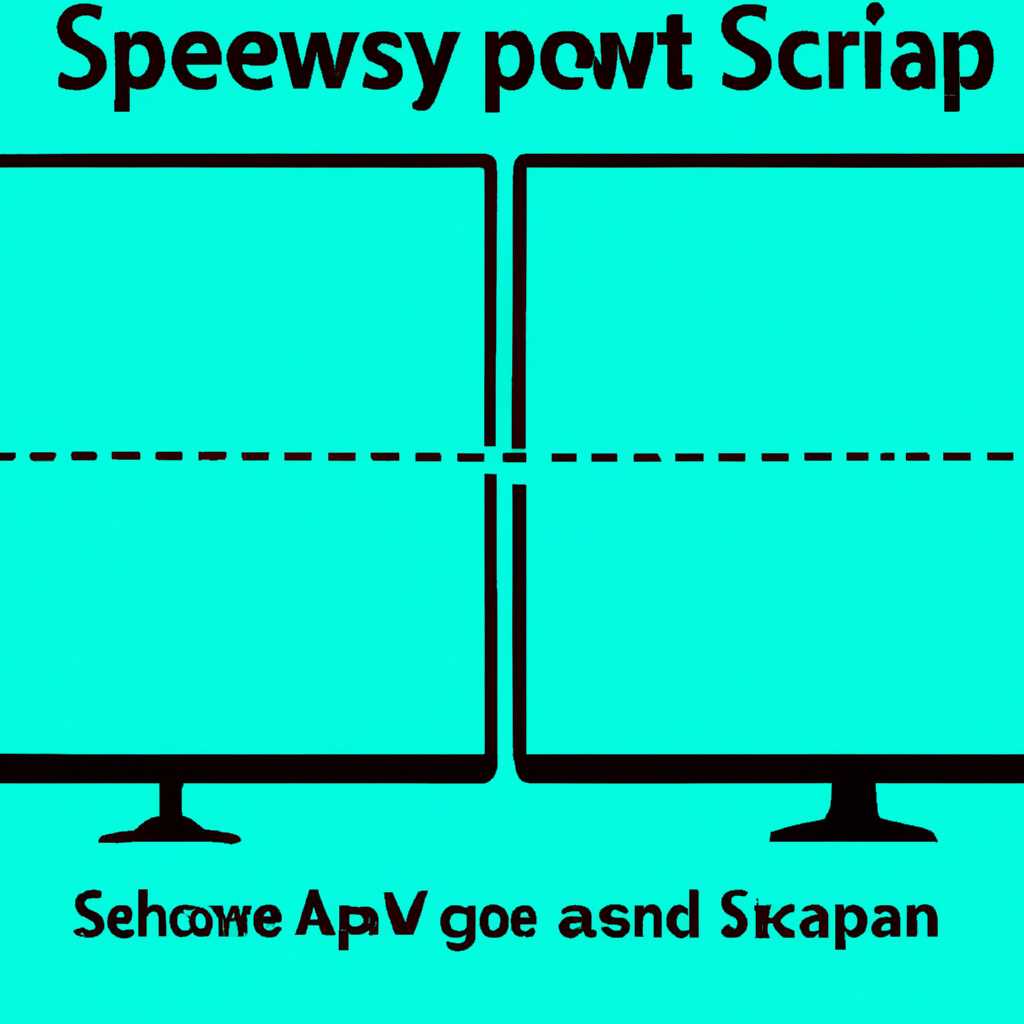- Как равномерно распределить экран между 2-4 окнами программ Snap в операционной системе Windows 10
- Как разделить экран программ Snap в Windows 10
- Разделение экрана на две части
- Разделение экрана на четыре части
- Как использовать функцию разделения экрана в Windows 10
- Использование мыши:
- Использование клавиатуры:
- Как разделить экран между двумя окнами программ Snap
- Как разделить экран между четырьмя окнами программ Snap в Windows 10
- Шаг 1: Выделите части экрана
- Шаг 2: Разместите окна программ
- Разделение экранов в разных версиях Windows
- Как разделить экран программ Snap в Windows 8
- Как разделить экран программ Snap в Windows 7
- Как разделить экран программ Snap в Windows Vista
- Программы для разделения экрана в Windows
- Видео:
- Как разделить экран в windows на две части с двумя окнами
Как равномерно распределить экран между 2-4 окнами программ Snap в операционной системе Windows 10
В современном мире многозадачность играет огромную роль, особенно когда у вас есть монитор с достаточно большим экраном. Windows 10 предоставляет удобные инструменты для повышения эффективности работы, включая функцию Snap, которая позволяет разделить экран на несколько частей. Если вы хотите просматривать несколько приложений одновременно, вам не придется перемещаться между разными окнами — с помощью Snap вы сможете разделить экран на нужное вам количество частей.
Существует несколько способов использования функции Snap. Один из самых простых способов — использовать сочетания клавиш. Например, для разделения экрана на две части можно использовать комбинацию Win + Стрелка влево (или вправо), чтобы привязать одно окно к левой (или правой) части экрана. Затем вы сможете выбрать другое окно и нажать Win + Стрелка влево (или вправо), чтобы разместить его рядом с первым окном.
Если вы хотите разделить экран на четыре части, можно воспользоваться кнопкой «Разделение» в Assistive Touch. Просто нажмите эту кнопку и выберите желаемую функцию разделения (например, «4 разделения»). Теперь вы сможете перетащить каждое окно в нужную часть экрана. Или вы можете использовать функцию «Snap» в Windows 10, удерживая клавишу Win и нажимая стрелку влево или вправо, чтобы разделить экран на две части. Затем можно использовать эту же клавишу Win с плюсом или минусом, чтобы разделить половинки экрана еще на две части.
Независимо от того, какой способ разделения экрана вы предпочитаете, важно помнить о привязке — особенно при использовании функции Snap. Если вы разместите окно в углу экрана, оно станет прозрачным и позволит вам видеть, что находится на заднем плане. Также вы можете использовать функцию Snap, чтобы просматривать разные окна на разных мониторах, если у вас есть несколько мониторов.
Как разделить экран программ Snap в Windows 10
Windows 10 предлагает удобную функцию разделения экрана на несколько частей при помощи программы Snap. Это позволяет пользователям размещать окна приложений рядом друг с другом, что особенно полезно при многозадачности. В этой статье мы расскажем, как использовать функцию Snap для разделения экрана на две или четыре части.
Разделение экрана на две части
- Выберите нужное приложение и откройте его на весь экран.
- Откройте второе приложение, которое вы хотите разместить рядом с первым.
- Нажмите и удерживайте клавишу Windows, а затем нажмите стрелку влево или вправо, чтобы переместить приложение на бок экрана.
- Повторите те же действия с другим приложением, нажимая клавишу Windows и соответствующую стрелку.
Разделение экрана на четыре части
- Выберите нужное приложение и откройте его на весь экран.
- Нажмите и удерживайте клавишу Windows, а затем нажмите стрелку влево или вправо, чтобы разместить приложение на одной половине экрана.
- Выберите второе приложение и прикрепите его к другой половине экрана, просто перетащив его.
- Выберите третье и четвертое приложения, которые вы хотите разместить рядом с другими.
- Нажмите и удерживайте клавишу Windows, а затем нажмите одну из стрелок, чтобы разместить приложения в углах экрана.
Теперь ваш экран будет разделен на нужное количество частей, и вы сможете удобно работать с различными программами одновременно. В некоторых версиях Windows, таких как Windows 8 и 8.1, есть функция Snap Assist, которая помогает пользователям разместить приложения на экране с помощью прозрачной линии.
Когда вам нужно изменить размер окон, просто переместите линию разделения, удерживая левую кнопку мыши и перетаскивая ее в нужное место. Эта функция доступна как в версии Windows 10, так и более ранних версиях операционной системы.
Не забывайте, что функция Snap может размещать не только окна приложений, связанные между собой, но и одно окно с другими свободно выбранными окнами.
Как использовать функцию разделения экрана в Windows 10
Функция разделения экрана в Windows 10 предоставляет возможность удобного размещения нескольких приложений на одном экране. Это особенно удобно в режиме многозадачности, когда вы хотите разделить экран между двумя или более связанными приложениями, чтобы иметь материалы или места необходимой ширины для работы.
В более ранних версиях Windows, таких как Windows 8.1 и Windows 7, для размещения окон на экране требовались попытки с помощью мыши, перетаскивания окон туда и сюда, или использование сочетаний клавиш на клавиатуре. Однако, в Windows 10 была введена функция Snap Assist, которая значительно облегчает и ускоряет процесс разделения экрана.
С функцией Snap в Windows 10 вы можете разместить окна в определенных частях экрана, используя мышь или клавиатуру. Всякий раз, когда вы передвигаете окно, вы также можете видеть прозрачное наложение с другими окнами, чтобы упростить точное размещение.
Вот как использовать функцию разделения экрана в Windows 10:
Использование мыши:
- Откройте приложение, которое вы хотите разместить на одной части экрана.
- Переместите курсор мыши в верхний левый или правый угол окна, пока не появится стрелка для изменения размера и позиции окна.
- Нажмите и удерживайте левую кнопку мыши и перетащите окно в один из углов экрана. Если у вас есть два монитора, повторите эту операцию на другом мониторе.
- Откройте другое приложение, которое вы хотите разместить на оставшейся части экрана.
- Перетащите его в противоположный угол экрана, использовав ту же самую методику.
Теперь у вас есть два приложения, разделенные на боковые части экрана.
Использование клавиатуры:
| Комбинация клавиш | Описание действия |
|---|---|
| Win + влево | Разместить текущее окно по левой части экрана |
| Win + вправо | Разместить текущее окно по правой части экрана |
| Win + вверх | Развернуть текущее окно на полный экран |
| Win + вниз | Восстановить или свернуть текущее окно |
Условия рендеринга таковы, что Snap в Windows 10 предпочитает прикрепление окон с определенным размером и расположением. В некоторых случаях может понадобиться манипулировать окнами или изменять их размеры. Однако, с помощью функции разделения экрана в Windows 10 вы можете с легкостью организовать свой рабочий стол и упростить рабочий процесс.
Как разделить экран между двумя окнами программ Snap
Для разделения экрана между двумя окнами программ Snap в Windows 10 есть несколько способов. Вот один из них:
- Откройте программы или приложения, которые вы хотите разделить.
- Щелкните на одно из окон, чтобы выделить его.
- Перетащите это окно на одну из сторон экрана. Вы увидите, как появляется прозрачная линия посередине экрана, обозначающая область, в которой будет разделено окно.
- Отпустите кнопку мыши, чтобы приложение «прикрепилось» к этой стороне экрана.
- Выберите другое окно и повторите ту же процедуру для его размещения на другой стороне экрана.
Теперь у вас есть две рабочие области на экране, каждая из которых содержит по одному окну программы. Вы можете свободно перемещаться между этими областями, щелкая на них или используя комбинации клавиш.
Эта функция доступна в версиях Windows 7, Windows 8 и Windows 10. В Windows 10 вы также можете разделить экран на более чем два окна, используя этот же метод. Также вы можете изменять размеры рабочих областей путем перемещения линии разделения между ними.
Также помощью палец пользователям с сенсорными мониторами можно использовать жесты для разделения экрана. Чтобы разделить экран на две части, перемещайте два пальца в противоположные стороны экрана. Когда размеры областей равны, можно легко разместить каждое окно, а также изменять их размеры, используя стрелки на клавиатуре или перетаскивая линию разделения.
Используя функцию разделения экрана, вы можете более эффективно работать с несколькими приложениями одновременно. Она особенно полезна при просмотре материалов из разных программ или при работе с несколькими окнами Word или Excel.
Как разделить экран между четырьмя окнами программ Snap в Windows 10
Windows 10 предоставляет удобную функцию Snap, которая позволяет разделить экран на несколько частей и разместить окна программ рядом друг с другом. Если вы хотите разделить экран между четырьмя окнами, то с помощью этой функции можно сделать это очень просто и быстро.
Шаг 1: Выделите части экрана
Нажмите и удерживайте клавишу Windows на клавиатуре, а затем нажмите клавишу стрелки влево, чтобы выделить левую часть экрана.
Затем нажмите клавишу Windows и стрелку вправо, чтобы выделить правую часть экрана.
Теперь выделите верхнюю часть экрана, нажав клавишу Windows и стрелку вверх.
Наконец, выделите нижнюю часть экрана, нажав клавишу Windows и стрелку вниз.
Шаг 2: Разместите окна программ
Теперь у вас есть 4 выделенные части экрана, в которые можно разместить окна программ.
Откройте каждое окно программы, которое вы хотите разместить на экране.
Затем перетащите каждое окно в выделенную часть экрана с помощью мыши или сенсорного экрана.
Вы также можете использовать функцию Snap, которая доступна в более старых версиях Windows, таких как Windows 7 или 8. Для этого просто перетащите окно программы к одной из четырех линий, которые появляются при использовании функции Snap.
Теперь у вас есть все окна программ разделены между четырьмя частями экрана. Вы можете выбрать предпочитаемый способ разделения в зависимости от того, какую версию Windows вы используете и какую функцию предпочитаете.
Разделение экрана между четырьмя окнами программ Snap в Windows 10 особенно полезно, когда вам нужно одновременно работать с несколькими окнами или мониторами. Эта функция существенно облегчит вашу работу и улучшит производительность.
Разделение экранов в разных версиях Windows
В Windows 10 вы также можете использовать комбинации клавиш, чтобы разделить экран между двумя приложениями. Нажмите клавиши Win + стрелка влево или Win + стрелка вправо, чтобы выбрать, какое приложение прикрепить к одной из сторон экрана. Вы также можете перемещать связанные окна, выделив их и перетащив на другую сторону.
В Windows 10 вы можете разделить экран между четырьмя приложениями. Для этого используйте функцию прикрепления к углу экрана. Чтобы включить эту функцию, выберите приложение и перетащите его в угол экрана. Затем выберите второе приложение и перетащите его рядом с первым приложением. Теперь вам доступны обе функции прикрепления, и вы можете выбрать, как распределить экран между четырьмя приложениями.
В более старых версиях Windows, таких как Windows 7 или Windows 8, можно использовать функцию Snap только для разделения экрана между двумя приложениями. Чтобы это сделать, перетащите окно приложения на одну из сторон экрана, чтобы его ширина занимала половину экрана. Затем сделайте то же самое для второго приложения. Таким образом, вы сможете открыть два приложения рядом и одновременно просматривать их материалы.
В разных версиях Windows также есть возможность использовать несколько мониторов для разделения экрана. Если у вас есть несколько мониторов подключены к компьютеру, вы можете перемещать приложения между ними и распределять экран между разными мониторами.
Как разделить экран программ Snap в Windows 8
Windows 8 предлагает пользователям функцию Snap, которая позволяет разделить экран на две части и одновременно просматривать два приложения. Эта функция особенно полезна для использования многозадачности и размещения нескольких приложений на одном экране. Если вы предпочитаете использовать Windows 8 или у вас есть несколько мониторов, то вам поможет использовать функцию Snap с помощью привязки приложений к определенным частям экрана.
Чтобы разделить экран на две части, откройте нужное вам приложение и нажмите клавиши «Windows» и «.» (точка) одновременно. Это активирует режим Snap и приложение автоматически будет размещено в левой части экрана.
Если вы хотите разделить экран на более чем два окна, можно использовать стрелку вниз, чтобы переместить первое приложение вниз, и затем открыть еще одно приложение и нажать клавиши «Windows» и «.» (точка) одновременно. По умолчанию второе приложение будет размещено в правой части экрана.
Если вы хотите изменить ширину раздела между двумя приложениями, выделите между ними и удерживая мышкой, переместите делитель влево или вправо.
Если вы хотите использовать функцию Snap сочетанием клавиш, можно включить привязку приложений к определенным частям экрана. Для этого зайдите в настройки, выберите раздел «Мультитаскинг» и включите функцию «Разрешить двухчастное наложение». Теперь можно использовать комбинацию клавиш «Windows» и стрелками влево или вправо, чтобы разместить приложение по одному из боков экрана.
Помимо этого, функция Snap в Windows 8 позволяет также прикреплять приложения к краям экрана и использовать прозрачное наложение окон. Для этого нужно выделить нужное приложение и переместить его к одному из краев экрана. Приложение будет размещено в половине экрана с возможностью просматривать другие приложения в свободном оставшемся месте.
Таким образом, функция Snap в Windows 8 позволяет пользователям легко разделить экран между двумя или более приложениями, улучшая многозадачность и эффективность работы.
Как разделить экран программ Snap в Windows 7
Windows 7 не имеет функции Snap, которая автоматически разделяет экран на две равные части, как в Windows 10. Однако, вы все равно можете разделить экран между двумя или более окнами с помощью некоторых функций и настроек в Windows 7.
Одним из способов разделения экрана программ Snap в Windows 7 является использование функции Aero Snap.
1. Наведите курсор на верхний угол любого окна.
2. Когда курсор приведен к верхнему левому углу, щелкните и удерживайте кнопку мыши.
3. Теперь, перемещайте окно вниз и до тех пор, пока оно не закрепится в левом вертикальном углу экрана.
4. Отпустите кнопку мыши, и окно должно быть разделено на половину экрана.
Теперь, чтобы разделить экран на четверти, вы можете использовать функцию Aero Snap для усовершенствования разделения окон.
1. Убедитесь, что у вас есть два окна, которые вы хотите разделить на четверти экрана. Откройте оба окна.
2. Повторите шаги 1-4 выше для одного из окон, чтобы разделить его на половину экрана.
3. Теперь, выберите второе окно, сделав его активным.
4. Наведите курсор на верхний угол этого окна.
5. Когда курсор приведен к верхнему правому углу, щелкните и удерживайте кнопку мыши.
6. Теперь, перемещайте окно вниз и до тех пор, пока оно не закрепится в правом вертикальном углу экрана.
7. Отпустите кнопку мыши, и второе окно должно быть разделено на половину оставшейся части экрана.
Теперь, у вас есть экран программ Snap в Windows 7, где вы можете просматривать и работать с двумя окнами, разных приложений, рядом друг с другом. Вы также можете повторить эту функцию, чтобы разделить экран на четыре окна, если вам нужно использовать больше окон одновременно. Помните, что функция Snap в Windows 7 может быть не так полезна и удобна, как в более новых версиях Windows, особенно в Windows 10, где вы можете легко перемещать окна с помощью функции Snap Assist.
Как разделить экран программ Snap в Windows Vista
Вы, вероятно, знакомы с функцией разделения экрана путем использования приложения Snap в более новых версиях Windows, например, в Windows 10. Однако, если вы являетесь пользователем Windows Vista и предпочитаете использовать эту старую версию операционной системы, существует простой способ разделить экран между двумя или более окнами программ.
Для разделения экрана в Windows Vista вам необходимо использовать прозрачное приложение Word Assist. Это приложение, доступное только в Windows Vista и предлагающее функцию разделения экрана на две части.
Вот как вы можете разделить экран при использовании Word Assist:
- Откройте два приложения, которые вы хотите разместить на экране.
- Нажмите и удерживайте клавишу Windows на клавиатуре и одновременно нажмите клавишу стрелка влево или стрелка вправо для размещения одного приложения по одной стороне экрана.
- Повторите шаг 2 для второго приложения, размещая его по другой стороне экрана.
- Теперь вы можете использовать функции каждого приложения на разных половинах экрана.
Если вы хотите разделить экран на более чем два окна, вы можете использовать следующую комбинацию клавиш:
- Откройте четыре приложения, которые вы хотите разместить на экране.
- Нажмите и удерживайте клавишу Windows на клавиатуре и одновременно нажимайте клавишу стрелка влево или стрелка вправо несколько раз, пока каждое приложение не займет необходимую часть экрана.
- Вы также можете использовать мышь для перетаскивания каждого окна на нужную позицию.
- Теперь ваш экран будет разделен на четверть, и вы сможете просматривать и использовать каждое приложение в нужной части экрана.
В Windows Vista нет функции Snap, как в Windows 7 и более новых версиях операционной системы. Однако, с помощью приложения Word Assist вы можете разделить экран на две или более части, чтобы комфортно работать с разными приложениями одновременно.
| Функция | Описание |
|---|---|
| Прозрачное разделение экрана | Word Assist позволяет разделить экран на две части таким образом, чтобы каждое приложение занимало половину экрана. |
| Режим разделения экрана | Вы можете разместить окна приложений в нужном размере и порядке для удобной работы с несколькими приложениями. |
| Размещение окон приложений | Вы можете использовать разные комбинации клавиш и мыши для наложения и размещения окон приложений по вашему усмотрению. |
Теперь, когда вы знаете, как разделить экран программ Snap в Windows Vista, вы сможете легко работать с несколькими приложениями одновременно и увеличить эффективность вашей работы.
Программы для разделения экрана в Windows
Теперь, при использовании операционной системы Windows, можно разделять экран на несколько частей с помощью специальных программ. Это особенно удобно, когда нужно работать с несколькими приложениями одновременно.
В Windows 10 появилась встроенная функция Snap, которая позволяет привязывать окна приложений к определенным частям экрана. Например, вы можете разделить экран на 2 части, каждое приложение будет располагаться в своей половине экрана. Также можно разделить экран на 4 части и разместить в них нужные приложения.
Если у вас Windows 7 или Windows 8, то также можно воспользоваться функцией Snap. Чтобы включить ее, нужно нажать клавишу Windows + стрелка влево или вправо. Таким образом вы сможете разместить окно приложения по размеру половины экрана.
Если у вас несколько мониторов, то для разделения экрана можно использовать приложение Actual Multiple Monitors. Это приложение позволяет разместить окна в разных частях экрана на разных мониторах. Также есть функция прозрачного накладывания окон друг на друга, прикрепление окна мышкой и т.д.
В общем, существует множество программ, которые помогут вам организовать работу с несколькими окнами на одном экране и использовать многозадачность. Выберите подходящую функцию для вашей операционной системы и начинайте использовать ее для более эффективного разделения экрана на части и размещения приложений.
Видео:
Как разделить экран в windows на две части с двумя окнами
Как разделить экран в windows на две части с двумя окнами by Людмила Руденко 3,531 views 5 years ago 59 seconds