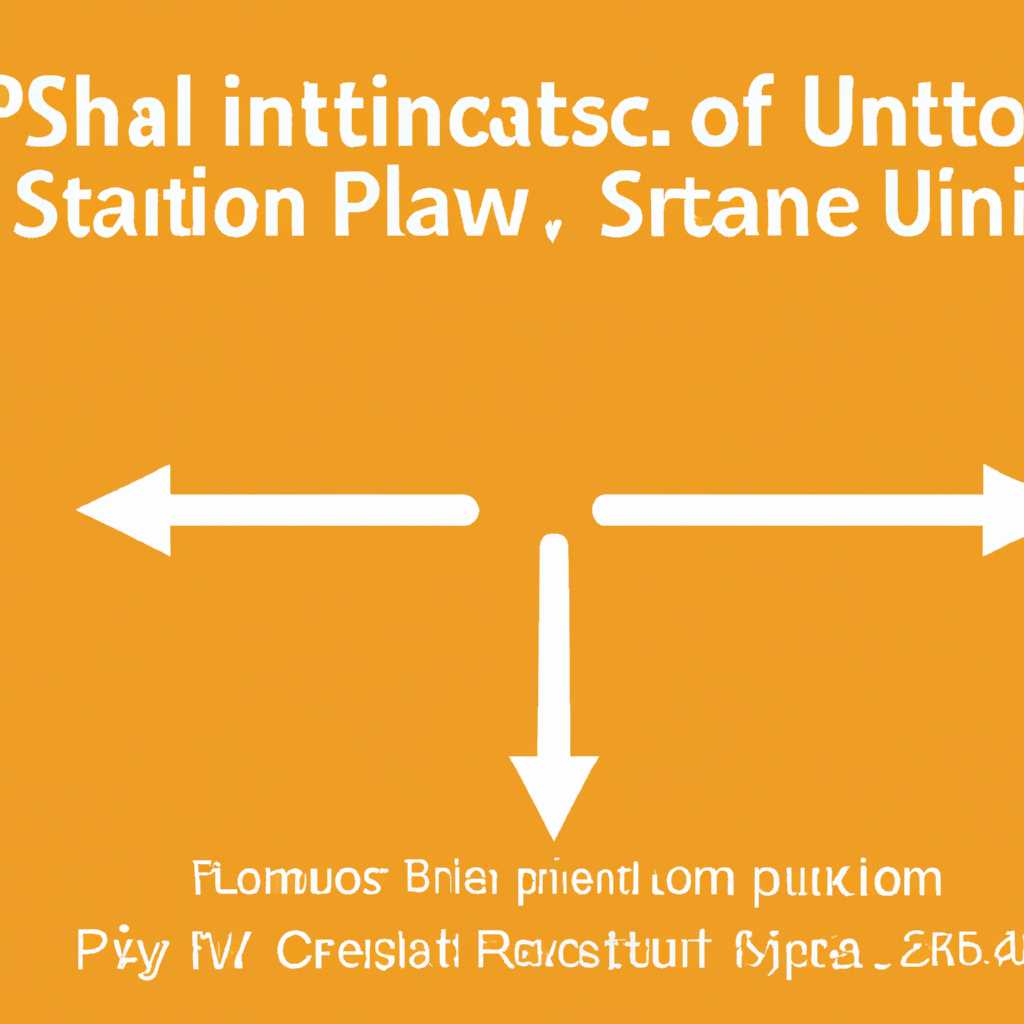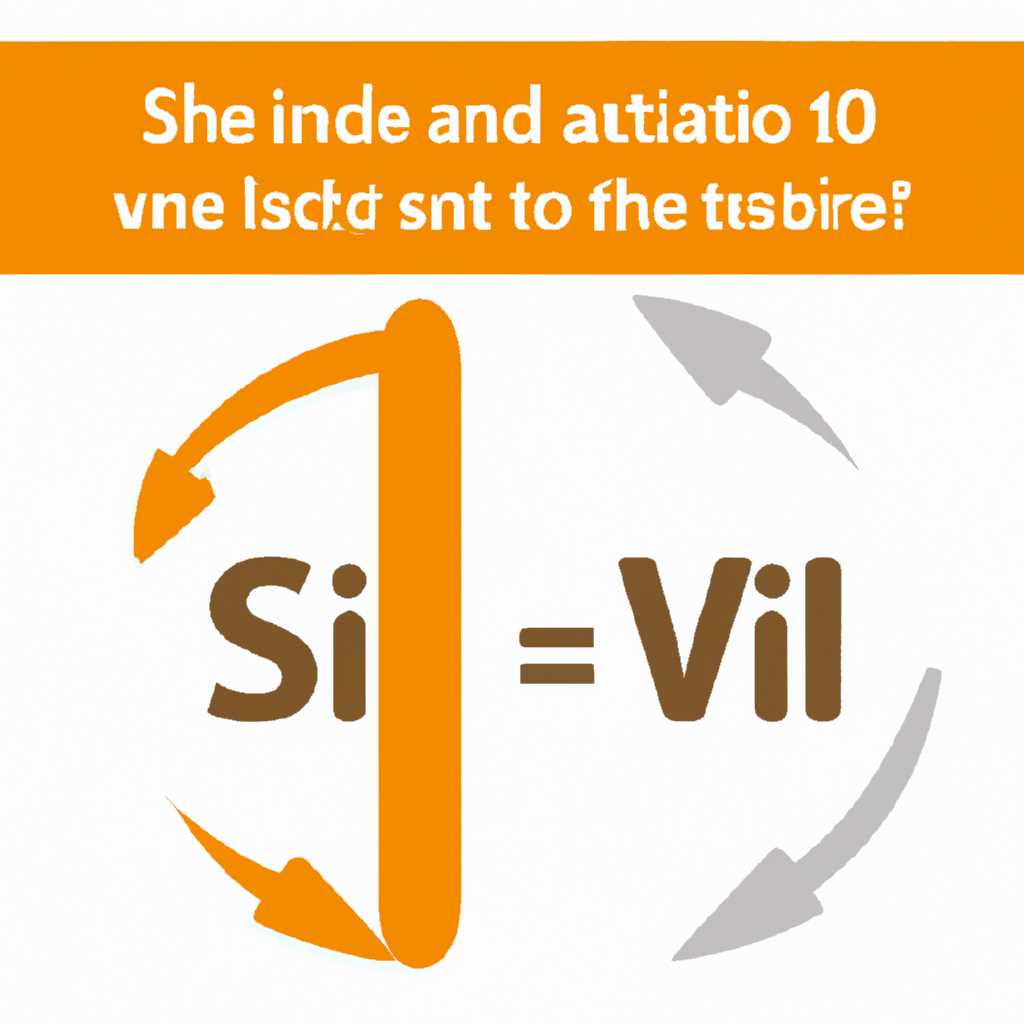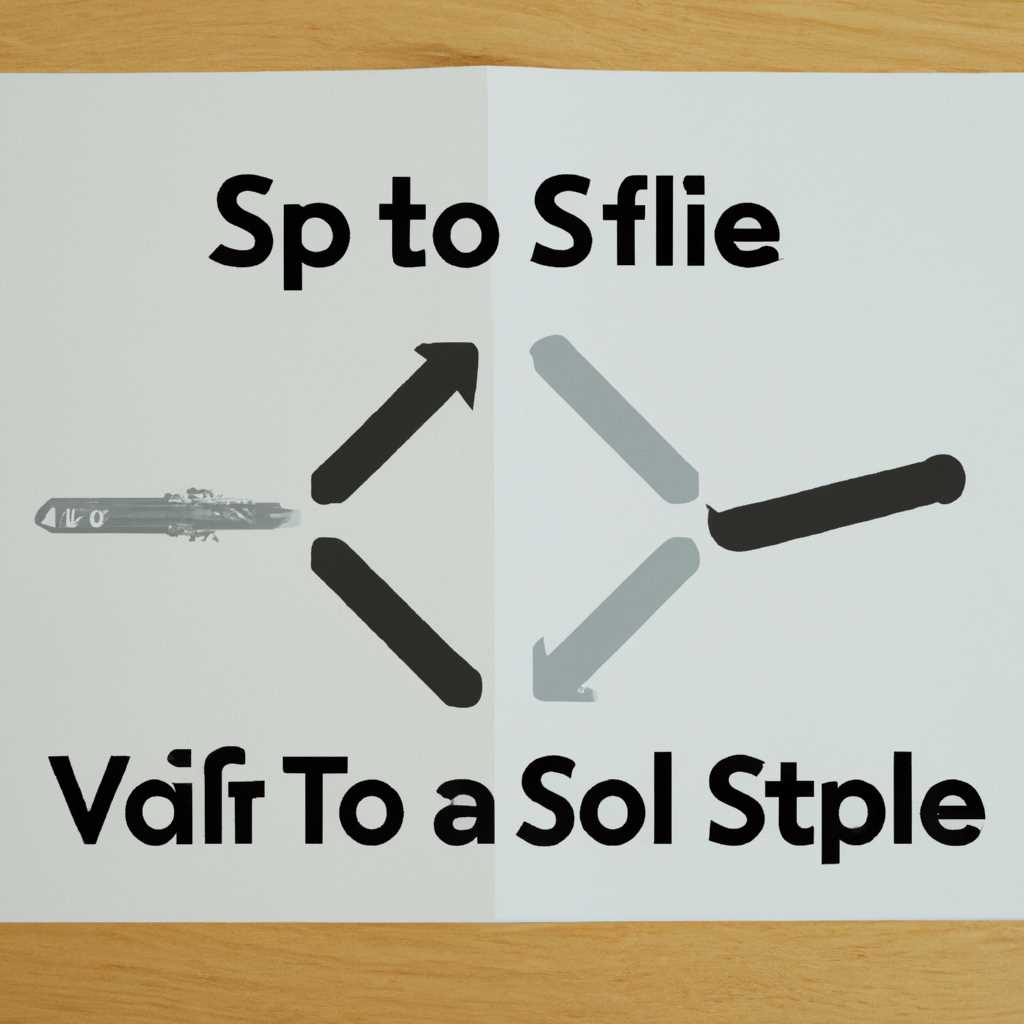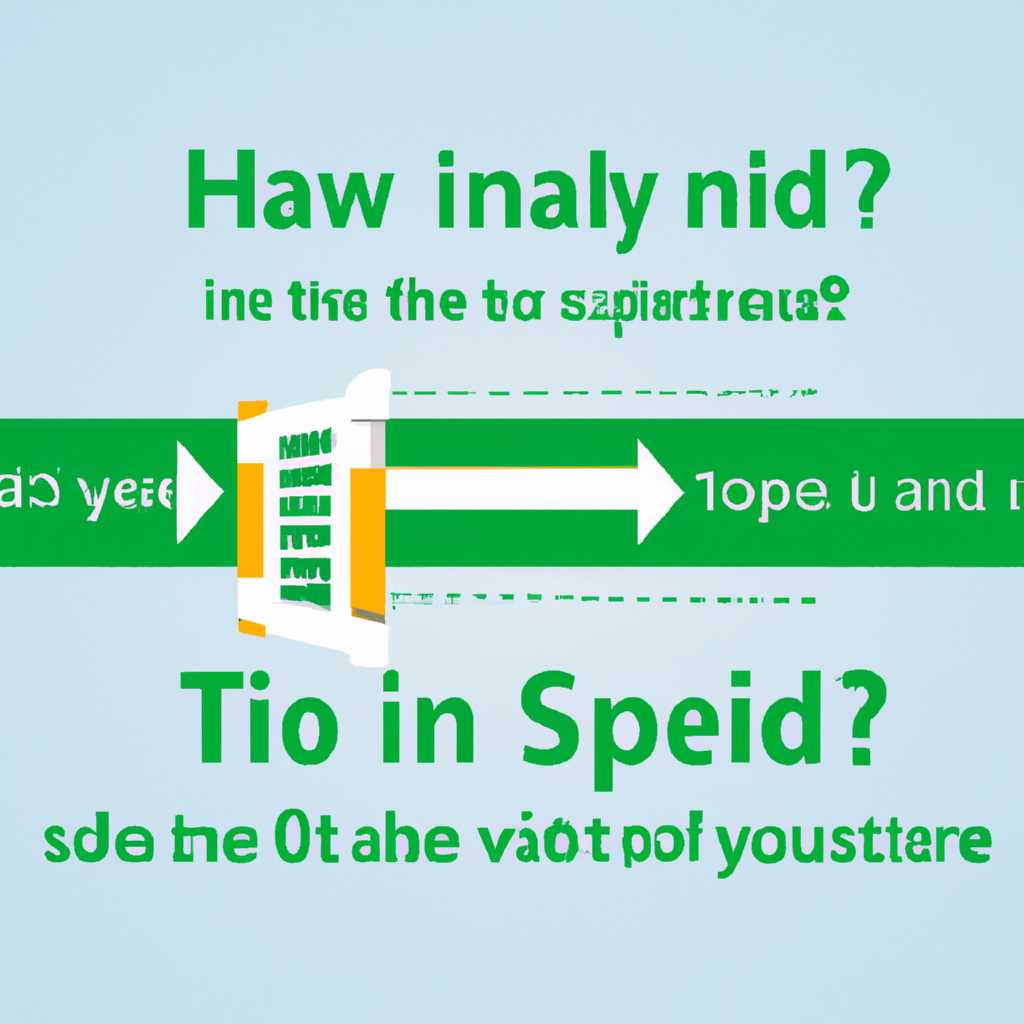- Подробная инструкция по делению установки iso на две части
- ШАГ 1: Подготовка раздела под новую ОС
- 1. Проверьте наличие свободного места
- 2. Подготовьте флешку с загрузочной записью ОС
- 3. Разделите диск на две части
- ШАГ 3: Установка ОС
- FAQ: Как поделить образ диска на два диска
- Установка второй ОС Windows без потери данных
- Подготовка к установке второй ОС Windows
- Разделение диска для установки второй ОС Windows
- Установка второй ОС Windows
- Видео:
- Как смонтировать ISO образ в виртуальный диск Windows 11/10
Подробная инструкция по делению установки iso на две части
Установка операционных систем с помощью образов iso является удобным и популярным способом. Однако иногда бывает необходимо разделить установку iso на две части. В этой статье мы расскажем, как разделить установку на две dvdшки или флешки. Путем подготовки и выполнения нескольких простых шагов, вы сможете разделить iso образ и установить операционную систему без потери данных.
Перед тем, как приступить к разделу, вам необходимо подготовиться. Вам понадобятся два dvd диска или флешки с достаточным объемом памяти для записи образа iso. Кроме того, у вас должна быть загрузочная флешка или dvd диск с операционной системой, которую вы собираетесь установить.
Шаг 1: Создание разделов
Сначала вам необходимо разделить диск или флешку на две части. Это можно сделать с помощью специальных программ, таких как GParted или Disk Management в Windows. Выберите нужный раздел, который вы хотите разделить, и нажмите правой кнопкой мыши на него. Затем выберите пункт «Разделить» и укажите размер второго раздела. Обычно второй раздел занимает около половины общего объема диска или флешки.
Шаг 2: Форматирование и создание загрузочного раздела
После разделения диска или флешки на две части, форматируйте второй раздел в нужном формате (NTFS или FAT32) с помощью соответствующей программы. Затем создайте загрузочный раздел на этом втором разделе с помощью программы для создания загрузочных флешек или дисков, таких как Rufus или UNetbootin. Этот загрузочный раздел будет содержать файлы, необходимые для запуска установки операционной системы.
Шаг 3: Копирование образа iso на две части
Теперь вам нужно скопировать содержимое образа iso на две части. Для этого вставьте первый dvd диск или подключите первую флешку в компьютер. Затем откройте программу для копирования дисков, такую как ImgBurn или Nero. Выберите образ iso и нажмите кнопку «Копировать». После этого вставьте второй dvd диск или подключите вторую флешку и выберите в нем загрузочный раздел. Нажмите кнопку «Вставить» и продолжайте копирование.
Шаг 4: Установка операционной системы
После того, как образ iso скопирован на две части, вы можете использовать их для установки операционной системы. Загрузитесь с первого dvd диска или флешки, выберите пункт «Установить операционную систему» и следуйте инструкциям. После завершения установки вставьте второй dvd диск или флешку и выберите в нем загрузочный раздел. Нажмите кнопку «Вставить» и установка будет продолжена с второй части образа iso.
Теперь вы знаете, как разделить установку iso на две части и выполнить установку операционной системы без потери данных. Следуя этой простой пошаговой инструкции, вы сможете успешно разделить образ iso и установить нужную операционную систему на свой компьютер.
ШАГ 1: Подготовка раздела под новую ОС
Перед началом установки новой операционной системы, необходимо создать отдельный раздел на жестком диске компьютера. В этом шаге мы подробно рассмотрим процесс разделения диска на две части и настройку нового раздела под установку операционной системы.
1. Проверьте наличие свободного места
Прежде чем приступить к разделению диска, убедитесь, что на вашем компьютере имеется достаточное количество свободного места. Если у вас есть важные данные на диске, рекомендуется их сохранить на внешний носитель или сделать резервную копию, чтобы избежать их потери.
2. Подготовьте флешку с загрузочной записью ОС
Для установки новой операционной системы вам понадобится загрузочная флешка. Если у вас уже есть такая флешка, можно перейти к следующему шагу. Если же нет, вам нужно будет сделать загрузочную флешку соответствующего образа операционной системы.
Вставьте флешку в компьютер и откройте Обозреватель (Windows Explorer) или любую программу для работы с дисками. Выберите диск флешки и отформатируйте его в NTFS или FAT32 – это зависит от требований вашей операционной системы.
3. Разделите диск на две части
Теперь, когда у вас есть подготовленная флешка с загрузочной записью ОС, вы можете приступить к разделению диска. Для этого следуйте указаниям пошаговой инструкции, предоставляемой при установке операционной системы.
При выборе раздела для установки операционной системы, следует выбрать второй раздел, который вы создали предварительно. Настройте его как нужно, учитывая требования операционной системы и ваши предпочтения.
Важно: Перед разделением диска на две части, убедитесь, что на нем нет значимых данных, так как при данной операции они могут быть потеряны.
Если установка операционной системы уже выполнена, но раздел диска всё еще находится в качестве одного большого раздела, можно воспользоваться FAQ разделом системы, чтобы быстро и без потери данных выполнить разделение.
Кстати, если у вас уже есть разделенный диск с двумя или более разделами, вы можете загрузиться без проблем с выбором раздела, который будет использоваться при запуске системы.
ШАГ 3: Установка ОС
После разделения диска и создания нового раздела для установки второй части изображения ОС, можно приступить к установке. В этом шаге нужно будет вставить DVD с первой частью образа ОС и запустить компьютер.
1. Вставьте DVD-диск с первой частью образа ОС в привод DVD/CD на компьютере и перезапустите его.
2. После загрузки компьютера с DVD-диска, будет запущен программный инструмент установки ОС. Возможно, вам нужно будет выбрать диспетчер загрузки ОС. Если появился вопрос без иконки DVD-диска, то выберите диск с первой частью образа ОС.
3. Сейчас начнется подготовка к установке ОС. Вам может быть предложено разделить диск на два раздела: один для ОС Windows и другой для данных. Если у вас нет такой потребности, можно оставить разделение по умолчанию без потери данных. Если же вы хотите разделить диск самостоятельно, выберите «Дополнительные настройки».
4. После выбора раздела для установки ОС (второго раздела), вы можете отформатировать его или оставить без изменений, если в нем уже есть данные.
5. После настройки разделов выберите второй раздел для установки ОС и нажмите «Установка». Процесс установки ОС начнется, и
FAQ: Как поделить образ диска на два диска
Если у вас есть образ диска, например, в формате ISO, и вы хотите разделить его на две части, чтобы записать на два разных диска, есть простое решение.
1. Создание образа диска
- Для начала, если у вас не установлена программа для создания образов дисков, загрузите и установите подходящее ПО, такое как PowerISO, Nero или Daemon Tools.
- Вставьте оригинальный диск в DVD-привод или подключите внешний DVD-привод к компьютеру.
- Запустите программу для создания образов дисков и выберите опцию «Создать образ диска» или аналогичную.
- Выберите диск, с которого вы хотите сделать образ, и задайте расположение и имя файла для сохранения образа.
- Начните процесс создания образа диска.
2. Поделить образ диска на две части
- После создания образа диска откройте программу, которую вы использовали для создания образа.
- Выберите опцию «Редактировать образ диска» или аналогичную.
- В появившемся окне выберите образ диска, который вы хотите разделить.
- Выберите опцию «Разделить образ диска» или аналогичную.
- Укажите размеры для каждой части образа диска. Например, если у вас есть образ размером 8 ГБ, вы можете разделить его на две части по 4 ГБ каждая.
- Нажмите кнопку «Разделить» и дождитесь завершения процесса.
- После разделения образа диска вы получите два отдельных файла, каждый из которых можно записать на отдельный DVD-диск.
Теперь у вас есть две части образа диска, которые вы можете записать на две разные DVD-диски. При загрузке с первого диска установка программы или операционной системы начнется, а при загрузке с второго диска будет продолжена.
Кстати, если у вас есть флешка, которую вы хотите использовать вместо DVD-диска, вы можете отформатировать флешку, сделать ее загрузочной и записать образ диска на нее. Только убедитесь, что ваша флешка достаточно вместительна, чтобы вместить оба файла образа диска.
В случае, если у вас возникнут проблемы с разделением образа диска на две части, обратитесь к документации или справочнику программы, которую вы используете для управления образами дисков, или поищите решение в Интернете.
Это была пошаговая инструкция по разделению образа диска на две части. Если у вас остались вопросы, не стесняйтесь задавать их в комментариях.
Установка второй ОС Windows без потери данных
Проблема: Необходимо разделить установку ISO на две части и установить вторую операционную систему Windows без потери данных на компьютере.
Подготовка к установке второй ОС Windows
1. Вставьте флешку или DVD-диск с установочным образом Windows в компьютер.
2. Найдите нужный раздел на жестком диске, который вы хотите использовать для установки второго экземпляра Windows. Если нужного раздела нет, создайте новый раздел с помощью инструментов управления дисками.
Разделение диска для установки второй ОС Windows
1. Зайдите в меню загрузки компьютера. Для этого обычно нужно при включении компьютера нажать определенную клавишу (например, F2 или Delete) — точное значение зависит от производителя компьютера.
2. В меню загрузки выберите опцию «Загрузка с флешки» или «Загрузка с DVD».
3. После загрузки выберите язык и настройки форматирования диска.
4. В появившемся окне выберите «Пользовательские параметры установки».
5. Выберите нужный раздел для установки второй операционной системы Windows.
6. Нажмите кнопку «Далее» и следуйте инструкциям для завершения установки.
Установка второй ОС Windows
1. После разделения диска и выбора нужного раздела для установки, установка второй операционной системы Windows начнется автоматически.
2. Следуйте инструкциям на экране, чтобы сконфигурировать настройки новой операционной системы.
3. После завершения установки, компьютер будет загружаться сразу с двух операционных систем. При запуске компьютера будет появляться выбор, какую операционную систему загружать.
4. Если вам требуется изменить порядок загрузки операционных систем, настройте это в меню управления загрузкой компьютера.
Теперь у вас есть вторая ОС Windows без потери данных. Вы можете свободно переключаться между двумя операционными системами при запуске компьютера.
Видео:
Как смонтировать ISO образ в виртуальный диск Windows 11/10
Как смонтировать ISO образ в виртуальный диск Windows 11/10 by myWEBpc 10,479 views 2 years ago 1 minute, 33 seconds