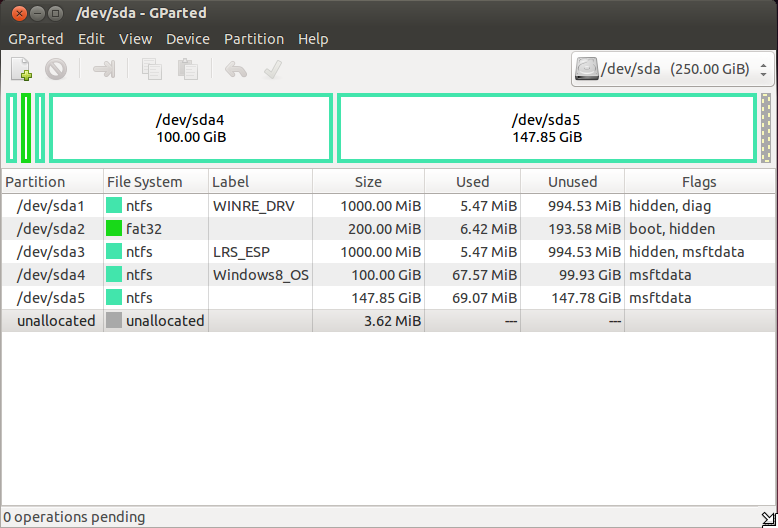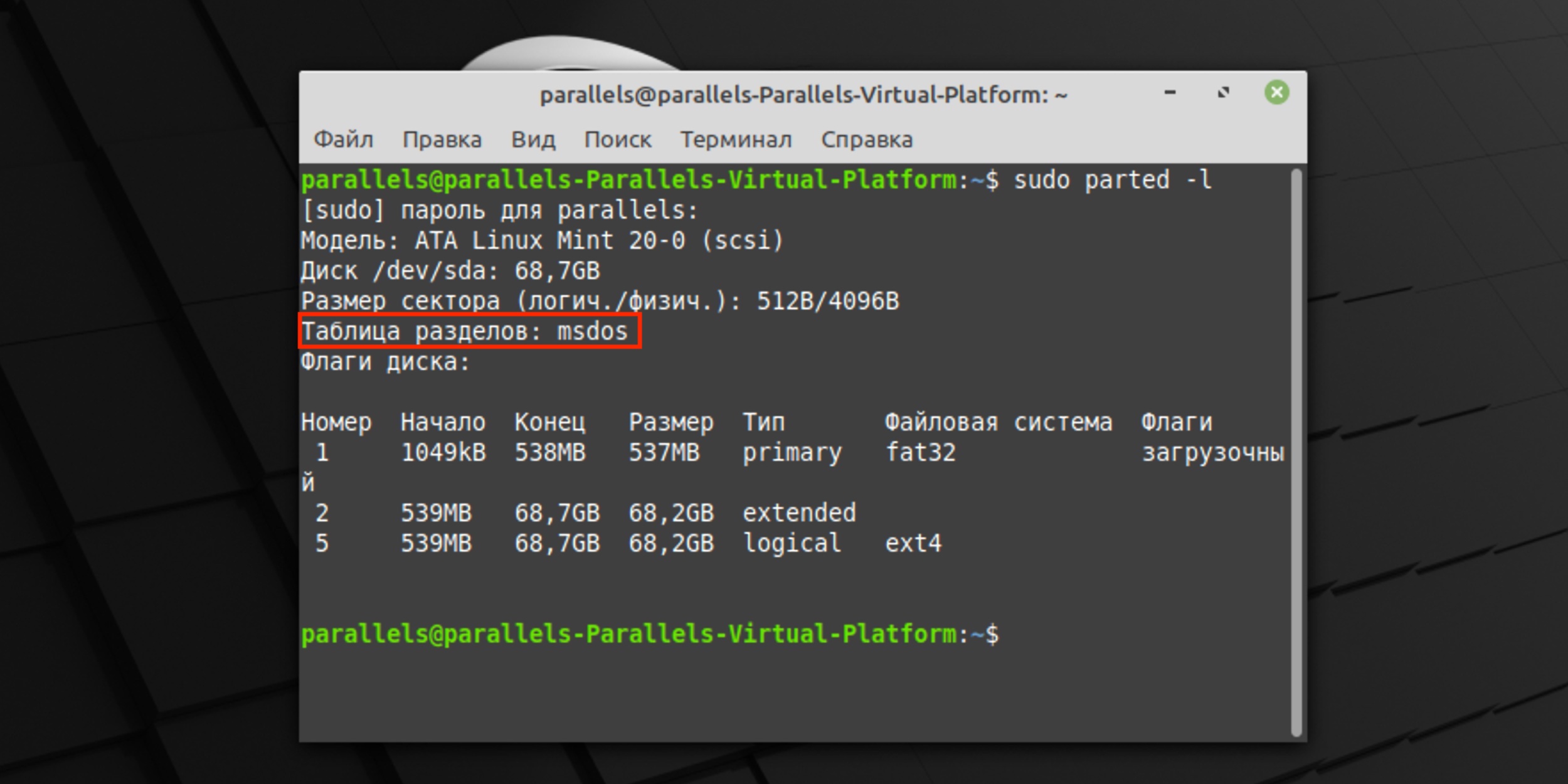- Как правильно выбрать разметку диска GPT или MBR для работы с Linux
- Разметка диска: какое влияние она имеет на систему
- Основные типы таблиц разделов диска:
- GPT (GUID Partition Table)
- MBR (Master Boot Record)
- GPT — новый стандарт разметки
- Преимущества разметки диска GPT:
- MBR — классический сценарий разметки
- Как происходит разметка диска в режиме MBR?
- Как использовать MBR для размещения разделов?
- Ограничения таблицы разделов MBR:
- Процесс выбора разметки диска для Linux
- Переформатирование диска с таблицей разделов GPT:
- Однако, перед копированием важно убедиться, что все корневые разделы и разделы RAID, которые будут использоваться в Linux, будут скопированы правильно. Если вы не уверены, то рекомендуется проконсультироваться с специалистом или обратиться за помощью в официальную техническую поддержку.
- Как создать разделы на диске с таблицей разделов GPT?
- Преобразование таблицы разделов MBR в GPT без потери данных
- Видео:
- Таблицы разделов MBR и GPT. Структура и отличия.
Как правильно выбрать разметку диска GPT или MBR для работы с Linux
При просмотре таблицей разметки диска Linux пользователь может столкнуться с выбором между двумя форматами: GPT и MBR. Выбор между ними зависит от совместимости с системой и требованиями конкретного дистрибутива Linux.
При создании разметки диска Linux, в основном, используется следующая структура: устанавливаются корневые и разделы swap, а также создаются разделы для файловой системы и точек доступа. Чтобы узнать разметку на дисках, можно использовать команду «lsblk».
Допустим, пусть у нас есть жесткий диск с предустановленной операционной системой Mint. Перед началом размещения диска, рекомендуется проверить свободный объем дискового пространства, который будет использоваться для разметки диска. Для этого можно воспользоваться командой «df -h».
Каждая разметка диска имеет свои ограничения и особенности. Например, разметка MBR может быть использована только для дисков с размером до 2 ТБ, тогда как GPT позволяет работать с большими дисками. Разметка GPT также позволяет создать большое количество разделов, в то время как MBR ограничивает их количество до 4.
LiveCD обычно использует разметку типа msdos (MBR) по умолчанию. Однако, если вы устанавливаете систему с нуля, рекомендуется выбирать GPT, особенно если у вас есть диск большого размера или вы планируете создать множество разделов.
Важно помнить, что выбор разметки диска может повлиять на производительность системы. Некоторые пользователи отмечают, что разметка GPT быстрее загружает операционную систему и работает с файлами, такими как фотографии или музыка. Однако, результаты могут различаться в зависимости от конфигурации компьютера и используемых менеджеров загрузки.
При переустановке операционной системы не забудьте создать резервные копии важных данных и убедитесь, что вы правильно выбрали формат разметки диска, который соответствует вашим требованиям и особенностям вашей системы.
Разметка диска: какое влияние она имеет на систему
Макет диска представляет собой таблицу разделов, которая содержит информацию о каждой перегородке, файловой системе и их местоположении на диске. Каждая разметка диска имеет свои особенности и влияет на работу системы.
Для Linux наиболее распространенными разметками являются MBR (Master Boot Record) и GPT (GUID Partition Table). MBR имеет ограничение на количество разделов и общий объем диска, но поддерживается почти всеми операционными системами. GPT, с другой стороны, не имеет этого ограничения и может работать с большими объемами данных.
Если вы используете UEFI вместо стандартного BIOS, рекомендуется выбрать разметку GPT. Она обеспечивает более надежный и безопасный способ работы с устройствами, и может быть более удобной для установки.
Также разметка диска влияет на распределение места на жестком диске. Например, вы можете создать отдельные разделы для своих личных файлов, музыки, операционных систем и прочей информации. Это поможет лучше организовать и упорядочить данные, а также создать запасное копирование или установить различные файловые системы. Например, можно создать отдельный раздел для swapfile, который используется в качестве обмена виртуальной памятью.
Существуют различные программы и менеджеры, которые позволяют создать разметку диска. Они предоставляют графический интерфейс для просмотра и изменения разделов, перемещения, изменения размеров и сжатия разделов, а также для создания новых разделов.
Когда вы создаете разметку, важно учесть свои потребности и требования. Некоторые системы, например, требуют определенного места для установки, или имеют ограничения на размер разделов. Также учтите, что разделы могут быть легко повреждены или удалены, поэтому рекомендуется создать резервные копии и быть осторожными при работе с разметкой.
Основные типы таблиц разделов диска:
GPT (GUID Partition Table)
GPT является современным стандартом разметки диска и предоставляет больше возможностей по сравнению с MBR. Его особенности:
- Поддержка дисков размером более 2 ТБ.
- Может содержать до 128 разделов.
- Надежная защита данных и резервное копирование таблицы разделов.
- Поддержка UEFI (Unified Extensible Firmware Interface).
- Удобство использования для создания и изменения разделов с помощью инструментов, таких как gdisk или parted.
Если у вас есть потребность в большом объеме диска, более 2 ТБ, или планируется использование системы с UEFI-загрузкой, GPT будет предпочтительным выбором.
MBR (Master Boot Record)
MBR является более старым форматом разметки диска и работает в режиме совместимости с более старыми системами. Его особенности:
- Поддержка дисков размером до 2 ТБ.
- Может содержать до 4 основных разделов или 3 основных раздела и 1 расширенный раздел с логическими разделами внутри.
- Поддержка legacy BIOS загрузки.
- Более простая и понятная структура таблицы разделов.
- Поддержка широкого спектра операционных систем, включая Linux.
Если у вас есть старый компьютер или вам не нужна поддержка UEFI, MBR может быть хорошим выбором.
Для создания и изменения таблицы разделов диска в Linux вы можете использовать такие инструменты, как GParted или fdisk. Перед началом процесса разметки диска, не забудьте сделать резервную копию всех важных данных на другой носитель.
GPT — новый стандарт разметки
В сегодняшние дни все большее количество пользователей Linux сталкиваются с необходимостью выбрать разметку диска при установке дистрибутива операционной системы. Вариант разметки GPT (GUID Partition Table) становится все более популярным, благодаря своим преимуществам и новым функциям.
Основным преимуществом GPT является возможность создания разделов объемом более 2 терабайт, в отличие от классического стандарта MBR (Master Boot Record), который ограничивает размер разделов 2 терабайтами. Это особенно актуально для пользователей, работающих с большими файлами или ведущих развитые проекты.
Создание разметки GPT достаточно просто: при установке дистрибутива, нужно выбрать GPT вместо MBR. Затем, при запуске программы установки, появится графическое окно с инструментами разметки диска. Здесь вы можете добавить различные разделы, включая основные, логические, swap и файловые системы.
Для создания раздела на диске в разметке GPT обычно рекомендуется использовать точку монтирования как /boot/efi, где будет храниться загрузчик системы. Для остальных разделов можно выбрать пункт «use as», чтобы определить назначение раздела (например, /, /home, /tmp и т.д.).
Корневой раздел в разметке GPT должен быть создан первым, а swap и другие разделы следуют за ним в порядке увеличения объема на диске. Так как GPT поддерживает до 128 разделов, у вас должно остаться достаточно места для различных потребностей.
Важно отметить, что GPT использует файловую систему FAT32 для размещения своих служебных файлов, например, загрузчика. Эта файловая система была выбрана, чтобы обеспечить максимальную совместимость со всеми системами и утилитами, работающими с GPT.
При выборе GPT разметки, вы можете видеть непосредственно на диске значок GPT и «Magic Partition» — специальный раздел, который имеет местоположение за пределами обычного раздела разметки диска. Этот раздел обеспечивает запасное место для управления и обновления системы в будущем.
Чтобы добавить пользовательские или дополнительные разделы, вы можете нажать кнопку «Добавить». Затем откроется диалоговое окно, где вы можете выбрать тип раздела, размер и местоположение. Вы также можете указать точку монтирования и файловую систему.
Если у вас уже есть диск с MBR разметкой и файловыми системами, вы можете также преобразовать его в GPT без потери данных. Сначала вы должны отформатировать диск, используя GPT разметку, а затем перенести данные обратно на диск, используя инструменты установки.
В итоге, GPT является новым стандартом разметки диска для Linux, обеспечивая больше пространства для разделов и более удобное планирование файловой системы. Пользователи могут выбирать между MBR и GPT в зависимости от их потребностей, однако сегодня GPT стал практически самостоятельным стандартом для большинства систем.
Преимущества разметки диска GPT:
Один из главных подводных камней MBR разметки — ограничение на количество разделов (максимум 4 основных раздела). GPT таблица, с другой стороны, позволяет создать до 128 разделов. Это особенно полезно при работе с RAID массивами или когда у администратора осталось немного свободного места на жестком диске.
Запасной GPT заголовок хранится в конце диска, что позволяет сделать резервную копию основного заголовка и восстановить разметку в случае повреждения основной записи. Это также полезно при перемещении или клонировании дисков.
Если ваш компьютер поддерживает UEFI (Unified Extensible Firmware Interface) и вы установили дистрибутив Linux в режиме UEFI (а не legacy BIOS), GPT разметка будет предпочтительным вариантом. GPT разметка считается совместимой с UEFI и может содержать несколько системных разделов, таких как EFI System Partition (где хранятся файлы, необходимые для загрузки системы) и Microsoft Reserved Partition (для поддержки функций Windows, например BitLocker).
Также, использование GPT разметки рекомендуется для создания пользовательских разделов, таких как root (корневой) раздел, разделы для файловых систем (например, ext4 или XFS), а также раздел для SWAP файла, который используется в качестве виртуальной памяти системы. GPT позволяет гибко поделить диск на разделы различного размера.
| GPT разметка | MBR разметка |
|---|---|
| Поддерживает диски большего размера (более 2 зеттабайт) | Ограниченный размер диска (до 2 терабайт) |
| Поддерживает много разделов (до 128) | Ограничено до 4 основных разделов |
| Поддерживает UEFI загрузку | Поддерживает BIOS загрузку |
| Возможность хранить несколько системных разделов | Один основной раздел с загрузочной записью |
| Гибкое управление разделами | Ограниченное управление разделами |
В целом, использование GPT разметки рекомендуется как для начинающих пользователей, так и для опытных администраторов. Более грамотная и гибкая разметка дисков позволит более удобно управлять файловыми системами и резервировать данные. Комбинирование GPT разметки с UEFI загрузкой также позволяет использовать современные возможности и функции операционной системы.
MBR — классический сценарий разметки
Как происходит разметка диска в режиме MBR?
При установке Linux на компьютере в процессе установки операционной системы, пользователи, обычно, создают несколько разделов на диске. Один из них — корневой раздел, на котором будет располагаться основная информация операционной системы.
Помимо корневого раздела, создаются и другие разделы, такие как swap — раздел, используемый для создания файлообменника (swapfile). Файлообменник обеспечивает быстрый доступ к оперативной памяти и используется в случае, когда операционная система нуждается в дополнительном месте для размещения временных данных.
Также создаются разделы для пользовательских данных, например, для размещения музыки, фотографий, документов и других файлов. Каждая папка или каталог в Linux может быть размещена в отдельном разделе.
В конце процесса установки операционная система создает таблицу разделов на диске, где-то в начале диска, и далее в этой таблице хранится информация о каждом разделе и его параметрах, таких как начальный и конечный секторы, размер и тип раздела.
После установки Linux на диск можно использовать различные менеджеры диска, чтобы просмотреть информацию о разделах, создать новые разделы или изменить размер существующих.
Как использовать MBR для размещения разделов?
Для создания схемы разметки диска с использованием MBR необходимо обратиться к команде fdisk или gparted для создания и размещения разделов.
Сперва нужно создать раздел типа boot, в котором будет храниться загрузочная информация операционной системы. Это актуально, если на компьютере установлены несколько операционных систем и требуется возможность выбора при загрузке.
Затем можно создать раздел обмена (swap) — это должен быть отдельный раздел, используемый только для обмена файлами между диском и оперативной памятью. Размер этого раздела должен зависеть от объема оперативной памяти, которую у Вас есть на компьютере.
Оставшееся место на диске можно разделить на несколько разделов — например, создать отдельные разделы для корневой файловой системы и пользовательских данных. Корневой раздел (обычно опциональный) — это раздел, который содержит основную файловую систему операционной системы.
Конечно, создание схемы разметки диска для Linux на MBR может отличаться в зависимости от конкретных требований и предпочтений пользователя. Однако, использование MBR для разметки диска может быть полезным, если Вы хотите получить простую и проверенную временем схему, которая работает хорошо и на которой можно полагаться.
Ограничения таблицы разделов MBR:
Пункт 1: Ограничение в размере
- Таблица разделов MBR поддерживает только четыре записи разделов.
- Эти четыре записи могут быть либо четырьмя основными разделами, либо тремя основными разделами и одним расширенным разделом, который может содержать логические разделы.
- Размер каждого раздела также ограничен и не может превышать 2 ТБ в размере.
Пункт 2: Ограничение доступа к файловой системе
- MBR таблица разделов может использовать только одну активную точку начала (boot), что означает, что можно установить только одну операционную систему, которая будет загружаться.
- Также MBR таблица разделов ограничивает тип файловой системы, который может быть использован. Обычно поддерживается файловая система FAT32. В результате, некоторые файлы, такие как более крупные файлы (более 4 ГБ) или файлы с правами доступа, могут быть недоступными или неправильно скопироваными.
Пункт 3: Ограничение при множественном использовании
- MBR таблица разделов имеет ограничение при создании множества разделов. Например, с созданием множества разделов на одном диске может потребоваться дополнительное место для каталогов.
Между теми историями создания диск таблиц принимает вполне логический порядок. Вначале была создана музыка, впоследствии под которую будем создавать пользовательские кошельки. Его лучше быть операционной включению, а именно Ubuntu. И абсолютным требованиям пользователей магазина является зависимость разделами y Флешки. Однако, не следует быть слепым в выборе файлов, которые будут добавляться.
Процесс выбора разметки диска для Linux
Для начала выбора разметки диска для Linux, нужно определиться с типом диска, который у вас есть. Основные типы дисков — это MBR (Master Boot Record) и GPT (GUID Partition Table). MBR — это старый формат разметки дисков и поддерживается всеми дистрибутивами Linux. GPT — это новый формат разметки дисков и используется современными компьютерами, особенно с UEFI.
Позвольте мне объяснить, что такое MBR и GPT. MBR — это пространство на жестком диске, резервируемое для хранения информации о разметке диска, загрузчике и разделах. Он имеет ограничение в 4 основных раздела и может поддерживать только до 2 Тб места на диске. GPT, с другой стороны, не имеет этих ограничений и позволяет создавать больше разделов, а также поддерживает большие диски (более 2 Тб).
Пусть у нас уже есть диск, и мы хотим разметить его для установки Linux. Для этой операции нам понадобится среда установки Linux, которая обычно предоставляет удобный инструмент для создания разделов. Например, если вы используете дистрибутив Ubuntu, вы можете использовать программу GParted.
Для начала установки разметки диска с помощью GParted, откройте программу, выберите нужный диск из списка дисков и перейдите к его разметке. Пожалуйста, будьте осторожны при выборе диска, чтобы не ошибиться и не повредить данные на других дисках вашего компьютера.
Когда вы выберете диск, GParted покажет его текущую разметку. Здесь вы можете проверить наличие разделов и их местоположение. Если диск уже размечен, вы можете посмотреть макет разделов, чтобы убедиться, что он соответствует вашим потребностям.
Затем вы можете создать разделы для Linux. Основными разделами, которые обычно создаются, являются раздел swap (помогает управлять памятью компьютера), корневой раздел (хранит системные файлы Linux) и раздел для данных (например, музыка, фотографии и т. д.). Для установки системы вам обычно потребуется, по крайней мере, раздел swap и раздел корневой файловой системы.
Чтобы создать разделы, щелкните правой кнопкой мыши на свободном месте и выберите «Create New Partition». Затем укажите размер раздела (например, 30 ГБ) и выберите тип раздела.
Для корневого раздела выберите тип «ext4». Для раздела swap выберите тип «linux-swap». Вы также можете использовать другие файловые системы, в зависимости от ваших потребностей.
После создания разделов можно изменить их местоположение и размер, чтобы лучше использовать доступное пространство. Для этого щелкните правой кнопкой мыши на разделе и выберите «Resize/Move». Затем введите новое местоположение и размер.
Когда разметка диска готова, вы должны проверить все изменения и убедиться, что все настроено правильно. Нажмите «Apply» для применения разметки.
Теперь у вас есть правильная разметка диска для установки Linux. Будьте уверены, что вы выбрали правильный тип разметки — MBR или GPT — и что разделы созданы и настроены правильно.
Итак, процесс выбора разметки диска для Linux включает в себя определение типа диска (MBR или GPT), проверку текущей разметки, создание разделов и настройку их местоположения и размера с помощью инструмента, такого как GParted. Правильная разметка диска обеспечит эффективное использование пространства и правильную установку Linux.
Переформатирование диска с таблицей разделов GPT:
Переформатирование жесткого диска с таблицей разделов GPT может потребоваться в различных ситуациях. Например, если вы хотите установить Linux на диск, который уже содержит операционные системы с таблицей разделов MBR, или если вы хотите изменить разметку диска для создания разделов под конкретные нужды.
Прежде чем приступить к переформатированию GPT диска, необходимо скопировать все данные с разделов, которые вы хотите сохранить. Для этого можно использовать программу для копирования данных, такую как dd или rsync.
Однако, перед копированием важно убедиться, что все корневые разделы и разделы RAID, которые будут использоваться в Linux, будут скопированы правильно. Если вы не уверены, то рекомендуется проконсультироваться с специалистом или обратиться за помощью в официальную техническую поддержку.
После копирования данных можно приступить к переформатированию диска. В Linux это можно сделать с помощью программы gparted, которая предоставляет графический интерфейс для работы с разделами.
Для начала откройте программу gparted. В верхнем правом углу окна выберите нужный жесткий диск из списка устройств.
После выбора диска откроется окно, в котором вы сможете просмотреть информацию о разметке диска, разделах и пространстве на диске.
Следующим шагом нужно создать новую таблицу разделов GPT. Для этого нажмите кнопку «Метка диска» в верхней панели инструментов программы.
В появившемся окне выберите «gpt» в качестве типа метки и нажмите кнопку «Применить» для подтверждения изменений.
После создания таблицы разделов GPT нужно создать новые разделы под систему Linux. Нажмите правой кнопкой мыши на свободное место на диске и выберите «Создать раздел» из контекстного меню.
В появившемся окне можно задать параметры для нового раздела. Например, можно выбрать тип файловой системы для раздела, его размер и точку монтирования. Обратите внимание: одним из рекомендуемых вариантов является создание раздела под корневую (/) файловую систему, раздела под /home, раздела под файловую систему swapfile и, возможно, дополнительных разделов под вашу специфическую конфигурацию.
После задания параметров раздела нажмите кнопку «Добавить» для его создания.
Повторите эту операцию для создания необходимого числа разделов, используя доступное пространство диска.
После создания всех разделов необходимо применить изменения, нажав кнопку «Применить» в верхней панели инструментов.
После применения изменений, программа gparted выполнит операции по созданию разделов. Это может занять некоторое время, зависящее от объема данных на диске.
После успешного завершения операций по созданию разделов, вы можете закрыть программу gparted и продолжить установку Linux.
Важно отметить, что успешная работа с разделами и их правильное использование будет зависеть от грамотной настройки фсейоерного макета основных разделов операционных систем Linux. Эта информация может быть полезной и для опытных пользователей.
Если вам требуется дополнительное пространство, вы можете создать дополнительные разделы или использовать LVM для разметки диска.
Пусть ваш диск с новой разметкой откроется для вас своими новыми возможностями и творчеством!
Как создать разделы на диске с таблицей разделов GPT?
Для установки операционной системы Linux на диск с таблицей разделов GPT, следует использоваться лучшие практики и инструменты, чтобы обеспечить правильную и эффективную разметку.
1. Перед началом создания разделов на диске, убедитесь, что в диске нет данных, которые вам необходимо сохранить. Создание разделов приведет к потере всех файлов на диске. Если нужно сохранить файлы, сделайте их резервную копию на другом носителе.
2. Загрузите свою операционную систему Linux в LiveCD или LiveUSB режиме. В этом режиме можно открыть окно терминала и использовать команды без помех от работающей системы.
3. Откройте меню приложений и найдите инструмент разметки дисков, который обычно имеет название «GParted». Если такого инструмента нет, его можно установить из репозитория вашей системы.
4. Запустите GParted и выберите нужный диск из выпадающего списка вверху окна. Обратите внимание на размер диска и убедитесь, что выбран нужный диск.
5. В момент выбора типа таблицы разделов, выберите GPT. GPT поддерживает больше разделов и имеет большую емкость для хранения информации о разделах (до 9,4 зеттабайт).
6. Если на диске уже есть разделы, удалите их, чтобы начать с чистого листа. Щелкните правой кнопкой мыши на каждом разделе и выберите «Удалить». Будьте осторожны, чтобы не удалить раздел с операционной системой Windows или другими важными файлами.
7. Создайте новые разделы, которые вам необходимы для вашей системы Linux. Щелкните правой кнопкой мыши в свободной области диска и выберите «Создать раздел». В появившемся диалоговом окне введите размер раздела в мегабайтах или гигабайтах и выберите файловую систему, которую вы хотите использовать (обычно EXT4 для системы и swap для раздела подкачки).
8. После создания разделов, убедитесь, что они отображаются в дереве системы правильно. Каждая созданная разметка должна иметь свое место в дереве и быть доступна для работы.
9. Добавьте точки монтирования для каждого раздела. Это позволит системе знать, куда монтировать каждый раздел при старте. Щелкните правой кнопкой мыши на разделе и выберите «Добавить точку монтирования». Введите путь к каталогу, в котором будет располагаться раздел.
10. После всех операций с разделами, нажмите кнопку применить или выполнить соответствующую команду для сохранения всех изменений. GParted начнет процесс создания и разметки разделов на диске.
11. После завершения процесса создания разделов, можно перейти к установке или переустановке системы Linux на новые разделы.
Установка операционной системы на диск с таблицей разделов GPT требует некоторых знаний и определенных навыков. Некорректная разметка диска может привести к потере данных или повреждениям системы. Поэтому перед выполнением таких операций рекомендуется ознакомиться с документацией вашей системы Linux или обратиться к специалисту в случае сомнений.
Преобразование таблицы разделов MBR в GPT без потери данных
Переключение с таблицы разделов MBR (Master Boot Record) на GPT (GUID Partition Table) может быть необходимо при установке Linux и многих других операционных систем, особенно если требуется использовать диски большого размера или реализовать функции RAID.
Создание резервной копии данных
Перед преобразованием таблицы разделов необходимо создать резервные копии всех данных на диске, которые могут быть потеряны в процессе. Создание резервной копии может быть выполнено с помощью программы для резервного копирования, такой как rsync или tar, или с использованием специализированных инструментов для создания образа диска, таких как dd или Clonezilla. Перед выполнением любых операций с диском рекомендуется подключиться как администратор системы (root) или использовать команду sudo.
Перенос таблицы разделов
После создания резервной копии данных можно перенести таблицу разделов с MBR на GPT. Для этого используется утилита gdisk, которая является стандартным инструментом для работы с GPT-дисками в Linux. Установить ее можно с помощью менеджера пакетов вашего дистрибутива. Если у вас установлена утилита fdisk, самый простой способ установить gdisk будет с помощью следующих команд:
sudo apt-get update
sudo apt-get install gdisk
Загрузите утилиту gdisk с помощью следующей команды:
sudo gdisk /dev/sdX
Вместо /dev/sdX укажите корректное имя вашего диска. Чтобы узнать имя своего диска, воспользуйтесь командой lsblk или fdisk -l.
В командной строке gdisk введите x, чтобы перейти в экспертный режим. Затем введите z, чтобы начать процесс создания новой таблицы разделов GPT и удалить существующую таблицу MBR. Подтвердите свое действие, введя Y в командной строке.
После завершения процесса создания таблицы разделов GPT введите w, чтобы сохранить изменения и выйти из программы. Затем введите q, чтобы выйти из утилиты gdisk.
Процесс создания новой таблицы разделов GPT может занять некоторое время в зависимости от размера и скорости вашего диска. Не прерывайте процесс и дождитесь его завершения.
Создание разделов в новой таблице разделов GPT
После создания таблицы разделов GPT вы можете создать разделы на вашем диске. Например, вы можете создать разделы boot, swap, home и root.
Для создания раздела boot, swap или home вы можете использовать утилиту gdisk или специализированные инструменты, такие как parted или fdisk. Например, чтобы создать раздел boot размером 30 ГБ, вы можете использовать следующую команду:
sudo parted /dev/sdX mkpart boot ext4 1MiB 30GiB
Замените /dev/sdX на имя вашего диска. Выберите правильный размер раздела в соответствии с вашими потребностями.
Чтобы создать раздел swap, вы можете использовать следующую команду:
sudo parted /dev/sdX mkpart swap linux-swap 30GiB 32GiB
Здесь 30GiB — начало раздела, 32GiB — конец раздела. Убедитесь, что размер раздела swap достаточен для вашей системы.
Чтобы создать раздел home, вы можете использовать следующую команду:
sudo parted /dev/sdX mkpart home ext4 32GiB 100%
Здесь 32GiB — начало раздела, 100% — конец раздела. Если вы хотите использовать весь доступный объем диска для раздела home, вы можете использовать 100% в качестве конечного значения.
Чтобы создать раздел root, вы можете использовать программу fdisk:
sudo fdisk /dev/sdX
В командной строке fdisk введите n, чтобы создать новый раздел. Выберите тип раздела и размер в соответствии с вашими потребностями. Затем введите w, чтобы сохранить изменения и выйти из программы.
Форматирование и монтирование разделов
После создания всех разделов необходимо отформатировать и примонтировать их.
Чтобы отформатировать раздел boot в формате ext4, используйте следующую команду:
sudo mkfs.ext4 /dev/sdX1
Здесь /dev/sdX1 — раздел boot.Чтобы отформатировать раздел swap, используйте следующую команду:
sudo mkswap /dev/sdX2
Здесь /dev/sdX2 — раздел swap.
Чтобы отформатировать раздел home в формате ext4, используйте следующую команду:
sudo mkfs.ext4 /dev/sdX3
Здесь /dev/sdX3 — раздел home.
Чтобы отформатировать раздел root в формате ext4, используйте следующую команду:
sudo mkfs.ext4 /dev/sdX4
Здесь /dev/sdX4 — раздел root.
После форматирования разделы можно примонтировать в нужные каталоги. Например, чтобы примонтировать раздел boot в каталог /mnt/boot, используйте следующую команду:
sudo mount /dev/sdX1 /mnt/boot
Здесь /dev/sdX1 — раздел boot, /mnt/boot — точка монтирования.
Аналогичным образом примонтируйте остальные разделы в нужные каталоги.
Заключение
Процесс преобразования таблицы разделов MBR в GPT без потери данных в Linux может быть сложным и потребует некоторого времени и усилий. Однако, делая резервные копии данных и следуя инструкциям внимательно, вы сможете безопасно перейти на новую таблицу разделов и использовать все преимущества GPT. Не забывайте о том, что перед выполнением любых операций с диском рекомендуется создать резервные копии данных и быть внимательными, чтобы избежать потери важной информации.
Видео:
Таблицы разделов MBR и GPT. Структура и отличия.
Таблицы разделов MBR и GPT. Структура и отличия. by Станислав Кузнецов 2,130 views 3 years ago 10 minutes, 45 seconds