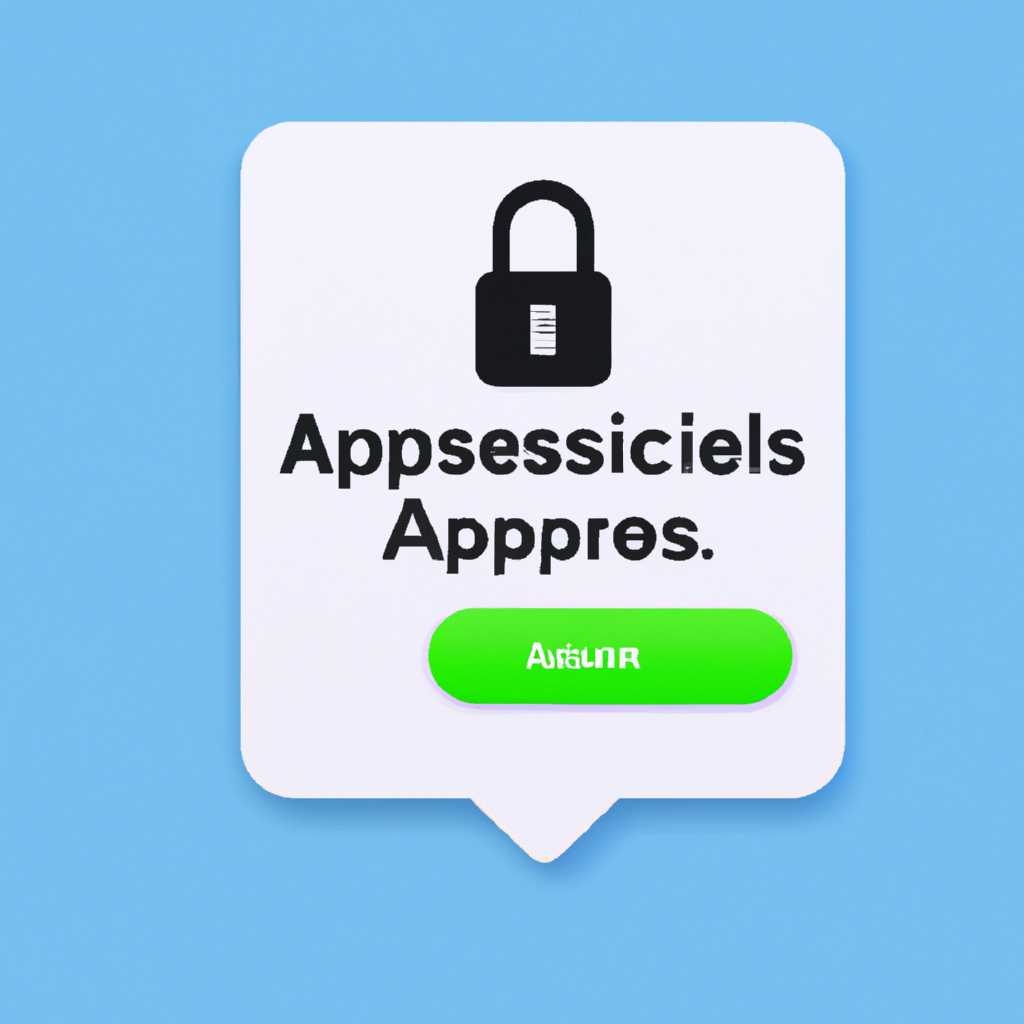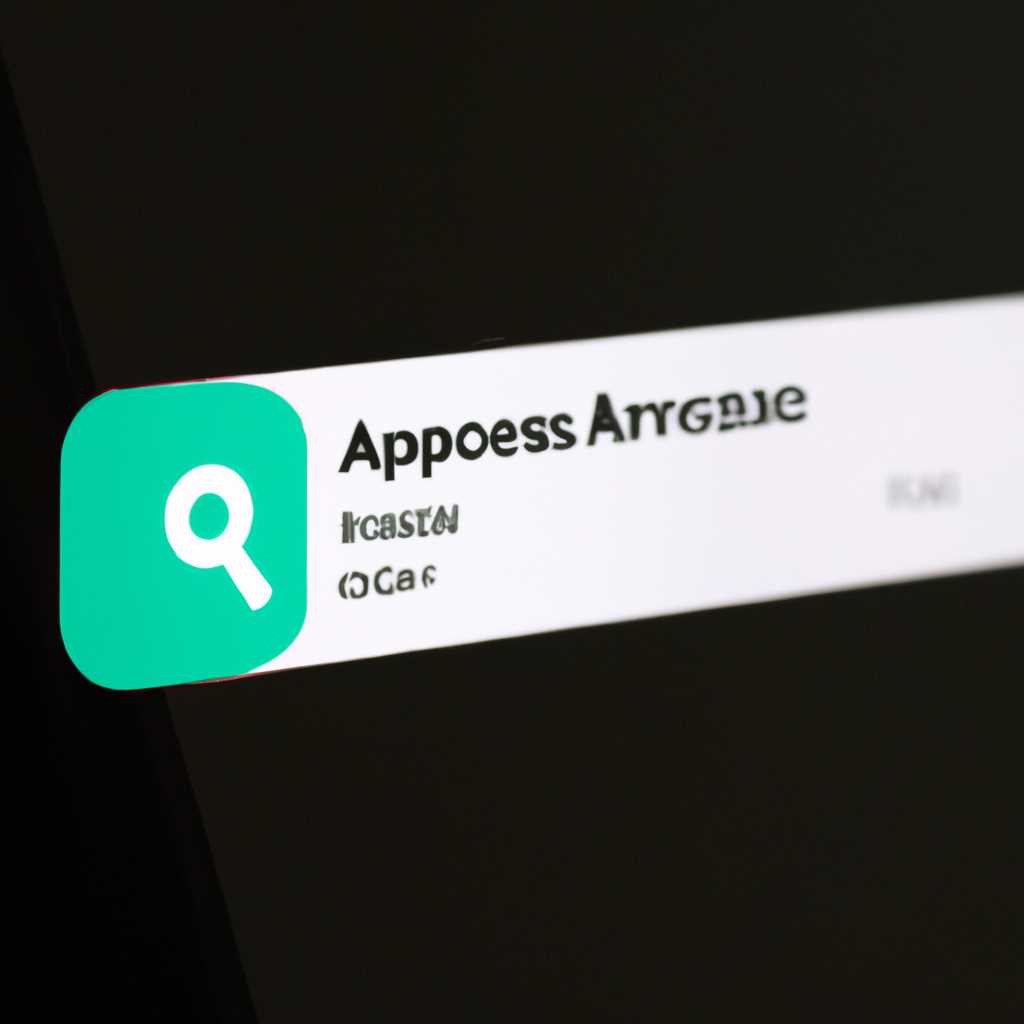- Как разрешить доступ к приложениям Универсального доступа на Mac
- Как разрешить доступ к приложениям Универсального доступа на Mac
- Шаг 1: Перейдите в настройки Универсального доступа
- Шаг 2: Администрирование ваших приложений
- Шаг 3: Управление доступом к удаленным приложениям
- Шаг 4: Максимизация конфиденциальности
- Anydesk не дает управлять мышкой mac os
- Could not find a device при запуске Wake-on-LAN AnyDesk
- Проверьте подключение
- Проверьте настройки администратора
- Проверьте настройки Wake-on-LAN
- Попробуйте обновить AnyDesk
- Не работает Ctrl + C Ctrl + V
- Видео:
- Как снять защиту с Apple M1 для установки программ и плагинов
Как разрешить доступ к приложениям Универсального доступа на Mac
Mac — это популярная платформа, которую многие люди используют для работы и развлечений. Однако, иногда возникают ситуации, когда некоторым пользователям нужно разрешить доступ к приложениям Универсального доступа на своих компьютерах. Универсальный доступ — это набор инструментов и функций, предназначенных для улучшения доступности и использования компьютерных приложений. Они помогают пользователям с ограниченными возможностями в работе с компьютером и управлении им.
Если вы хотите разрешить доступ к приложениям Универсального доступа на своем Mac, вам потребуется выполнить несколько простых шагов. Во-первых, откройте системные настройки и перейдите в раздел «Универсальный доступ». Здесь вы найдете список доступных приложений, которые имеют возможность работы в режиме Универсального доступа.
Чтобы разрешить доступ к конкретному приложению Универсального доступа, просто отметьте его флажком. После этого вы сможете использовать данное приложение с помощью инструментов Универсального доступа. Например, вы сможете управлять компьютером голосовыми командами или использовать средства увеличения изображений.
Как разрешить доступ к приложениям Универсального доступа на Mac
Универсальный доступ на Mac предоставляет пользователю оперативную возможность работать с различными приложениями, обеспечивает более комфортное использование компьютера. Однако, для использования некоторых продуктов и функций Универсального доступа, необходимо разрешить доступ к приложениям.
Шаг 1: Перейдите в настройки Универсального доступа
Для начала, откройте меню «Системные настройки» на вашем Mac и выберите раздел «Универсальный доступ».
Шаг 2: Администрирование ваших приложений
Находясь в меню Универсального доступа, вам нужно найти и выбрать раздел «Приложения» в левой части экрана. Здесь вы увидите список всех приложений, для которых можно настроить доступ. Ознакомьтесь с предоставленными опциями и выберите те, которые соответствуют вашим потребностям.
В настройках Универсального доступа вы можете управлять доступом к приложениям в домашнем и рабочем окружении, а также к удаленным приложениям.
Шаг 3: Управление доступом к удаленным приложениям
Особенно полезной функцией Универсального доступа является возможность удаленного управления приложениями на вашем Mac, используя другое устройство. Для этого вам необходимо установить специальное приложение на ваше устройство, имеющее доступ к интернету.
Когда удаленное устройство подключено к интернету, вы сможете получить доступ к вашему Mac и управлять им с помощью приложения удаленного доступа. Вам потребуется ввести название вашего Mac и учетные данные, чтобы установить соединение.
Некоторые приложения можно настроить таким образом, чтобы они могли автоматически включить ваш Mac по сигналу wake-on-LAN. Это позволит вам удаленно включать ваш Mac из любого места, оснащенного интернетом.
Шаг 4: Максимизация конфиденциальности
Для максимальной конфиденциальности ваших данных и действий на Mac, вы можете использовать функции Универсального доступа для удаленной обработки звука и обработки голосовых сигналов. Также можно настроить удаленное администрирование таким образом, чтобы удаленные экраны перечеркивались и не были видимы на удаленном устройстве.
| Настройка | Описание |
| Черный экран | Скрывает содержимое вашего экрана на удаленном устройстве, позволяя вам управлять приложениями и выполнять другие задачи незаметно для других пользователей. |
| Not your Typing | Скрывает ваш курсор на удаленном устройстве, защищая вашу конфиденциальность при вводе паролей и других конфиденциальных данных. |
Использование Универсального доступа на Mac позволяет вам управлять и настраивать приложения для максимальной эффективности и удобства. Найдите наиболее подходящие продукты и функции Универсального доступа для вашего обеспечения комфортной работы и управления на Mac в любом окружении.
Anydesk не дает управлять мышкой mac os
Однако многие пользователи сталкиваются с проблемой, когда AnyDesk не дает управлять мышкой на Mac OS. Это может быть причиной множества ошибок и затруднять работу с системными настройками и рабочими приложениями.
Если вы столкнулись с подобной проблемой, то вам может пригодиться следующий простой способ решения:
1. Зайдите в настройки приложения AnyDesk.
2. Найдите раздел «Универсальный доступ» и перейдите в него.
3. Убедитесь, что флажок установлен рядом с названием AnyDesk.
4. Затем выберите «Полный доступ к устройствам» или «Контролировать данными в приложении» для AnyDesk. Это обеспечивает максимальную функциональность и возможность управлять мышкой на удаленном устройстве.
5. Сохраните изменения и закройте настройки.
Теперь AnyDesk должна быть способна управлять мышкой на удаленном Mac OS плавно и без ошибок. Если проблема все еще не решена, возможно, стоит обратиться в службу поддержки AnyDesk для получения дополнительной помощи.
Не забудьте также убедиться, что вы используете последнюю версию AnyDesk, так как в новых обновлениях могут быть исправлены ошибки, связанные с управлением мышкой.
Кроме того, существуют и другие альтернативные продукты, которые обеспечивают удаленный доступ к Mac OS, такие как TeamViewer, которые также можут быть эффективными конкурентами AnyDesk.
Could not find a device при запуске Wake-on-LAN AnyDesk
Если вы столкнулись с ошибкой «Could not find a device» при запуске функции Wake-on-LAN в приложении AnyDesk, вам потребуется выполнить несколько шагов для ее устранения.
Проверьте подключение
Проверьте, правильно ли настроено ваше сетевое подключение. Убедитесь, что устройство, к которому вы пытаетесь получить доступ через Wake-on-LAN, находится в одной сети с компьютером, на котором запущен AnyDesk. Также, убедитесь, что устройство настроено на правильный порт, указанный в настройках AnyDesk.
Проверьте настройки администратора
Если ваше устройство работает под управлением операционной системы, которая требует административные привилегии для запуска Wake-on-LAN, убедитесь, что AnyDesk запущен с правами администратора. Для этого щелкните правой кнопкой мыши на значке AnyDesk и выберите «Запуск от имени администратора» из контекстного меню.
Проверьте настройки Wake-on-LAN
Убедитесь, что настройки Wake-on-LAN включены на устройстве, к которому вы пытаетесь получить доступ. Проверьте документацию вашего устройства или посетите его веб-сайт, чтобы найти инструкции по включению и настройке Wake-on-LAN.
Также убедитесь, что AnyDesk имеет необходимые разрешения для отправки управляющих сигналов Wake-on-LAN на ваше устройство. Если AnyDesk установлен на вашем компьютере с операционной системой macOS, убедитесь, что вы предоставили приложению необходимые права для работы с сетью, включая Wake-on-LAN.
Попробуйте обновить AnyDesk
Если вы все еще испытываете ошибку «Could not find a device» после выполнения вышеуказанных шагов, убедитесь, что у вас установлена последняя версия AnyDesk. Посетите официальный веб-сайт AnyDesk (www.anydesk.com) и загрузите последнюю версию приложения.
После загрузки и установки обновленной версии AnyDesk повторите попытку использования Wake-on-LAN. Если ошибка все еще возникает, обратитесь в службу технической поддержки AnyDesk для дальнейшей помощи.
Важно помнить, что удаленное управление компьютером и администрирование через Wake-on-LAN обеспечивают максимальную гибкость и комфортные условия работы, но требуют правильной настройки и обработки данных. Убедитесь, что вы следуете всем инструкциям и рекомендациям AnyDesk для достижения наилучших результатов при использовании удаленного доступа к вашему компьютеру или другим устройствам.
Не работает Ctrl + C Ctrl + V
Если у вас не работает комбинация клавиш Ctrl + C Ctrl + V на Mac, есть несколько причин, почему это может происходить. Одной из возможных причин может быть то, что важная функция «Универсальный доступ» на вашем Mac подключена.
Универсальный доступ — это набор инструментов и функций, которые позволяют обеспечить доступность приложений для пользователей с ограниченными возможностями. Вы можете включить Универсальный доступ в OS X на вашем Mac, зайдя в «Системные настройки» и выбрав «Универсальный доступ».
Если вы обнаружите, что не можете использовать Ctrl + C Ctrl + V и ваш курсор становится черным кружком вместо плавно движущегося, это означает, что функция «Универсальный доступ» активирована и может вызывать проблемы.
Чтобы решить эту проблему, вы можете следовать этим шагам:
- Откройте «Системные настройки» и выберите «Универсальный доступ».
- В левой панели найдите «Панель контроля доступом» и нажмите на неё.
- Убедитесь, что флажок рядом с «При запуске доступа контрольных элементов и меню с доступом» установлен.
- В левой панели выберите «Загрузите элементы доступа контроля» и найдите любые приложения, связанные с удалённых доступом, шифрования, звука или find.
- Если вы находитесь в Подольске26v месте и используете раннюю версию продукта, загрузите и установите последнюю версию с официального сайта anydesk.com.
- Не просто запускайте приложение с DataLoss с ошитками, загрузите ее.
- Если вы знаете, что приложение «werfault» есть не проблемы, которые могут быть связаны с одним из ваших приложений, вы можете выбрать деактивировать его.
- Настройте Универсальный доступ таким образом, чтобы он отвечал вашим комфортным настройкам.
- Приложения Универсального доступа могут быть полезными, но они также могут вызывать непредвиденные ошибки. Если у вас возникли проблемы с комбинацией клавиш Ctrl + C Ctrl + V, попробуйте деактивировать несколько приложений поочередно, чтобы определить, какое именно вызывает проблему.
- Если все приведенные выше методы не решают вашу проблему с Ctrl + C Ctrl + V, вы также можете попробовать перезагрузить ваш Mac или проверить наличие обновлений системы.
Мы надеемся, что эти способы помогут вам решить проблему с Ctrl + C Ctrl + V на вашем Mac и вы сможете обратно наслаждаться комфортным использованием вашего компьютера.
Видео:
Как снять защиту с Apple M1 для установки программ и плагинов
Как снять защиту с Apple M1 для установки программ и плагинов by Macwinlive 22,224 views 2 years ago 4 minutes, 1 second