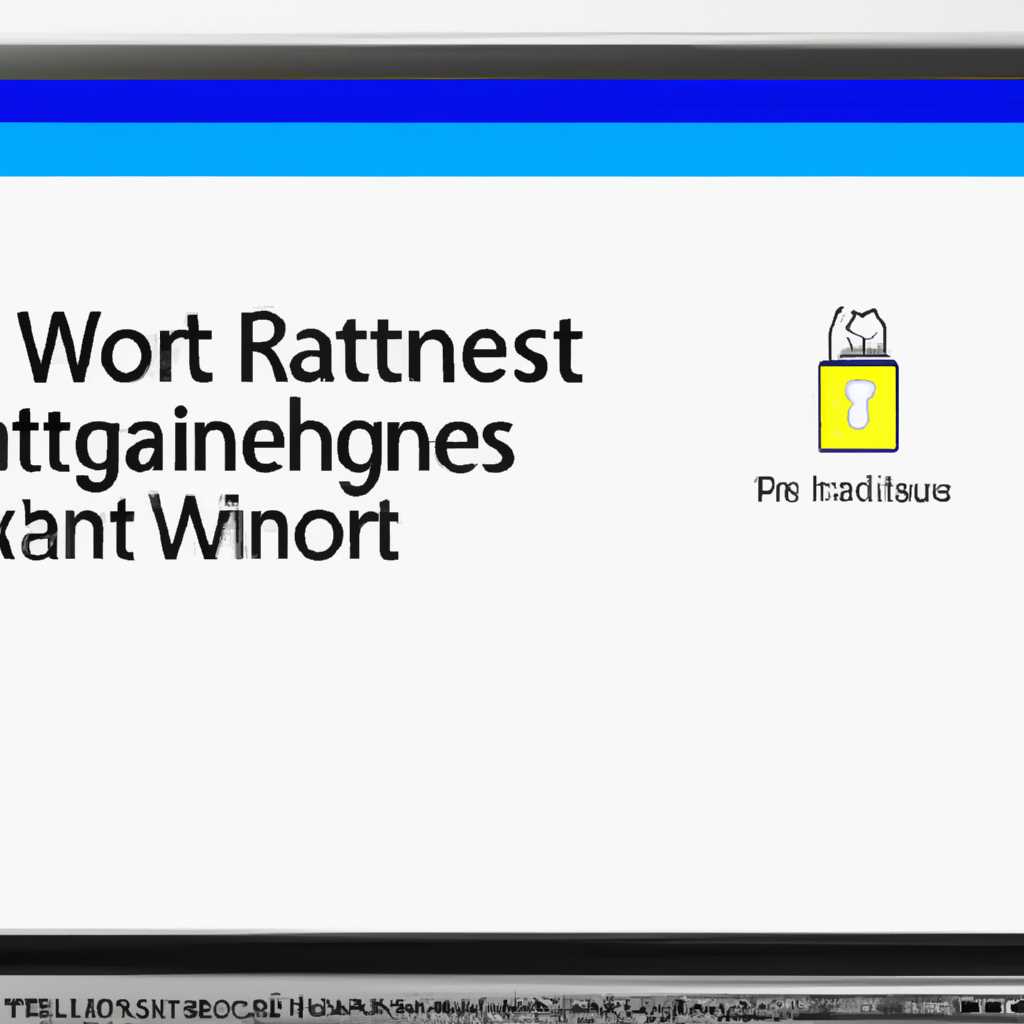- Как разрешить доступ к редактору реестра Windows 10, если запрещен администратором
- Разрешение доступа к редактору реестра Windows 10, ограниченному администратором
- Способ 1: Учетная запись администратора
- Шаги для устранения запрета
- Как разблокировать доступ к редактору реестра Windows 10
- 1. Попробуйте запустить редактор реестра с помощью командной строки
- 2. Попробуйте удалить шаблоны Symantec
- 3. Попробуйте использовать AVZ приложение
- 4. Проверьте наличие заражений и попробуйте удалить их
- Отображение редактора реестра Windows 10 при запрете доступа
- 1. Использование командной строки
- 2. Использование групповой политики
- 3. Запуск редактора реестра с помощью файла .bat
- Разрешение проблемы запрета доступа к редактору реестра Windows 10
- Стандартные решения проблем редактора реестра Windows 10
- Удаление ограничений доступа к редактору реестра Windows 10
- Решение 1: использование командной строки
- Решение 2: использование инструмента «Фикс-ит» от Microsoft
- Решение 3: удаление записей из реестра
- Преимущества использования редактора реестра Windows 10
- Советы по использованию редактора реестра Windows 10
- 1. Скачайте и установите редактор реестра
- 2. Попробуйте запустить редактор реестра от имени администратора
- 3. Использование командной строки или PowerShell
- 4. Используйте групповую политику
- 5. Исправьте ошибки в системе
- 6. Включение редактора реестра в режиме безопасного входа в систему
- 7. Исправление с помощью .bat файла
- Видео:
- Как исправить "Невозможно найти среду восстановления" Windows 10
Как разрешить доступ к редактору реестра Windows 10, если запрещен администратором
Редактор реестра Windows 10 — это мощный инструмент, с помощью которого можно изменять различные настройки системы. Однако иногда администратор может запретить доступ к этому редактору для обычных пользователей. Если такая ситуация понравиться вам, не отчаивайтесь, у нас для вас есть решение!
Первый способ решить проблему заключается в использовании командной строки. Чтобы получить доступ к командной строке, нужно нажать комбинацию клавиш «Windows + R», ввести «cmd» и нажать «Enter». В командной строке введите следующую команду: «reg delete HKCU\Software\Microsoft\Windows\CurrentVersion\Policies\System /v DisableRegistryTools /f», затем нажмите «Enter». Это удалит запись, которая запрещает доступ к редактору реестра.
Второй способ связан с использованием программы «Registry Fix». Это бесплатная программа, которая поможет вам восстановить доступ к редактору реестра. Скачайте программу с официального сайта, установите ее на свой компьютер и запустите. Затем нажмите кнопку «Fix» и дождитесь завершения процесса. После этого редактор реестра должен быть доступен в меню «Пуск».
И еще один способ — это изменение настроек реестра в ручном режиме. Для этого нужно открыть редактор реестра, нажав комбинацию клавиш «Windows + R», введите «regedit» и нажмите «Enter». Откроется редактор реестра. Найдите следующий путь: «HKEY_CURRENT_USER\Software\Microsoft\Windows\CurrentVersion\Policies\System». В правой части редактора найдите запись с именем «DisableRegistryTools» и измените ее значение на «0». Закройте редактор реестра и перезагрузите компьютер. После перезагрузки пользователи должны иметь доступ к редактору реестра.
Таким образом, если у вас возникла ошибка запрещенного доступа к редактору реестра Windows 10, не отчаивайтесь. Попробуйте один из вышеперечисленных способов исправить эту проблему и получить доступ к редактору реестра. Удачи вам!
Разрешение доступа к редактору реестра Windows 10, ограниченному администратором
Если администратор запретил доступ к редактору реестра Windows 10, вы можете использовать следующий способ, чтобы разблокировать доступ к этой важной программе системы.
- Запустите «Командную строку».
- Нажмите правой кнопкой мыши на меню «Пуск» на рабочем столе.
- Выберите «Командная строка (администратор)» из контекстного меню.
- Введите следующую команду в Командной строке и нажмите клавишу Enter:
reg add HKCU\\Software\\Microsoft\\Windows\\CurrentVersion\\Policies\\System /v DisableRegistryTools /t REG_DWORD /d 0 /f- После выполнения команды доступ к редактору реестра должен быть включен.
Если вы не можете использовать Командную строку или предпочитаете альтернативный способ решения этой проблемы, есть еще один способ.
- Скачайте файл для разблокировки доступа к редактору реестра Windows 10 — AVZ Antiviral Toolkit от Symantec.
- После скачивания файла, запустите его согласно инструкциям.
- Следуйте инструкциям программы, чтобы выполнить операцию разблокировки доступа.
- После завершения операции редактор реестра станет доступен для использования.
Обратите внимание, что использование программ для изменения реестра может повлечь за собой серьезные последствия. Чтобы избежать ошибок и повреждения системы, рекомендуется следовать описанию данной проблемы и собирать дополнительные сведения об этой операции.
Надеемся, что один из этих способов поможет вам разблокировать доступ к редактору реестра Windows 10, если он был запрещен администратором.
Способ 1: Учетная запись администратора
Если у вас запрещен доступ к редактору реестра Windows 10 администратором, есть несколько способов его решения. Один из этих способов заключается в использовании учетной записи администратора. В этом разделе мы расскажем вам, как использовать учетную запись администратора для доступа к редактору реестра.
Шаги для устранения запрета
1. Первым делом, необходимо скачать рабочий inf-файл, способный исправить проблемы с доступом к редактору реестра. Вы можете найти этот файл на специализированных форумах или в группах обмена информацией.
2. Перейдите в командную строку с помощью команды cmd или воспользуйтесь альтернативным способом, например, PowerShell.
3. В командной строке или в PowerShell выполните команду «cd C:\Documents» для перехода в папку Documents.
4. Посмотрите экран входа сеанса и найдите вашу учетную запись администратора. Обычно она указывается рядом с вашей основной учетной записью.
5. Введите команду «runas /profile /user:<имя_администратора> <путь_к_inf-файлу>kexec.inf» в командной строке или в PowerShell. Здесь <имя_администратора> — это имя вашей учетной записи администратора, а <путь_к_inf-файлу> — путь к скачанному inf-файлу.
6. После выполнения этой строки вы должны увидеть окно с подтверждением. Введите пароль администратора и нажмите Enter.
7. После успешного выполнения команды в командной строке или в PowerShell введите команду «regedit» для запуска редактора реестра.
8. Теперь у вас должен быть доступ к редактированию реестра.
Обратите внимание, что этот метод не является полным решением проблемы запрета доступа к редактору реестра. Если групповая политика или другая причина запрещают запуск редактора реестра, то после перезагрузки или изменения настроек файл unhookexec.inf может быть удален. Для полного снятия запрета доступа и восстановления редактора реестра вам необходимо выполнить дополнительные действия или обратиться за помощью к администратору компьютера.
Как разблокировать доступ к редактору реестра Windows 10
Если вам запрещено использование редактора реестра Windows 10 администратором, есть несколько причин, по которым это может произойти. В этой статье мы рассмотрим возможные проблемы и предложим решения для разблокировки доступа к редактору реестра.
1. Попробуйте запустить редактор реестра с помощью командной строки
Один из способов разблокировать доступ к редактору реестра — это попробовать запустить его с помощью командной строки. Для этого нужно открыть «Пуск» и ввести «cmd» в строке поиска. Затем нажмите на «Командную строку» правой кнопкой мыши и выберите «Запустить от имени администратора».
2. Попробуйте удалить шаблоны Symantec
Если вы используете антивирусную программу Symantec, это может быть причиной запрещения доступа к редактору реестра. Чтобы исправить эту проблему, попробуйте удалить шаблоны Symantec. Для этого откройте командную строку с правами администратора и выполните следующую команду: «unhookexecinf».
3. Попробуйте использовать AVZ приложение
Если вы не можете разрешить доступ к редактору реестра Windows 10 с помощью командной строки, попробуйте использовать AVZ приложение. Сначала скачайте и установите AVZ на ваш компьютер. Затем запустите приложение и выполните поиск «редактирования реестра» в разделе «Настройка 5». После этого выберите «Разрешить доступ к редактированию реестра».
4. Проверьте наличие заражений и попробуйте удалить их
Если вы все еще не можете получить доступ к редактору реестра Windows 10, возможно, ваша система заражена вредоносными программами. Попробуйте использовать антивирусное ПО для сканирования и удаления возможных заражений. После удаления вредоносных программ, попробуйте снова разрешить доступ к редактору реестра.
Когда доступ к редактору реестра доступен, после редактирования локальной настройки может появиться «Смерти». Вы можете разблокировать доступ к командной строке с помощью создания нового пользователя с административными правами или отключить политику редактирования реестра, используя групповую политику.
| Шаг | Описание |
|---|---|
| 1 | Очистите поле «Цель» в свойствах ярлыка «Создать» и нажмите «ОК». |
| 2 | Создайте новый ярлык с командой «cmd.exe» |
| 3 | Нажмите правой кнопкой мыши на новый ярлык и выберите «Запустить от имени администратора». |
| 4 | В командной строке введите команду «gpedit.msc» и нажмите «Enter». |
| 5 | Откройте «Компьютерная конфигурация» > «Административные шаблоны» > «Система» > «Отключить редактирование реестра». |
| 6 | Выберите «Включено» и нажмите «ОК». |
Надеемся, что одно из предложенных решений помогло вам разблокировать доступ к редактору реестра Windows 10. Если у вас возникли дополнительные вопросы или проблемы, рекомендуется обратиться за помощью к специалисту.
Отображение редактора реестра Windows 10 при запрете доступа
Если вы пытаетесь открыть редактор реестра в Windows 10, но получаете сообщение об ошибке, указывающее на запрещенный доступ администратора, существуют несколько способов разрешить эту проблему. Далее описано несколько решений, которые могут помочь вам включить редактор реестра, даже если доступ к нему был запрещен.
1. Использование командной строки
Один из самых простых способов разблокировать доступ к редактору реестра — это использование командной строки. Для этого следуйте инструкциям ниже:
- Нажмите клавиши Win + R, чтобы открыть окно «Выполнить».
- Введите «cmd» и нажмите клавишу Enter, чтобы открыть командную строку.
- В командной строке введите следующую команду:
- Нажмите клавишу Enter, чтобы выполнить команду.
- Попробуйте открыть редактор реестра и проверьте, помогло ли вам это решение.
reg add "HKCU\Software\Microsoft\Windows\CurrentVersion\Policies\System" /v "DisableRegistryTools" /t REG_DWORD /d 0 /f
2. Использование групповой политики
Если первое решение не применимо или не помогло, вы можете использовать групповую политику для разблокировки редактора реестра. Следуйте инструкциям ниже:
- Нажмите клавиши Win + R, чтобы открыть окно «Выполнить».
- Введите «gpedit.msc» и нажмите клавишу Enter, чтобы открыть групповую политику.
- В навигационной панели слева перейдите к следующему пути:
- Откройте настройки «Отключить инструменты реестра» и установите значение «Не настроено».
- Примените изменения и попробуйте открыть редактор реестра.
Конфигурация компьютера > Административные шаблоны > Система > Отключить инструменты реестра
Обратите внимание, что доступ к групповой политике может быть ограничен в некоторых версиях Windows 10.
3. Запуск редактора реестра с помощью файла .bat
Если вы все еще не можете получить доступ к редактору реестра, вы можете попробовать использовать альтернативный способ, который заключается в создании и запуске файла .bat. Следуйте инструкциям ниже:
- Откройте блокнот и создайте новый файл.
- Вставьте следующий код в файл:
- Сохраните файл с расширением «.bat», например, «restore_registry.bat».
- Запустите файл .bat, щелкнув на нем правой кнопкой мыши и выбрав «Запуск от имени администратора».
- Работайте с редактором реестра, чтобы проверить, помогло ли вам это решение.
@echo off & pushd %~dp0 & dir /b %~dp0
Обратите внимание, что использование командной строки или файла .bat может потребовать администраторских прав.
Если ни одно из вышеуказанных решений не помогло вам восстановить доступ к редактору реестра в Windows 10, рекомендуется обратиться к профессионалам или технической поддержке Microsoft для получения дополнительной помощи.
Разрешение проблемы запрета доступа к редактору реестра Windows 10
Если вы столкнулись с проблемой запрета доступа к редактору реестра Windows 10, есть несколько способов решить эту проблему.
1. Способом первым является использование групповой политики. Для этого вам нужно выполнить следующие действия:
— Нажмите правой кнопкой мыши на кнопке «Пуск» в левом нижнем углу экрана.
— В контекстном меню выберите «Выполнить».
— В окне «Выполнить» введите «gpedit.msc» и нажмите Enter.
— В открывшемся окне «Редактор локальной групповой политики» перейдите к следующему пути:
Конфигурация компьютера -> Административные шаблоны -> Система -> Отключить редактор реестра.
— Дважды кликните на «Отключить редактор реестра» и выберите опцию «Отключено» или «Не настроено».
— Нажмите «ОК» и закройте все открытые окна групповой политики.
2. Второй способ заключается в изменении реестра с помощью командной строки (cmd). Выполните следующие действия:
— Запустите командную строку (cmd) от имени администратора. Для этого нажмите правой кнопкой мыши на кнопке «Пуск» и выберите «Командная строка (администратор)».
— В командной строке введите следующую команду и нажмите Enter:
reg delete HKEY_CURRENT_USER\Software\Microsoft\Windows\CurrentVersion\Policies\System /v DisableRegistryTools /f
3. Третий способ заключается в создании bat-файла. Создайте текстовый документ и добавьте следующие строки:
reg delete HKEY_CURRENT_USER\Software\Microsoft\Windows\CurrentVersion\Policies\System /v DisableRegistryTools /f
pause
— Сохраните файл с расширением .bat (например, «enable_registry.bat»).
— Запустите файл, нажав на него дважды. Это выполнит команду в командной строке и откроет окно командной строки на короткое время.
После выполнения одного из этих способов доступ к редактору реестра Windows 10 должен быть восстановлен. Если ни одно из решений не помогло, попробуйте включить доступ к редактору реестра при помощи PowerShell или посмотрите настройки защиты Symantec Registry.
Стандартные решения проблем редактора реестра Windows 10
Когда доступ к редактору реестра Windows 10 запрещен администратором, возникает необходимость найти способ разрешить использование программы для настройки системы. В этой статье рассмотрим несколько стандартных решений проблем, которые могут возникнуть при запрете доступа к редактору реестра.
- Использование командной строки
- Удвление строки из реестра
- Использование программы Symantec UnHookExec.inf
Одним из альтернативных способов решить проблемы доступа к редактору реестра Windows 10 является использование командной строки. Для этого необходимо войти в систему в режиме «Рабочий стол без загрузки», открыть командную строку и применить следующую команду:
reg add HKCU\Software\Microsoft\Windows\CurrentVersion\Policies\System /v DisableRegistryTools /t REG_DWORD /d 0 /f
Если доступ к редактору реестра был запрещен с использованием inf-файла, можно попробовать удалить эту строку из реестра. Для этого необходимо скачать и запустить программу FixWin, выбрать «Настройки Windows» и нажать кнопку «Разрешение доступа к редактору реестра». После завершения операции доступ к редактору реестра должен быть восстановлен.
Если доступ к редактору реестра запрещен заражением компьютера вирусом или вредоносной программой, можно воспользоваться программой Symantec UnHookExec.inf для восстановления доступа. Скачайте файл UnHookExec.inf с официального сайта Symantec и запустите его. После выполнения операции доступ к редактору реестра возможно будет восстановить.
В результате, после применения одного из вышеуказанных способов, доступ к редактору реестра Windows 10 должен быть разрешен, даже если он был запрещен администратором. Однако, устранение ограничений доступа может быть временным, поэтому важно принять меры по предотвращению повторного возникновения проблемы.
Удаление ограничений доступа к редактору реестра Windows 10
Доступ к редактору реестра Windows 10 может быть запрещен администратором, но существуют способы его удаления. В данной статье мы рассмотрим несколько решений этой проблемы.
Решение 1: использование командной строки
Одним из способов удаления ограничений доступа к редактору реестра является использование командной строки. Для этого вам нужно:
- Нажмите кнопку «Пуск» и введите «cmd» в строку поиска.
- Нажмите правой кнопкой мыши на командной строке и выберите «Запуск от имени администратора».
- В командной строке введите следующую команду и нажмите клавишу Enter:
| REG ADD «HKCU\Software\Microsoft\Windows\CurrentVersion\Policies\System» /v «DisableRegistryTools» /t REG_DWORD /d 0 /f |
После выполнения этой команды доступ к редактору реестра должен быть разрешен.
Решение 2: использование инструмента «Фикс-ит» от Microsoft
Еще одним способом удаления ограничений доступа к редактору реестра является использование инструмента «Фикс-ит» от Microsoft, который автоматически применяет необходимые настройки.
- Скачайте и установите инструмент «Фикс-ит» от Microsoft.
- Запустите инструмент и выберите «Фикс-ит для отключения инструментов редактирования реестра».
- Следуйте инструкциям на экране для завершения процесса.
После завершения процесса редактирование реестра должно быть разрешено.
Решение 3: удаление записей из реестра
Если решения выше не помогли, можно попробовать удалить соответствующие записи из реестра вручную. Для этого выполните следующие действия:
- Нажмите кнопку «Пуск» и введите «regedit» в строку поиска.
- Нажмите правой кнопкой мыши на «Редактор реестра» и выберите «Запуск от имени администратора».
- Перейдите к следующей ветке реестра:
HKEY_CURRENT_USER\Software\Microsoft\Windows\CurrentVersion\Policies\System. - В правой панели найдите и удалите записи с названиями «DisableRegistryTools» и «DisableRegistryTools» (если они есть).
- Закройте редактор реестра.
После удаления записей редактор реестра должен быть доступен для использования.
Примечание: перед внесением изменений в реестр рекомендуется создать резервную копию системы или экспортировать необходимые ключи реестра для восстановления в случае возникновения проблем.
Преимущества использования редактора реестра Windows 10
Если вам произошло что-то необычное с вашей системой, и вы подозреваете, что это связано с настройками в реестре, вы можете попробовать открыть редактор реестра Windows 10 и проверить эти настройки. Когда вы используете командную строку или альтернативные способы доступа к редактору реестра, вам могут потребоваться административные права.
При возникновении проблем с доступом к редактору реестра, есть альтернативный способ его открытия и редактирования. Скачайте программу «AVZ» и установите ее на свою систему. После установки найдите краткое описание программы на рабочем столе и запустите программу.
В окне программы найдите строку ««Редактирование реестра Windows»» и нажмите кнопку «Запустить». Теперь вы можете редактировать реестр, даже если у вас нет доступа к обычному редактору реестра Windows 10.
Если ваша система вдруг не загружается или вы получаете синий экран смерти (BSOD), использование редактора реестра Windows 10 может помочь восстановить вашу систему. Для этого применяется метод «редактирование реестра через командную строку» (CMD) или «Powershell».
Доступ к редактору реестра Windows 10 также можно получить, используя настройки групповых политик. Воспользуйтесь следующими шагами:
- Откройте меню «Пуск» и введите «настройка доступа к редактированию реестра» в строке поиска.
- В контекстном меню выберите «Настройка доступа к редактированию локальной системы»
- Установите значение «Включен».
Если ни один из указанных способов доступа к редактору реестра Windows 10 не помогло вам, попробуйте использовать альтернативный метод, чтобы исправить проблемы с доступом.
Советы по использованию редактора реестра Windows 10
Редактор реестра Windows 10 предоставляет доступ к важным настройкам операционной системы. Если администратор запрещает доступ к редактору реестра, вы можете исправить это, следуя нижеприведенным советам.
1. Скачайте и установите редактор реестра
Если на вашем компьютере не установлен редактор реестра, скачайте и установите его с официального сайта Microsoft.
2. Попробуйте запустить редактор реестра от имени администратора
Если у вас есть учетная запись с правами администратора, попробуйте запустить редактор реестра от ее имени. Щелкните правой кнопкой мыши по ярлыку «Редактор реестра» в меню «Пуск» и выберите «Запуск от имени администратора».
3. Использование командной строки или PowerShell
Вы можете попробовать использовать командную строку или PowerShell для открытия редактора реестра. Откройте командную строку или PowerShell от имени администратора и введите команду «regedit» для запуска редактора реестра.
4. Используйте групповую политику
Если ваш компьютер является частью домена или сети с использованием групповых политик, администратор может запретить доступ к редактору реестра с помощью групповых политик. Обратитесь к администратору или системному администратору, чтобы получить подробные сведения о том, как изменить эти настройки.
5. Исправьте ошибки в системе
- В случае каких-либо системных ошибок, которые могут привести к блокировке доступа к редактору реестра, попробуйте исправить эти ошибки. Выполните проверку системы с помощью антивирусной утилиты или специальных программ, таких как AVZ или Symantec.
- Также вы можете попробовать удалить или переустановить программы, которые могут быть причиной блокировки доступа к редактору реестра.
6. Включение редактора реестра в режиме безопасного входа в систему
Если при включении редактора реестра происходит снятия или появляются ошибки, вы можете попробовать запустить его в режиме безопасного входа в систему. Перезагрузите компьютер и нажмите клавишу F8 до появления экрана выбора загрузки. Затем выберите «Безопасный режим» и запустите редактор реестра.
7. Исправление с помощью .bat файла
Вы также можете попробовать использовать .bat файл для исправления проблем с доступом к редактору реестра. Создайте новый текстовый файл и вставьте в него следующую строку:
REG ADD HKCU\Software\Microsoft\Windows\CurrentVersion\Policies\System /v DisableRegistryTools /t REG_DWORD /d 0 /f
Сохраните файл с расширением .bat, например, «fix_registry.bat». Запустите этот .bat файл от имени администратора и проверьте доступ к редактору реестра.
Если ни один из вышеуказанных вариантов не помог вам открыть редактор реестра, рекомендуется обратиться к специалисту или технической поддержке для дальнейшей помощи.
Видео:
Как исправить "Невозможно найти среду восстановления" Windows 10
Как исправить "Невозможно найти среду восстановления" Windows 10 by ВидеоХолка 2,642 views 1 month ago 1 minute, 38 seconds