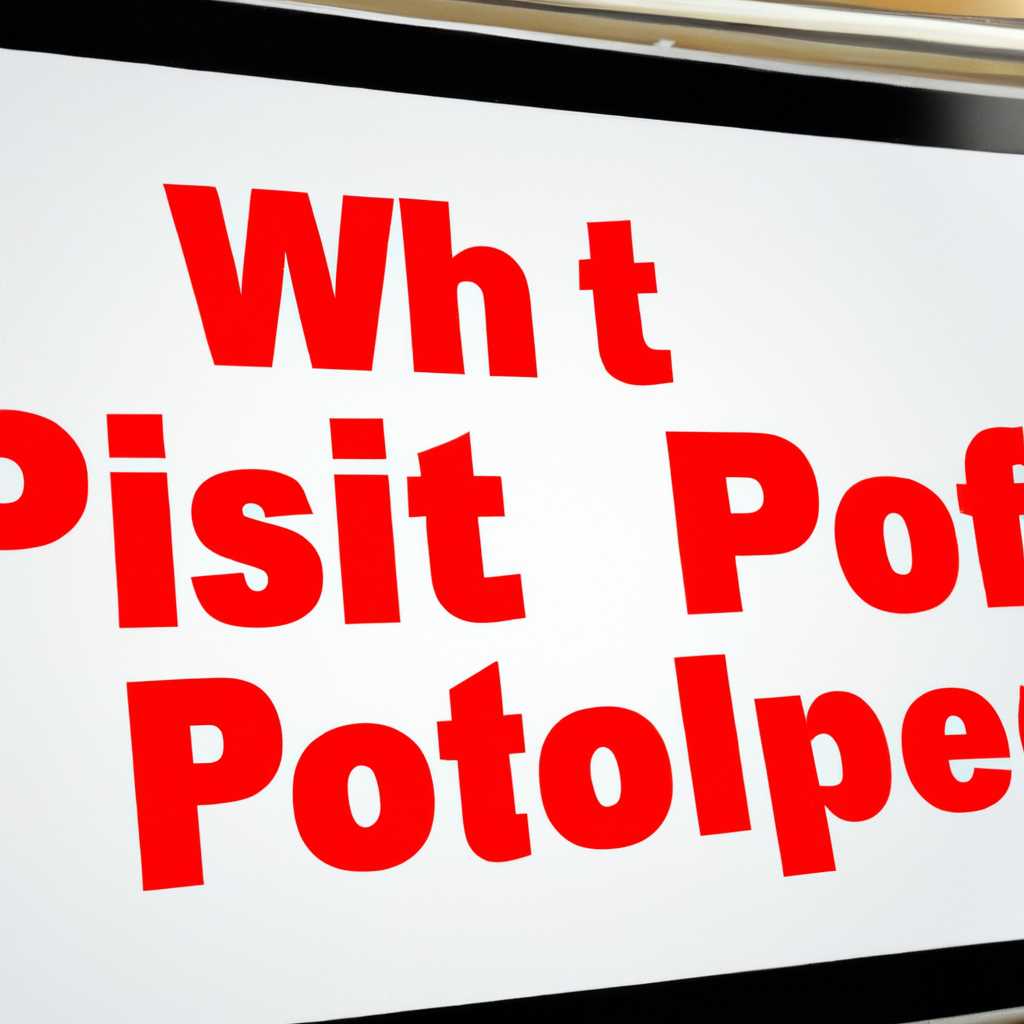- Как разрешить использование точки доступа WiFi, если системная политика запрещает
- Запрещение использования точки доступа WiFi в системной политике
- Нарушение системной политики из-за использования точки доступа WiFi
- Ограничение доступа к ресурсам сети
- Неправильная аутентификация
- Разрешение использования точки доступа WiFi при помощи административных шаблонов для групповых политик
- Развёртывание административных шаблонов для групповых политик для разрешения использования точки доступа WiFi
- Видео:
- Права администратора в Windows 10
Как разрешить использование точки доступа WiFi, если системная политика запрещает
При работе в среде Windows существует возможность настроить системную политику, которая может запрещать использование точек доступа WiFi. Однако, в некоторых случаях может возникнуть необходимость в использовании WiFi, несмотря на наличие такой политики. В таких ситуациях можно воспользоваться инструментами и настройками, предлагаемыми контроллерами управления группой и системой развёртывания.
Для разрешения использования точек доступа WiFi при наличии системной политики запрета можно воспользоваться инструментом «admx-basealt». Данный инструмент представляет собой набор шаблонов, которые позволяют настроить определенные параметры и возможности системы в соответствии с требованиями и политиками организации. Включение данного набора шаблонов позволит изменить настройки политики, связанные с точками доступа WiFi.
Для включения набора шаблонов «admx-basealt» необходимо открыть группу «Управление группами»(Group Policy Management) на контроллере домена. В разделе «Группы доменных клиентских машин»(Domain Computers Groups) выберите нужную группу и нажмите правой кнопкой мыши для удаления ограничений политикой в отношении использования точек доступа WiFi. Установка и конфигурирование данного набора шаблонов может быть выполнено с помощью инструкций, предоставляемых в составе соответствующего пакета.
После внесения изменений необходимо выполнить обновление групповой политики на рабочей машине с помощью команды «gpupdate». Это позволит применить новые настройки и разрешить использование точек доступа WiFi, даже при наличии системной политики запрета. Не забудьте перезагрузить компьютер для полного вступления изменений в силу.
Запрещение использования точки доступа WiFi в системной политике
Для запрещения использования точки доступа WiFi в системной политике необходимо настроить групповые политики в доменной среде Windows.
1. Запустите «gpmsc.msc» на сервере доменной службы Active Directory (AD DC) для открытия групповых политик.
2. В разделе «Компьютерная конфигурация» выберите «Шаблоны администрирования» и откройте «Сеть».
3. Выполните следующую настройку:
- Выберите «Содержание» и откройте «Windows Connection Manager»
- Выберите «Настройка списков переключателей WiFi»
- Определите значение «Запрещено»
4. Затем настройте следующую группу политики:
- Выберите «Содержание» и откройте «Решения средств Windows»
- Откройте «Безопасность»
- Выберите «Задания (System)»
- Настройте значение «Установить коды инструмента для всех экспериментальных политик на станции клиента и сервера компьютера на компьютерах без кода инструмента»
- Установите значение «Ekur Alt»
5. Необходимо также править содержание политик для удаления всех шаблонов назначений, связанных с WiFi, и добавления задачи настройки безопасности, чтобы запретить использование WiFi на клиентских машинах.
После выполнения всех указанных выше инструкций системная политика будет корректно настроена для запрещения использования точки доступа WiFi в сети.
Нарушение системной политики из-за использования точки доступа WiFi
Иногда пользователи могут столкнуться с проблемой нарушения системной политики при использовании точки доступа WiFi в рабочей среде. Это может произойти из-за ограничений, установленных настройками безопасности и управлением групповой политики (GPO) в среде Active Directory.
Обычно системная политика контролирует и ограничивает доступ к различным функциям и возможностям на компьютерах и устройствах в домене. Включение точки доступа WiFi может быть запрещено, чтобы обеспечить безопасность и контроль в рамках сетевой среды.
Если точка доступа WiFi была настроена и использована вопреки правилам и политике безопасности, могут возникнуть различные проблемы:
Ограничение доступа к ресурсам сети
Системная политика может запретить доступ к сетевым ресурсам, таким как общие папки или принтеры, с компьютера, использующего запрещенную точку доступа WiFi. Это может привести к проблемам с доступом к данным и выполнению заданий в рамках рабочей среды.
Неправильная аутентификация
При использовании точки доступа WiFi, не учитываемой в системных настройках, машина может не корректно аутентифицироваться в рабочей среде, что вызовет ошибки доступа к различным ресурсам и сервисам, таким как серверы файлов Samba или панель административных инструментов.
Для решения данной проблемы рекомендуется следовать следующим шагам:
| 1. | Войдите на рабочую машину под учетной записью, имеющей права изменения групповых политик (GPO). |
| 2. | Нажмите «Win + R», затем введите «gpedit.msc» и нажмите «Enter», чтобы открыть групповую политику. |
| 3. | Разверните «Компьютерная конфигурация» и выберите пункт «Административные шаблоны» > «Система» > «Механизмы аутентификации Kerberos». |
| 4. | В правой панели найдите параметр «Максимальное время жизни tgt». |
| 5. | Дважды щелкните на параметр, чтобы открыть окно его редактирования. |
| 6. | Установите значение «0», чтобы отключить максимальное время жизни TGT. |
| 7. | Нажмите «ОК», затем перезагрузите рабочую станцию для применения изменений. |
После этого система должна корректно аутентифицироваться и иметь доступ ко всем ресурсам и сервисам, указанным в системной политике.
Разрешение использования точки доступа WiFi при помощи административных шаблонов для групповых политик
Чтобы разрешить использование точки доступа Wi-Fi, когда системная политика запрещает это действие, можно воспользоваться административными шаблонами для групповых политик. Групповые политики позволяют администратору настраивать и управлять параметрами и поведением компьютеров в сети домена.
Для конфигурирования групповой политики необходимо выполнить следующие шаги:
- На компьютере с установленным сервером Windows, который является контроллером домена, необходимо установить инструменты средства удаленного администрирования сервера (RSAT).
- После установки RSAT, откройте консоль управления политиками групповой политики (GPMC) через меню «Пуск» → «Административные инструменты» → «Консоль управления политиками групповой политики».
- После открытия GPMC, выберите групповую политику, в которой хотите разрешить использование точки доступа Wi-Fi. Если нужной групповой политики нет, создайте новую групповую политику, нажав правой кнопкой мыши на «Групповые политики» и выбрав «Создать групповую политику в этом домене и срезе безопасности».
- В свою очередь, в групповой политике, откройте раздел «Компьютерная конфигурация» → «Шаблоны административных политик» → «Сеть» → «GPO-Administrative Templates» → «Network Connections» → «Windows Connection Manager».
- В правой части окна выберите шаблон с именем «Prohibit connection to non-domain networks when connected to domain authenticated network» и дважды щелкните по нему.
- В открывшемся окне выберите «Отключено» и нажмите «ОК».
- Закройте консоль управления политиками групповой политики, а также все окна административных инструментов.
В момент применения этих настроек, все компьютеры в домене увидят измененную политику безопасности и получат разрешение на использование точек доступа Wi-Fi. При этом, они смогут подключаться к сетям Wi-Fi без ограничений, даже в случаях, когда системная политика запрещает это действие.
Однако, важно отметить, что перед тем как вносить изменения в групповые политики, рекомендуется создать резервную копию политики и внимательно проверить все настройки и взаимодействие с другими политиками в домене.
Развёртывание административных шаблонов для групповых политик для разрешения использования точки доступа WiFi
Для разрешения использования точки доступа WiFi, если системная политика запрещает, можно выполнить следующие шаги:
1. Откройте браузер Firefox и авторизуйтесь на компьютере с административными правами.
2. Проверьте состав корректно настроенных шаблонов групповых политик. Если необходимо, удалите ненужные шаблоны.
3. Откройте панель облегченного редактора групповых политик.
4. В своей рабочей сети Windows домена выполните команду gpupdate для применения изменений.
5. Проверьте список доступных настроек на наличие экспериментальной возможности разрешения использования точек доступа WiFi.
6. Откройте программу gpmc.msc, если она установлена.
7. В разделе «Group Policy Management» найдите домен вашего подразделения.
8. При наличии необходимых прав доступа, выполните настройку разрешения использования точки доступа WiFi на уровне групповой политики.
9. После завершения настройки, установите административные шаблоны на клиентских компьютерах.
10. Возможно, потребуется перезагрузка компьютеров для применения изменений.
В результате реализации данных настроек, возможно, пользователи смогут использовать точки доступа WiFi, несмотря на ограничения системной политики.
Видео:
Права администратора в Windows 10
Права администратора в Windows 10 by iTHelp 290,591 views 2 years ago 6 minutes, 39 seconds