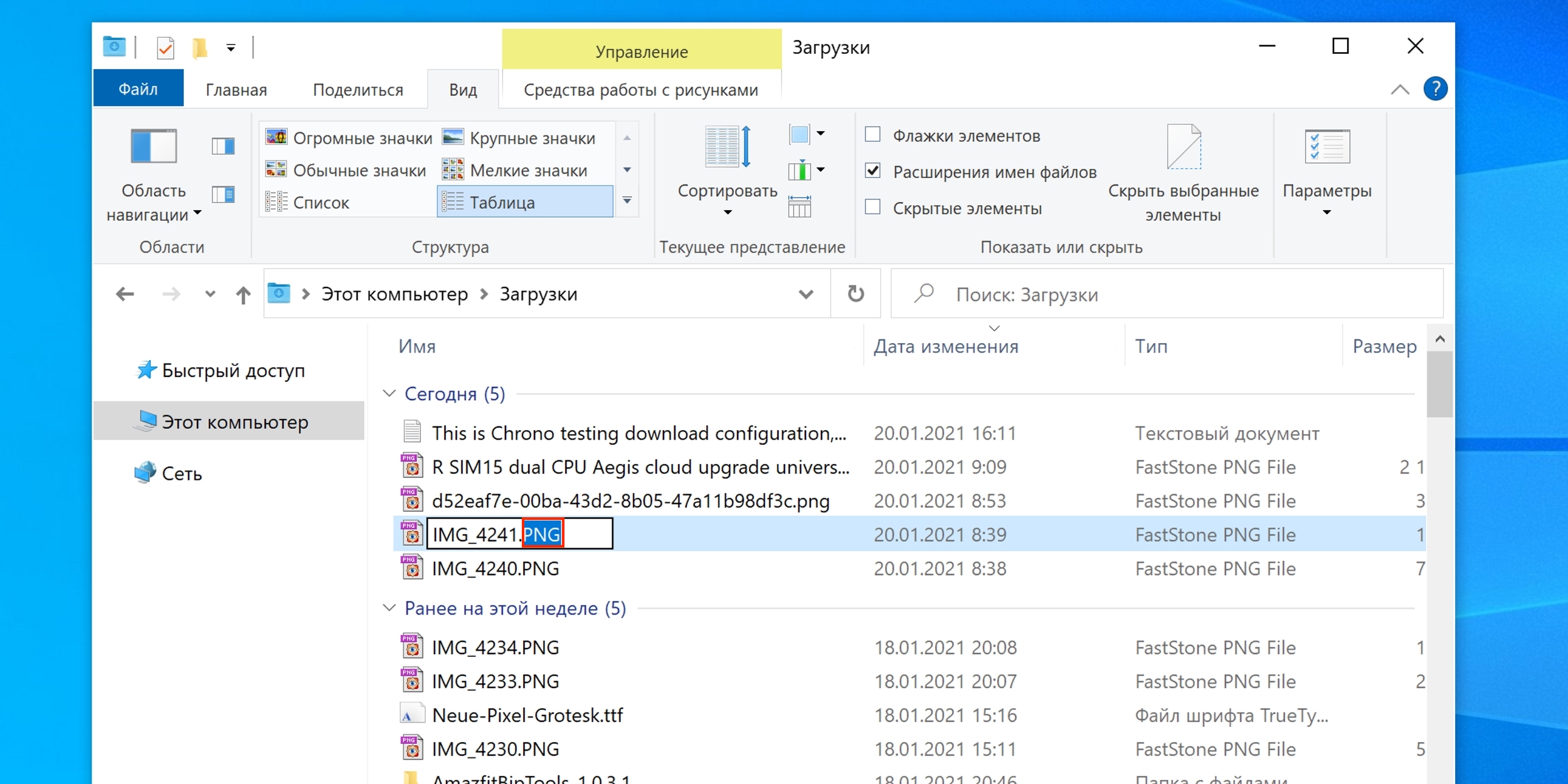- Как изменить расширение файла в Windows 10 пошаговая инструкция
- Откройте проводник Windows
- Найдите нужный файл
- Переименуйте файл
- Измените расширение файла
- Шаг 1: Открыть папку с файлом
- Шаг 2: Отобразить расширения файлов
- Шаг 3: Переименуйте файл
- Как изменить расширение файла в Windows 10
- Изменение расширения через проводник
- Изменение расширения через командную строку
- Откройте проводник Windows
- Загвоздка с файлами наподобие bat или cmd
- Видео:
- Кастомизация Проводника. Минимализм и новые иконки
Как изменить расширение файла в Windows 10 пошаговая инструкция
В операционной системе Windows 10 есть много полезных функций, которые помогают нам повысить эффективность работы на компьютере. Однако, иногда возникают ситуации, когда нам необходимо изменить расширение файла. Не секрет, что расширение файла играет важную роль при его чтении и обработке. Интернет-магазин предлагает нам огромное количество программ, которые позволяют изменить расширение файла, но очень часто они требуют дополнительных оплат и привлекают нас своими более простыми функциями.
В этой статье мы расскажем вам, как изменить расширение файла в Windows 10 пошагово и без лишних бубнений. В данной инструкции мы сосредоточимся на простом и доступном для всех методе, который не требует установки дополнительного ПО.
Для того, чтобы изменить расширение файла, будут использоваться несколько функций встроенного в Windows 10 проводника. Кроме того, мы обратим внимание на некоторые определенные настройки, которые могут помочь вам изменить тип файла, если его расширение не поддерживается операционной системой. Вам не нужно быть его пользователям Windows 7 или более поздних версий, поскольку инструкция также применима для этих ОС.
Откройте проводник Windows
Для изменения расширения файла в Windows 10 вам потребуется открыть проводник с помощью командной клавиши Win + E или щелкнуть на значке проводника на рабочем столе. Обратите внимание, что проводник отображается в формате панели групп, где файлы и папки отображаются на вкладке «Документы» или «Пользователи». Если вы не видите вкладку «Пользователи» или «Документы», можете включить ее в настройках проводника.
В проводнике можно перемещаться по различным папкам и файлам с помощью мыши. Вам потребуется найти нужный файл с расширением, которое вы хотите изменить. Если вам известен путь к файлу или вы знаете папку, в которой он может находиться, вы можете использовать строку поиска в верхней части проводника.
Когда вы найдете нужный файл, вы можете попробовать просто щелкнуть на нем правой кнопкой мыши и выбрать опцию «Переименовать». Однако, в некоторых случаях это может не сработать. Если после пункта «-» идет число, например, «файл.mp4», то переименование расширения не решает вопрос. Здесь идет файл.txt, а не просто файл.
Если у вас возникла такая ситуация, вы можете просмотреть расширения зарегистрированных на вашем устройстве файлов в реестре и изменить их сразу там. Для этого щелкните правой кнопкой мыши на файле и выберите опцию «Свойства». В открывшемся окне перейдите на вкладку «Общие» и найдите строку, где будет указано текущее расширение файла.
Найдите нужный файл
Для изменения расширения файла в Windows 10 вам сначала потребуется найти этот файл на вашем компьютере. Обратите внимание, что этот способ работает как с папками, так и с отдельными файлами.
Если вам известно место расположения данного файла, откройте папку с помощью проводника Windows. Для этого нажмите кнопку «Пуск», а затем выберите нужную папку из списка «Последние папки».
Если вы не помните, где находится файл, вы можете воспользоваться командной строкой для поиска его. Чтобы открыть командную строку, нажмите клавиши Win + R на клавиатуре, в появившемся окне введите «cmd» и нажмите клавишу «Enter». Затем введите команду «dir /s /b» и нажмите «Enter». Эта команда позволит вам найти любой файл на вашем компьютере.
После того, как вы найдете нужный файл, щелкните на нем правой кнопкой мыши. В контекстном меню выберите пункт «Параметры». Откроется окно «Свойства [имя файла]».
В окне «Свойства» перейдите на вкладку «Общие». Здесь вы увидите поле «Тип файла». Нажмите на кнопку «Изменить» рядом с этим полем. Вам будет предложен список доступных форматов или программ, которые могут открывать этот файл. Выберите нужный формат и нажмите «ОК».
Если нужного формата в списке нет, вам придется вручную ввести нужное расширение. Для этого вы должны знать точное значение нужного формата. Вернитесь на вкладку «Общие» и нажмите кнопку «Изменить». В появившемся окне введите нужное расширение и нажмите «ОК». Система предупредит вас о возможных проблемах при изменении расширения, поэтому будьте осторожны и убедитесь, что вы вводите правильное значение.
После применения изменений закройте окно «Свойства». Теперь ваш файл будет отображаться с новым расширением в проводнике Windows.
Переименуйте файл
Если вам необходимо изменить расширение файла в Windows 10, вы можете это сделать через контекстное меню или командную строку. Обратите внимание, что у файлов могут быть скрыты расширения, поэтому прежде чем менять расширение, убедитесь, что вы видите нужный формат файла.
Чтобы переименовать файл с помощью контекстного меню:
- Откройте папку, в которой находится нужный файл.
- Нажмите правую кнопку мыши на файле, который вы хотите переименовать.
- Выберите пункт «Переименовать».
- После этого вы можете изменить расширение файла, введя новое имя и новое расширение через точку. Например: «video.mp4».
- Нажмите Enter, чтобы сохранить изменения.
Чтобы переименовать файл через командную строку:
- Откройте командную строку, нажав кнопку Win+R и введя «cmd».
- В командной строке перейдите в папку, где находится нужный файл, при помощи команды «cd путь_к_папке».
- Введите «ren старое_имя_файла новое_имя_файла» для изменения имени и расширения файла. Например: «ren video.old video.new».
- Нажмите Enter, чтобы выполнить команду.
Обратите внимание, что файлы с определенными расширениями могут быть ассоциированы с определенными приложениями Microsoft Windows. В этом случае, изменение расширения может привести к тому, что файл не будет открываться нужным приложением. В таком случае, вам придется использовать программу конвертации файлов.
Измените расширение файла
Часто возникают ситуации, когда вам нужно изменить расширение файла в операционной системе Windows 10. Например, вы хотите сконвертировать аудиофайл из одного формата в другой, или возникла потребность восстановить файл после его случайного переименования. Почему бы и нет?
К счастью, в Windows 10 есть простой способ изменить расширение файла, и в этой статье мы покажем вам, как это сделать. Следуйте нашей пошаговой инструкции, и вы сможете легко изменить расширение файла на своем компьютере.
Шаг 1: Открыть папку с файлом
Первым делом, откройте папку, в которой находится файл, расширение которого вы хотите изменить. Вы можете найти эту папку на рабочем столе или в других местах в файловой системе Windows.
Шаг 2: Отобразить расширения файлов
По умолчанию, Windows скрывает расширения файлов для избегания путаницы. Однако, для того чтобы изменить расширение файла, вам нужно увидеть его. Чтобы включить отображение расширений файлов, выполните следующие действия:
- Откройте папку с файлом.
- Нажмите правой кнопкой мыши на пустой области папки.
- В контекстном меню выберите пункт «Вид» и затем «Параметры».
- В открывшемся окне «Параметры папки» перейдите на вкладку «Вид».
- Снимите флажок с опции «Скрывать расширения известных типов файлов».
- Нажмите кнопку «Применить» и затем «ОК».
Шаг 3: Переименуйте файл
Теперь, когда расширения файлов отображаются, вы можете переименовать файл с новым расширением. Чтобы это сделать, выполните следующие действия:
- Найдите файл, расширение которого вы хотите изменить.
- Нажмите правой кнопкой мыши на файле.
- В контекстном меню выберите пункт «Переименовать».
- Измените расширение файла, удалив старое и написав новое вместо него. Например, если у вас есть файл «example.docx», и вы хотите изменить его расширение на «.xlsx», переименуйте его в «example.xlsx».
- Нажмите клавишу «Enter», чтобы сохранить изменения.
После выполнения этих шагов, расширение файла будет изменено. Однако, имейте в виду, что изменение расширения файла не изменяет его тип или формат данных. Например, если у вас был файл формата .docx (документ Microsoft Word), и вы изменили его расширение на .xlsx (таблица Microsoft Excel), это не превратит его в таблицу, и программа Microsoft Excel не сможет открыть его как таблицу. Так что будьте внимательны при изменении расширения файлов.
Как изменить расширение файла в Windows 10
Иногда возникает необходимость изменить расширение файла в Windows 10. Это может быть связано с проблемой с открытием файла определенным приложением или с необходимостью конвертации файла в другой формат. В этой статье мы рассмотрим, как поменять расширение файла с помощью стандартных инструментов операционной системы.
Изменение расширения через проводник
На рабочем столе или в папке откройте проводник, найдите нужный файл и выделите его. Если расширения файлов скрыты, то вам необходимо включить их отображение. Для этого откройте любую папку, на панели инструментов выберите вкладку «Вид» и установите флажок «Расширения имен файлов».
После выделения файла нажмите правой кнопкой мыши, чтобы вызвать контекстное меню. В контекстном меню выберите пункт «Переименовать».
Вместо имени файла появится поле для ввода нового имени. На этом этапе вы можете изменить не только имя файла, но и его расширение. Для этого просто замените текущее расширение на нужное расширение файла. Например, если вы хотите изменить расширение файла с .txt на .docx, то вместо «filename.txt» введите «filename.docx».
После ввода нового имени файла с нужным расширением нажмите клавишу Enter или щелкните где-нибудь вне поля ввода. В результате расширение файла будет изменено на указанное.
Заметьте, что при изменении расширения файла с помощью этого метода само содержимое файла не будет изменено. Если файл имеет несовместимый формат или расширение, то его открытие в соответствующем приложении может вызвать ошибку.
Изменение расширения через командную строку
Для изменения расширения файла также можно воспользоваться командной строкой. Для этого необходимо выполнить следующие действия:
- Откройте командную строку. Для этого нажмите комбинацию клавиш Win+R, введите команду «cmd» и нажмите Enter.
- В командной строке перейдите в папку, где находится нужный файл. Для этого введите команду «cd путь_к_папке» и нажмите Enter. Например, «cd C:\Папка\Подпапка».
- Введите команду «ren старое_имя_файла новое_имя_файла» и нажмите Enter. Например, «ren filename.txt filename.docx».
После выполнения команды новое расширение файла будет применено.
Заметьте, что при использовании командной строки вы должны точно указать путь к файлу и его имя, включая расширение. Используйте кавычки, если имя файла содержит пробелы или специальные символы.
Теперь вы знаете, как изменить расширение файла в Windows 10 с помощью стандартных инструментов операционной системы. Вы можете использовать эту возможность для решения различных проблем, связанных с форматами файлов и открытием в нужных приложениях.
Откройте проводник Windows
1. После запуска проводника, вы увидите его окно, которое позволяет вам просматривать содержимое различных видов файлов и папок.
2. В проводнике вы можете перемещаться по папкам, открывая их и просматривая содержимое. Для этого щелкните на папке, чтобы открыть ее.
3. Когда вы открываете папку, в проводнике отображается список файлов с расширениями. Для примера, файлы с текстовыми расширениями (например, .txt или .docx) будут отображаться в виде значков файлов со стола.
4. Если вы хотите изменить расширение файла, щелкните правой кнопкой мыши на нужном файле и выберите пункт «Переименовать» в контекстном меню, которое появится.
5. В поле переименования файла будет показано текущее имя файла с его расширением. Чтобы изменить расширение, вы можете просто заменить его на нужный вам. Например, если у вас есть файл с расширением .txt и вы хотите изменить его на .docx, просто удалите «.txt» и введите «.docx».
6. После того, как вы введете новое расширение, нажмите Enter или щелкните в любом месте за пределами поля переименования. Файл будет автоматически переименован с новым расширением.
Часто возникает вопрос о том, почему после изменения расширения файла он может не открываться в соответствующей программе. Не все форматы файлов поддерживаются всеми программами. Например, если вы измените расширение файла Excel с .xlsx на .txt, файл все равно будет открываться в Excel, а не в блокноте.
Если вы не знаете, какая программа должна открывать файл с определенным расширением, вы можете попробовать открыть его в разных программах, чтобы найти подходящую. Также вы можете использовать поиск в Интернете для поиска программы, которая поддерживает нужный вам формат файла.
Загвоздка с файлами наподобие bat или cmd
Загвоздка может быть в файле с расширением bat или cmd. Если вы попытаетесь изменить расширение таких файлов, система Windows может показать предупреждающее сообщение. Не беспокойтесь, это обычная предосторожность, чтобы предотвратить случайное выполнение вредоносных команд.
Если вы уверены в безопасности файла и хотите изменить его расширение, просто игнорируйте предупреждение и продолжайте операцию.
Запомните, что изменение расширения файла может привести к неправильному функционированию или неработоспособности файла, если программа, которая должна открыть его, не поддерживает новое расширение. Поэтому будьте осторожны при изменении расширения файлов и убедитесь, что знаете, что вы делаете.
Видео:
Кастомизация Проводника. Минимализм и новые иконки
Кастомизация Проводника. Минимализм и новые иконки by MartyFiles 33,926 views 10 months ago 6 minutes, 30 seconds