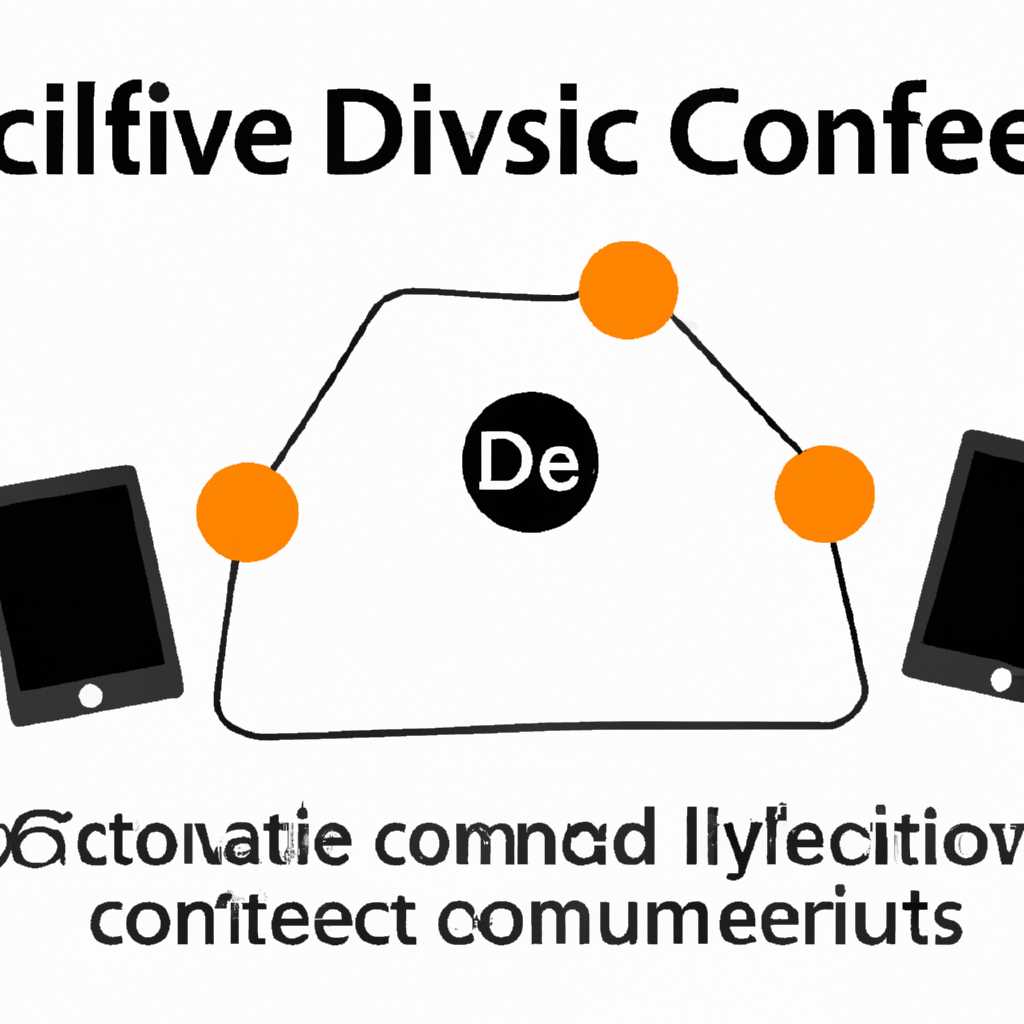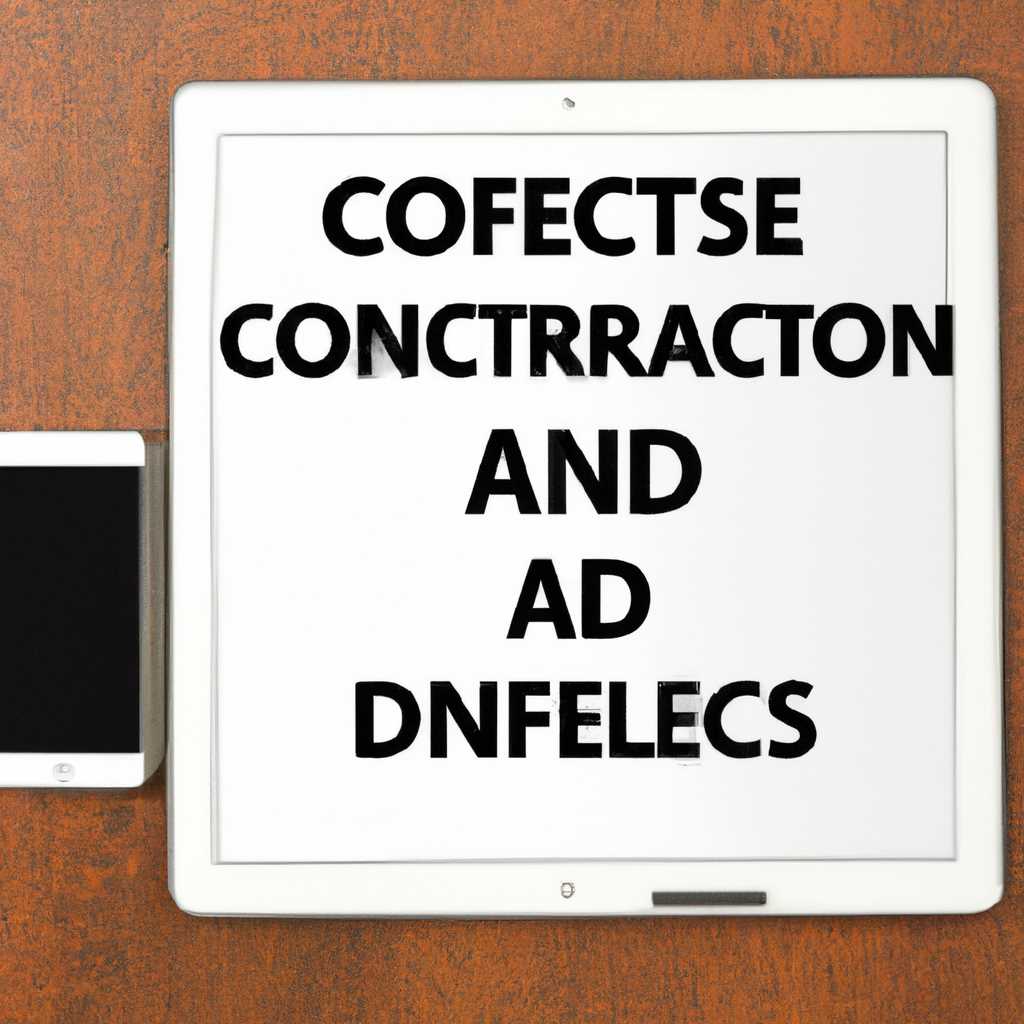- Как разрешить конфликт устройств: простые решения и советы
- Что такое конфликт устройств и как его избежать
- 1. Правильно подключаем устройства к компьютеру:
- 2. Обновляем драйверы устройств:
- 3. Проверяем совместимость программного обеспечения:
- Выбор правильных драйверов для устройств
- Как узнать версию драйвера
- Как изменить драйвер
- Обновление драйверов для предотвращения конфликтов
- 1. Обновите драйверы устройств
- 2. Проверьте совместимость оборудования
- Настройка портов и разъемов для избежания проблем
- Проверка совместимости устройств перед покупкой
- Как использовать утилиты для разрешения конфликтов
- Определение конфликтов и причин их возникновения
- Использование утилит для разрешения конфликтов
- Автоматическая проверка и разрешение конфликтов
- Оптимизация работы устройств для предотвращения конфликтов
- Видео:
- Как разрешить конфликт с учителем? | Психология TutorOnline
Как разрешить конфликт устройств: простые решения и советы
Подключение новых устройств к компьютеру может иногда вызвать разнообразные проблемы. Одна из таких проблем – это конфликты ресурсов, которые могут привести к сбоям и неисправностям в системе. Когда два или более устройства имеют assigned один и тот же ресурс, например, номер прерывания или параметр в реестре, возникает конфликт. В результате могут возникать сбои, снижение производительности или даже полная неработоспособность устройства.
Однако, создавая новые устройства или подключая дополнительные подключаемые устройства, есть несколько простых решений, которые могут помочь предотвратить такие конфликты и обеспечить бесперебойную работу вашего компьютера. Во-первых, важно узнать информацию об оборудовании и версии операционной системы. Она определяет наличие и возможные проблемы с ресурсами компьютера. Самые новые версии Windows часто автоматически решают подобные конфликты, открываемые вами даже в том случае, если они вообще не возникают.
Далее, при подключении новых устройств или даже после появления сбоев в работе, следует обратить внимание на различные сведения о системе. К примеру, в Windows можно открыть «Device Manager», чтобы узнать информацию о каждом устройстве и его assigned ресурсах. Эта информация позволяет вам определить причину возникновения конфликта и предпринять соответствующие действия для его разрешения.
Что такое конфликт устройств и как его избежать
Одной из частых причин возникновения конфликтов устройств является неправильная сборка или настройка оборудования. К примеру, если два устройства получили один и тот же номер ресурса или прерывания, то они не смогут работать правильно.
Также, конфликты устройств могут возникать при установке новых программ на компьютер. Некоторые программы могут присваивать ресурсы или прерывания устройствам, которые требуют от них другие ресурсы или прерывания. Поэтому, перед установкой нового программного обеспечения, рекомендуется проверить совместимость с уже установленными устройствами.
Для предотвращения конфликтов устройств необходимо следующее:
1. Правильно подключаем устройства к компьютеру:
Убедитесь, что все устройства подключены к соответствующим портам или разъемам на компьютере. Если вы подключаете новое устройство, удостоверьтесь, что оно имеет свою собственную прерывание или ресурс.
2. Обновляем драйверы устройств:
Регулярно обновляйте драйверы устройств на вашем компьютере. Это позволит устройствам работать более стабильно и предотвратить возможные конфликты.
3. Проверяем совместимость программного обеспечения:
Перед установкой новой программы, ознакомьтесь с ее системными требованиями и проверьте их совместимость с уже установленными устройствами. Может потребоваться обновление ПО или дополнительные настройки, чтобы предотвратить возможные конфликты.
Все эти меры позволят уменьшить вероятность возникновения конфликтов устройств и обеспечить стабильную работу вашего компьютера.
Выбор правильных драйверов для устройств
Для решения этой проблемы в Windows предусмотрена автоматическая установка драйверов из базы данных системы. Однако, такой подход не всегда эффективен и может приводить к возникновению новых конфликтов или неисправностей. Поэтому, рекомендуется проверять и обновлять драйвера вручную.
Как узнать версию драйвера
Чтобы узнать версию драйвера устройства, открываем «Устройства и принтеры» в меню «Пуск». Далее, кликаем правой кнопкой мыши по устройству, выбираем «Свойства» и переходим на вкладку «Драйвер». Информацию о версии драйвера можно найти в разделе «Детали».
Как изменить драйвер
Если вы обнаружили устаревший драйвер или сбой устройства, вам следует обновить его до новой версии. Для этого можно зайти на официальный сайт производителя устройства и найти там подходящий драйвер для вашей модели. Также можно воспользоваться программами автоматического обновления драйверов.
В некоторых случаях, драйверы могут быть интегрированы в операционную систему и быть недоступными для изменения. В таком случае, рекомендуется обратиться к производителю устройства для получения сведений о возможных обновлениях драйверов.
Выбор правильных драйверов для устройств очень важен, поскольку он определяет их совместимость и работоспособность. Неисправности и конфликты между устройствами могут возникать по разным причинам, одной из которых является неправильный драйвер. Предотвратить возникновение конфликтов можно путем установки актуальных и подходящих драйверов.
Обновление драйверов для предотвращения конфликтов
Если у вас возникают проблемы с подключением устройств, следующие шаги могут помочь вам определить и устранить причины конфликтов или даже предотвратить их возникновение:
1. Обновите драйверы устройств
Одной из основных причин конфликтов устройств является несовместимость драйверов с операционной системой. Версия драйвера, которая была предустановлена на вашем компьютере или устройстве, может быть устаревшей или несовместимой с текущей версией операционной системы.
Чтобы узнать, какая версия драйвера используется для вашего устройства, откройте Управление устройствами (Device Manager) в Windows. В списке устройств найдите устройство, вызывающее проблему, щелкните правой кнопкой мыши и выберите «Свойства». В окне свойств устройства перейдите на вкладку «Драйвер».
Если версия драйвера устарела или несовместима с вашей операционной системой, обновите его до последней версии. Вы можете посетить официальный веб-сайт производителя устройства и загрузить новую версию драйвера оттуда. Если производитель предоставляет специальную программу для обновления драйверов, лучше воспользоваться ею, так как она может автоматически определить и установить правильную версию.
2. Проверьте совместимость оборудования
Если обновление драйверов не решило проблему, возможно, ваше устройство несовместимо с вашей операционной системой или другими устройствами в системе. Перед покупкой устройства всегда проверяйте его совместимость с вашей операционной системой и другими используемыми оборудованиями.
Также вы можете обратиться к дополнительной документации, поставляемой с устройством, чтобы узнать о возможных конфликтах и способах их решения.
Всегда помните о необходимости использовать оригинальные драйвера и программу обновления драйверов, предоставленную производителем устройства. Использование сторонних или неправильных драйверов может привести к дополнительным проблемам и конфликтам.
Обновление драйверов является одним из самых простых и эффективных способов предотвратить конфликты устройств. Следуйте этим советам, и вы увидите, как ваша система станет работать лучше и без сбоев.
Настройка портов и разъемов для избежания проблем
Чтобы устранить эту причину конфликта, вы можете использовать автоматическую функцию Windows по определению и изменению ресурсов устройств. Для этого открываем панель управления, находим раздел «Устройства и принтеры» и открываем его. Далее открываем свойства устройства, которое вызывает проблему, и переходим на вкладку «Ресурсы».
Если вы не уверены, какой ресурс вызывает конфликт, то можете воспользоваться программой, которая автоматически определит проблему и предложит решение. Также можно обратиться к производителю устройства или посетить его официальный сайт, где будет информация о возможных причинах и способах устранения сбоев.
Вообще, причины конфликтов устройств могут быть разнообразные, поэтому самым верным образом узнать причину и исправить проблему может только пользователь. Неисправности в аппаратных сбоях, несовместимость версий операционной системы и устройства, ошибки в установке драйверов — все это может стать причиной конфликта. Поэтому если устройство не работало или возникли проблемы с его работой после подключения к системе, то стоит проанализировать информацию и попробовать предложенные способы устранения сбоя.
Проверка совместимости устройств перед покупкой
Перед тем, как приступить к сборке компьютера или приобретению нового устройства, важно узнать о его совместимости с остальным оборудованием компьютера. Один из способов получить информацию о совместимости — посетить официальный сайт производителя и изучить рекомендации по использованию. Там обычно указывается, с какими версиями операционной системы и другим оборудованием устройство совместимо.
Еще одним способом проверки совместимости является использование специальных программ, которые помогут определить совместимость устройства с уже имеющимся оборудованием компьютера. Например, в операционной системе Windows 10 есть встроенная функция «Управление устройствами». Через панель управления можно просмотреть информацию об активных устройствах и их свойствах, а также идентифицировать потенциальные конфликты.
Если у вас уже есть устройства и вы хотите узнать, совместимы ли они между собой, следует проверить список потенциальных конфликтов оборудования. Часто возникающие конфликты могут свидетельствовать о несовместимости устройств. В таком случае, важно искать информацию о причинах возникновения конфликтов и способах их устранения.
Конфликты устройств могут быть вызваны различными причинами, включая неправильную установку драйверов, недостаточное напряжение питания, несовместимость программ и другие факторы. При возникновении конфликта устройства могут работать неисправно, а система может сбоить или вести себя непредсказуемым образом.
Если вы не знаете, какие устройства уже используются в вашей системе, можно воспользоваться командной строкой. В Windows 10 для этого в поисковой строке нужно набрать «devmgmt.msc» и нажать Enter. Таким образом откроется диспетчер устройств, где будут отображены все установленные устройства и их характеристики.
Если вы обнаружили конфликт между устройствами в вашем компьютере, можно попробовать его решить с помощью следующих действий:
- Обновите драйверы для устройств.
- Отключите все ненужные устройства.
- Установите дополнительные аппаратные ресурсы для конфликтующих устройств.
- Проверьте наличие необходимого напряжения питания.
- Используйте специализированное ПО для автоматического поиска и исправления конфликтов.
Проверка совместимости устройств перед покупкой — важный шаг в устранение возможных проблем и конфликтов на стадии выбора и приобретения устройств. Это поможет избежать ненужных затрат времени и ресурсов, а также обеспечить правильную и исправную работу компьютера или другого оборудования.
Как использовать утилиты для разрешения конфликтов
Когда возникают конфликты между устройствами компьютера, это может вызвать сбои в работе и неисправности. В таких случаях использование утилит для разрешения конфликтов может быть очень полезным.
Определение конфликтов и причин их возникновения
Самые распространенные причины конфликтов устройств включают следующие:
- Подключение новых устройств без учета уже подключенной аппаратной части компьютера
- Неисправности или сбои в работе устройств
- Обновление программного обеспечения или операционной системы без соответствующего обновления драйверов устройств
Использование утилит для разрешения конфликтов
Windows 10 имеет встроенную утилиту для разрешения конфликтов — «Устройства и принтеры». Чтобы открыть эту утилиту, следуйте простым шагам:
- Щелкните на кнопке «Пуск» в левом нижнем углу экрана
- В появившемся меню выберите «Настройки»
- В настройках выберите «Устройства»
- На странице «Устройства и принтеры» вы найдете список всех подключенных устройств
Для каждого устройства вы можете просмотреть информацию о нем, включая номер и название. Если устройство работает неправильно или появляется сообщение об ошибке, вы можете найти дополнительные сведения о нем, щелкнув правой кнопкой мыши и выбрав «Свойства». В окне свойств вы найдете информацию о драйвере и статусе устройства.
Если у вас возник конфликт между двумя устройствами, вам может потребоваться присвоить каждому устройству уникальный номер для предотвращения дальнейших конфликтов. Панель управления позволяет выполнить эту задачу.
Автоматическая проверка и разрешение конфликтов
Windows 10 Pro имеет функцию автоматической проверки и разрешения конфликтов устройств. Это сборка 1703 и более новые версии операционной системы. Если ваша система работает под управлением этой сборки или более новой, у вас есть возможность включить автоматическую проверку и разрешение конфликтов.
Чтобы включить эту функцию, выполните следующие действия:
- Откройте панель управления
- В правом верхнем углу окна панели управления найдите поле поиска и введите «конфликт ресурсов»
- В результатах поиска выберите «Показать все конфликты ресурсов»
- Выберите «Включить автоматическую проверку и разрешение конфликтов»
После включения этой функции операционная система будет автоматически проверять и разрешать конфликты устройств. Это может помочь предотвратить сбои и проблемы, связанные с работой оборудования.
Оптимизация работы устройств для предотвращения конфликтов
Взаимодействие разнообразных устройств на компьютере может привести к возникновению конфликтов, что может привести к сбоям и проблемам с подключением. Для предотвращения таких ситуаций, необходимо оптимизировать работу устройств и устранить возможные причины конфликтов.
Прежде всего, проверьте, правильно ли установлены все драйверы на компьютере. Устаревшие или неправильно установленные драйверы могут вызывать конфликты с другими устройствами. Проверьте наличие последних версий драйверов для каждого устройства.
Если у вас есть только один конфликтующий ресурс на компьютере, попробуйте назначить ему другой номер прерывания или вход/выход (IRQ или I/O). Для этого открываем «Диспетчер устройств», выбираем конфликтующее устройство, нажимаем правой кнопкой мыши и выбираем «Свойства». В открывшемся окне выбираем вкладку «Ресурсы» и изменяем прерывание или адрес вход/выхода.
Вы также можете проверить, есть ли в компьютере доступные слоты расширения, и, в случае возникновения конфликтов, подключать новые устройства к другим свободным слотам. Это может помочь избежать конфликтов, возникающих при использовании одного слота расширения.
Аппаратные конфликты также могут возникать из-за напряжения, поступающего на устройство. Дополнительная система напряжения может быть использована для предотвращения таких конфликтов. Проверьте и, при необходимости, скорректируйте напряжение для каждого подключаемого устройства.
Некоторые версии операционной системы могут автоматически назначать ресурсы для подключаемых устройств. Если устройство работает некорректно или не работает вообще, проверьте, есть ли обновленная версия вашей операционной системы. Обновление может помочь в устранении конфликтов, связанных с подключаемыми устройствами.
В случае, когда конфликты происходят не только между устройствами, но и с другими источниками, такими как вирусы или программы, рекомендуется просканировать вашу систему на наличие вредоносных программ и вирусов. Они могут быть причиной возникновения конфликтов с аппаратными устройствами.
Внимательное следование предложенным решениям поможет вам предотвратить конфликты между устройствами и обеспечить их правильную работу.
Видео:
Как разрешить конфликт с учителем? | Психология TutorOnline
Как разрешить конфликт с учителем? | Психология TutorOnline by TutorOnline — уроки для школьников 30,509 views 2 years ago 8 minutes, 25 seconds