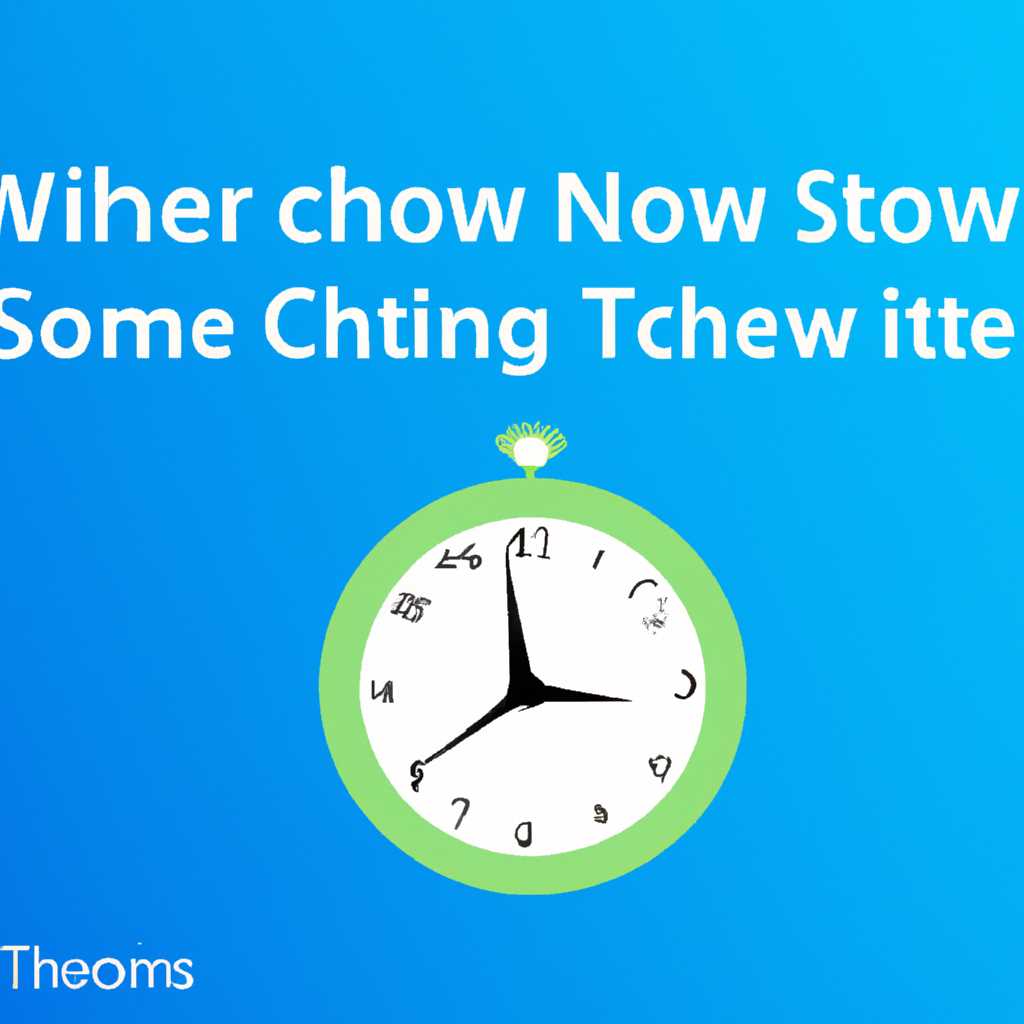- Как предоставить пользователям Windows возможность изменять системное время: полезные советы и подробная инструкция
- Изменение системного времени в Windows: полезные советы и инструкции
- Метод 1: Изменение системного времени через групповую политику
- Метод 2: Изменение системного времени через реестр
- Почему может понадобиться изменение системного времени
- Возможные проблемы при изменении системного времени
- 1. Проблемы с синхронизацией времени в сети
- 2. Несоответствие времени в домене
- 3. Потеря данных и отказ программного обеспечения
- Способы изменения системного времени в Windows
- Метод 1: Изменение времени с помощью часового окна
- Метод 2: Изменение времени с помощью редактора реестра
- Метод 3: Изменение времени с помощью групповых политик
- Изменение системного времени через настройки операционной системы
- Способ 1: Редактирование политики группы
- Способ 2: Изменение значения в реестре
- Изменение системного времени с помощью командной строки
- Видео:
- Как изменить дату и время в Windows 7
Как предоставить пользователям Windows возможность изменять системное время: полезные советы и подробная инструкция
В операционной системе Windows каждому пользователю предоставлены определенные привилегии, и одна из таких привилегий — возможность изменять системное время. Однако не всегда администраторы хотят, чтобы пользователи имели возможность менять дату и время на компьютере, особенно в корпоративной среде. В этой статье мы рассмотрим, как запретить пользователям изменять системное время на компьютере с помощью групповых политик.
Шаг 1. Откройте групповой редактор политики. Для этого нажмите клавишу Win+R, введите «gpedit.msc» (без кавычек) и нажмите Enter. Откроется окно редактора групповых политик.
Шаг 2. В окне редактора групповых политик выберите «Конфигурация компьютера» -> «Шаблоны администрирования» -> «Система» -> «Дата и время». Затем в списке доступных политик выберите «Запретить изменение даты и времени».
Шаг 3. В открывшемся окне политики выберите опцию «Включено» и нажмите «Применить» -> «ОК». Теперь пользователи Windows не смогут изменять системное время на компьютере, даже если у них есть соответствующие права доступа.
Шаг 4. Для того чтобы отменить запрет на изменение системного времени, просто вернитесь к опции «Запретить изменение даты и времени» в групповом редакторе политики и выберите опцию «Отключено» или «Не настроено». После этого перезагрузите компьютер, чтобы изменения вступили в силу.
Итак, теперь вы знаете, как запретить пользователям Windows менять системное время с помощью групповых политик. Помните, что эта настройка доступна только в операционных системах Windows 10 Enterprise и Windows 10 Pro. Если у вас другая версия Windows, вам придется использовать другие способы для достижения этой цели.
Изменение системного времени в Windows: полезные советы и инструкции
В операционной системе Windows существует возможность изменять системное время, чтобы пользователи могли настраивать часы в своих компьютерах или настройках домена. Как правило, это делается с помощью групповой политики или реестра.
Метод 1: Изменение системного времени через групповую политику
Для изменения системного времени на компьютерах в домене, пользователи могут использовать групповую политику. Вот несколько шагов, которые нужно выполнить:
- Запустите групповой редактор, для этого нажмите Win+R и введите «gpedit.msc», затем нажмите Enter.
- В групповом редакторе выберите «Конфигурация компьютера» -> «Шаблоны администратора» -> «Система» -> «Часовой пояс».
- Дважды кликните на «Изменить часовой пояс».
- Выберите «Включить» и установите необходимую дату и время.
- Нажмите «Применить» и перезагрузите компьютер.
Метод 2: Изменение системного времени через реестр
Для изменения системного времени пользователями можно использовать метод через реестр. Вот пошаговая инструкция:
- Откройте редактор реестра, для этого нажмите Win+R и введите «regedit», затем нажмите Enter.
- В редакторе реестра перейдите к следующему пути: HKEY_LOCAL_MACHINE\SYSTEM\CurrentControlSet\Control\TimeZoneInformation.
- Создайте новое значение DWORD с именем «RealTimeIsUniversal» и установите его значение в «1».
- Закройте редактор реестра и перезагрузите компьютер.
После выполнения любого из этих методов системное время в Windows будет изменено в соответствии с введенными значениями.
Важно отметить, что доступ к этим методам изменения системного времени может быть ограничен в зависимости от пользовательского доступа. Если у вас есть только ограниченный доступ к компьютеру, вам может потребоваться обратиться к администратору системы для предоставления нужных прав.
Почему может понадобиться изменение системного времени
Иногда пользователи Windows могут захотеть изменить системное время по разным причинам. Например, пользователь может хотеть синхронизировать время компьютера с международным стандартом или установить значение времени для определенного события или задачи.
Однако, обычный пользователь Windows не имеет прав доступа к изменению системного времени из-за политики безопасности ОС. В таком случае, ответственность за изменение системного времени лежит на администраторах компьютеров.
Но, с помощью определенных настроек и редактирования реестра, пользователь Windows также может изменять системное время без привлечения администраторов.
Для изменения системного времени пользователь должен ввести команду «win+r» на клавиатуре, после чего откроется окошко «Выполнить». В это окошко нужно ввести команду «regedit» и нажать «ОК» или нажать на значок «исполнительная панель» мыши (пуск), выбрать «Пуск» и «исполнительная панель» или нажать «Пуск», затем «все программы», «системные инструменты», «редактор реестра».
В редакторе реестра необходимо найти значение «HKEY_CURRENT_USER\Software\Microsoft\Windows\CurrentVersion\Policies\System». Если значение отсутствует, то его нужно добавить. Для этого нужно выбрать в меню «Редактор реестра» «Редактировать» и затем «Новый» и «Ключ». Введите название ключа «System» и нажмите «ОК». После этого в правой части экрана нужно найти значение «DisableChangeTime». Если значение отсутствует, его нужно добавить, для этого выберите в меню «Редактор реестра» «Правка», затем «Новый» и «DWORD». Введите название «DisableChangeTime» и установите значение «3».
После этого необходимо перезагрузить компьютер, чтобы изменения вступили в силу. Теперь пользователь Windows имеет возможность менять системное время на своем компьютере без привлечения администраторов.
Возможные проблемы при изменении системного времени
Предоставление пользователям возможности изменять системное время на компьютере может вызвать определенные проблемы и нежелательные последствия. Вот несколько примеров проблем, которые могут возникнуть при таком разрешении:
1. Проблемы с синхронизацией времени в сети
Если пользователь изменяет системное время на своем компьютере в локальной сети, это может привести к проблемам с синхронизацией времени во всей сети. Например, если один пользователь устанавливает неверную дату и время, другие пользователи могут получить неверные данные при синхронизации времени со временными серверами в сети.
2. Несоответствие времени в домене
В доменной среде рекомендуется настроить единое время на всех компьютерах в сети. Если разрешить пользователям изменять системное время на своих компьютерах, это может привести к несоответствию времени в домене. Несоответствие времени может вызывать различные проблемы, включая синхронизацию сетевых ресурсов и взаимодействие с доменным контроллером.
3. Потеря данных и отказ программного обеспечения
Если пользователь изменит системное время на своем компьютере, это может привести к потере данных и отказу программного обеспечения, особенно если программа использует системное время для корректной работы. Например, если системное время изменится на прошлое, может произойти потеря данных, связанных с будущими событиями.
Для предотвращения вышеуказанных проблем рекомендуется запретить пользователям изменять системное время на компьютерах в сети. Для этого можно использовать методы, такие как редактирование групповых политик, отмена разрешений на изменение времени для конкретного пользователя или группы пользователей, локальное редактирование реестра и т.д. Но помните, что для реализации этих методов может потребоваться права администратора и перезагрузка компьютера.
Способы изменения системного времени в Windows
Если вы хотите предоставить пользователям возможность изменять системное время в Windows, существуют несколько способов, о которых мы расскажем далее.
Метод 1: Изменение времени с помощью часового окна
- Вызовите окно запуска с помощью комбинации клавиш Win+R.
- Введите команду
control timedate.cplи нажмите клавишу Enter. - Откроется окно «Дата и время». В разделе «Дата и время» выберите «Изменить дату и время».
- Установите новое значение для даты и времени и нажмите «OK».
Метод 2: Изменение времени с помощью редактора реестра
- Вызовите окно запуска с помощью комбинации клавиш Win+R.
- Введите команду
regeditи нажмите клавишу Enter. - Откроется редактор реестра. Ищем путь
HKEY_LOCAL_MACHINE\SYSTEM\CurrentControlSet\Control\TimeZoneInformation. - Щелкните дважды на поле «RealTimeIsUniversal» и установите значение «1» для международного времени или «0» для локального времени.
- Закройте редактор реестра.
Метод 3: Изменение времени с помощью групповых политик
- Вызовите окно запуска с помощью комбинации клавиш Win+R.
- Введите команду
gpedit.mscи нажмите клавишу Enter. - Откроется окно «Локальные групповые политики». В разделе «Компьютерная конфигурация» выберите «Шаблоны администраторов».
- Разверните раздел «Система» и найдите пункт «Открывать вкладку дата/время/часовые пояса».
- Дважды щелкните на этом пункте и выберите «Включить».
- Щелкните «Применить» и «ОК» для сохранения изменений.
Теперь пользователи вашей системы Windows смогут менять системное время в соответствии с их потребностями.
Изменение системного времени через настройки операционной системы
В операционной системе Windows пользователи, имеющие соответствующие права, могут изменять системное время с помощью встроенных настроек. В этом разделе мы рассмотрим, как разрешить пользователям Windows изменять системное время с помощью настроек операционной системы.
Способ 1: Редактирование политики группы
Редактирование политики группы — один из способов, которые можно использовать для разрешения пользователям изменять системное время в операционной системе Windows.
- Откройте Меню Пуск и введите «gpedit.msc» в поле поиска;
- Нажмите Enter, чтобы открыть Редактор локальной групповой политики;
- В навигационной панели слева откройте ветку Конфигурация компьютера > Шаблоны административных параметров > Система;
- В правой части окна найдите и дважды кликните на параметре Настройка времени Windows;
- На открывшемся окне выберите Включено, чтобы разрешить пользователю изменять системное время;
- Нажмите ОК, чтобы сохранить изменения.
Способ 2: Изменение значения в реестре
Изменение значения в реестре — еще один метод, который можно использовать для изменения системного времени в операционной системе Windows.
- Откройте Меню Пуск и введите «regedit» в поле поиска;
- В результате поиска выберите Редактор реестра;
- В редакторе реестра перейдите к следующему пути: HKEY_LOCAL_MACHINE\SOFTWARE\Microsoft\Windows\CurrentVersion\DateTime\Servers;
- Щелкните правой кнопкой мыши на пустом месте в правой части окна и выберите Создать > Строковое значение;
- Введите имя значения как «International_1»;
- Дважды кликните на созданное значение и введите желаемое время;
- Нажмите ОК и закройте редактор реестра.
После выполнения указанных выше шагов пользователю будет разрешено изменять системное время в операционной системе Windows. Убедитесь, что вы предоставляете этот доступ только тем пользователям, кому это необходимо, и следите за соблюдением правил и политик безопасности вашей системы.
Изменение системного времени с помощью командной строки
Иногда возникает необходимость разрешить пользователям Windows изменять системное время на своем компьютере. В этом случае вы можете использовать командную строку для дополнительного контроля над доступом и изменением времени.
Для начала, вам необходимо открыть редактор групповой политики. Для этого нажмите Win+R на своей клавиатуре, введите «gpedit.msc» и нажмите Enter.
В открывшемся окне Gpedit.msc ищем «Международные параметры» и открываем раскрывающийся список. Выбираем «Предоставление доступа к изменению времени» и открываем его.
В окне Gpedit.msc выбираем опцию «Только администраторы» для запрета изменения системного времени всем пользователям. Как альтернативу, вы можете выбрать «Администраторы и пользователи, которым разрешено изменять время», если хотите разрешить только определенным пользователям менять время.
Далее перезагрузите компьютер, чтобы изменения политики группы вступили в силу.
Если вы хотите разрешить конкретному пользователю изменять системное время, вы можете добавить его в группу «Администраторы» либо создать новую группу с правами на изменение времени.
Затем откройте командную строку на компьютере этого пользователя. Введите команду «date» для отображения текущего значения даты. Чтобы изменить дату, введите команду «date ДД-ММ-ГГГГ», где ДД, ММ и ГГГГ — это соответствующие значения дня, месяца и года.
Аналогично, для изменения времени, введите команду «time ЧЧ:ММ:СС», где ЧЧ, ММ и СС — это соответствующие значения часов, минут и секунд.
Теперь пользователь сможет изменять системное время с помощью командной строки.
Видео:
Как изменить дату и время в Windows 7
Как изменить дату и время в Windows 7 Автор: Александр Савельев 92 401 просмотр 10 лет назад 4 минуты 23 секунды