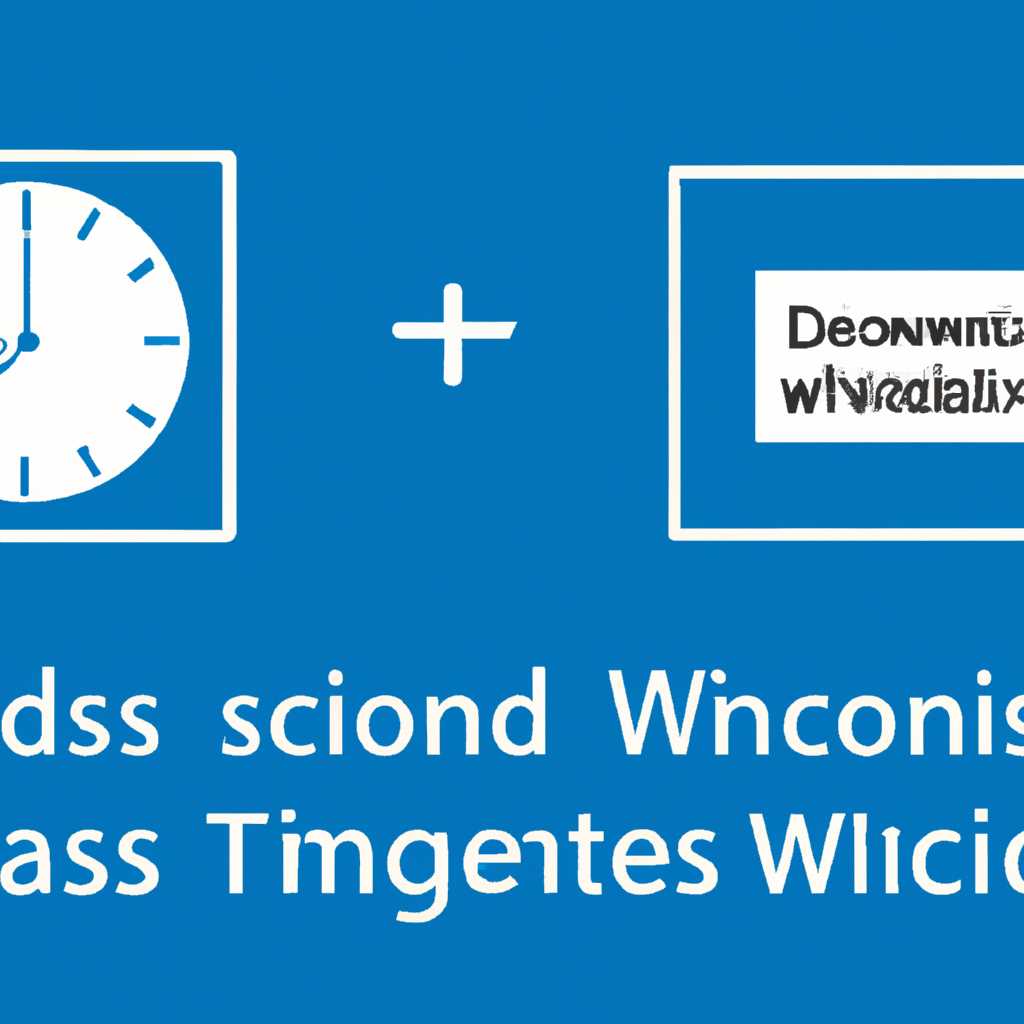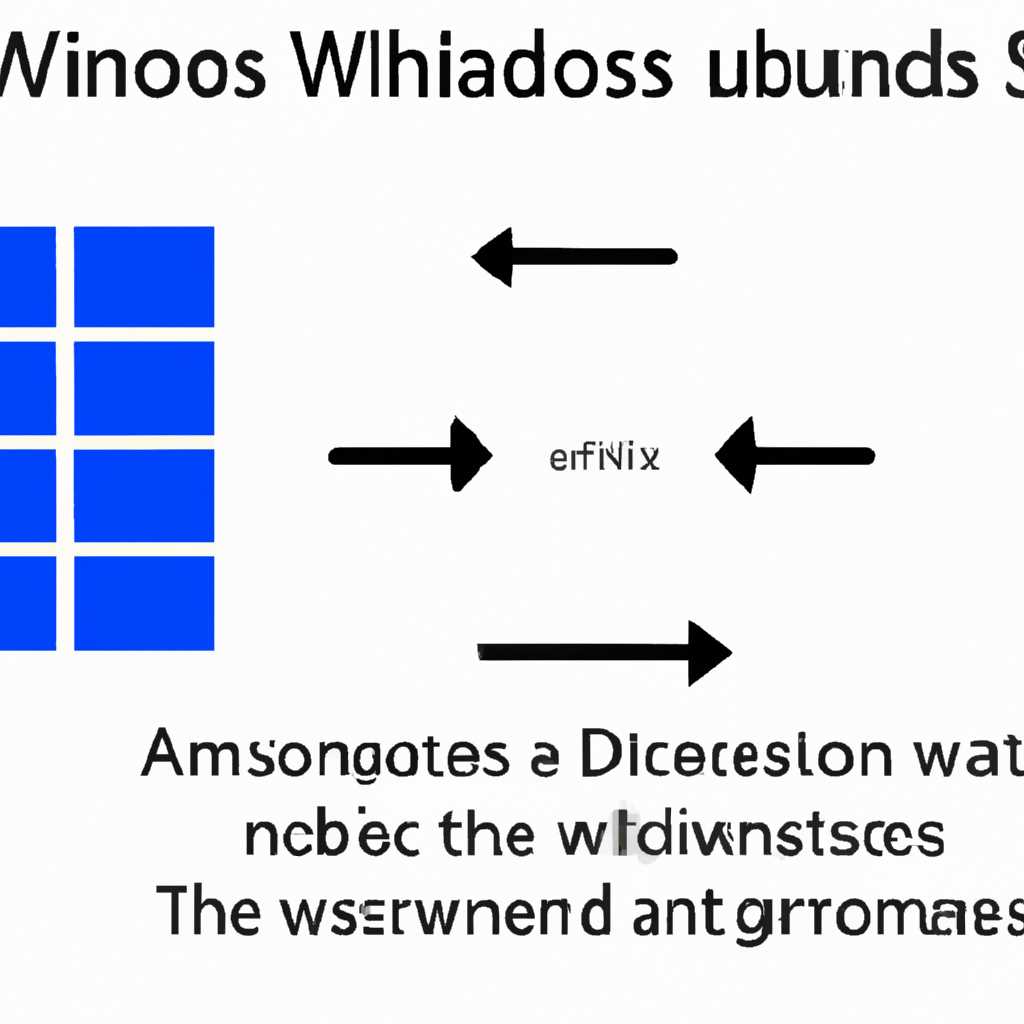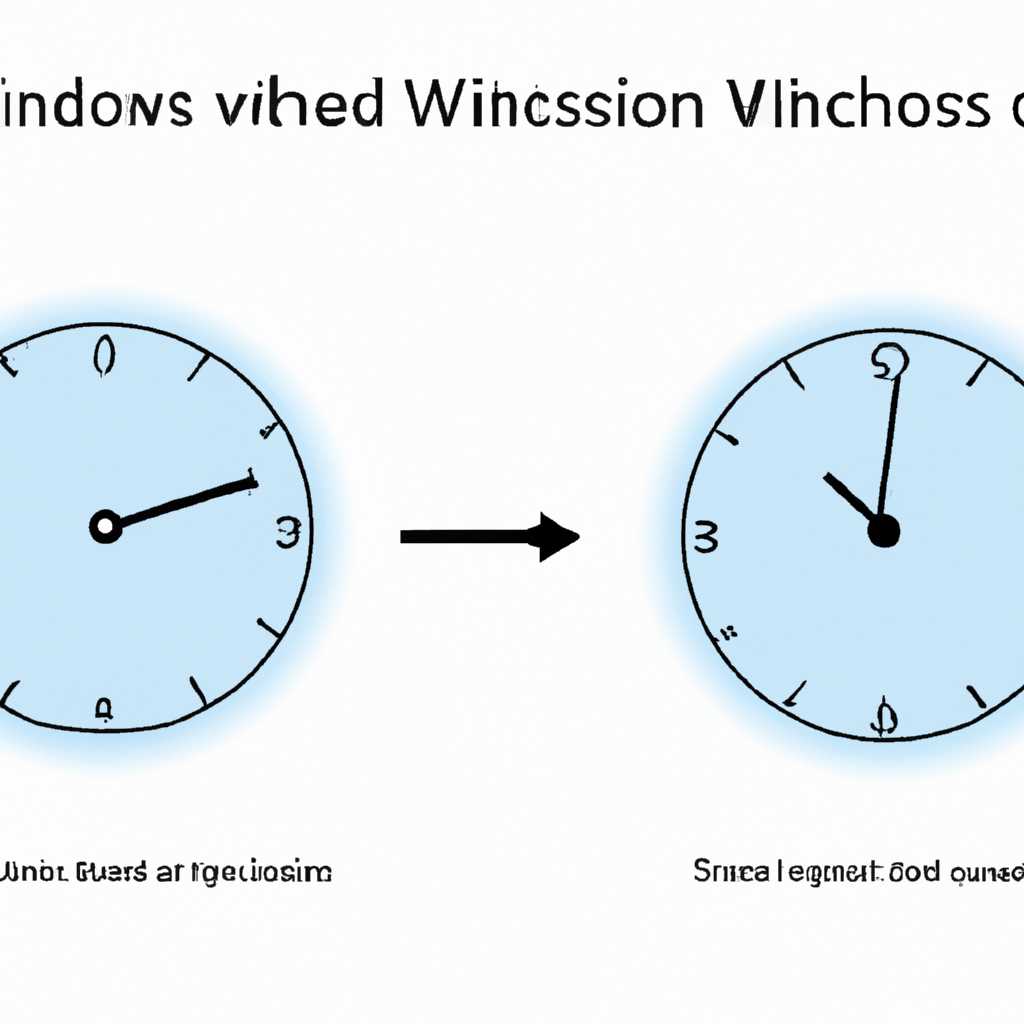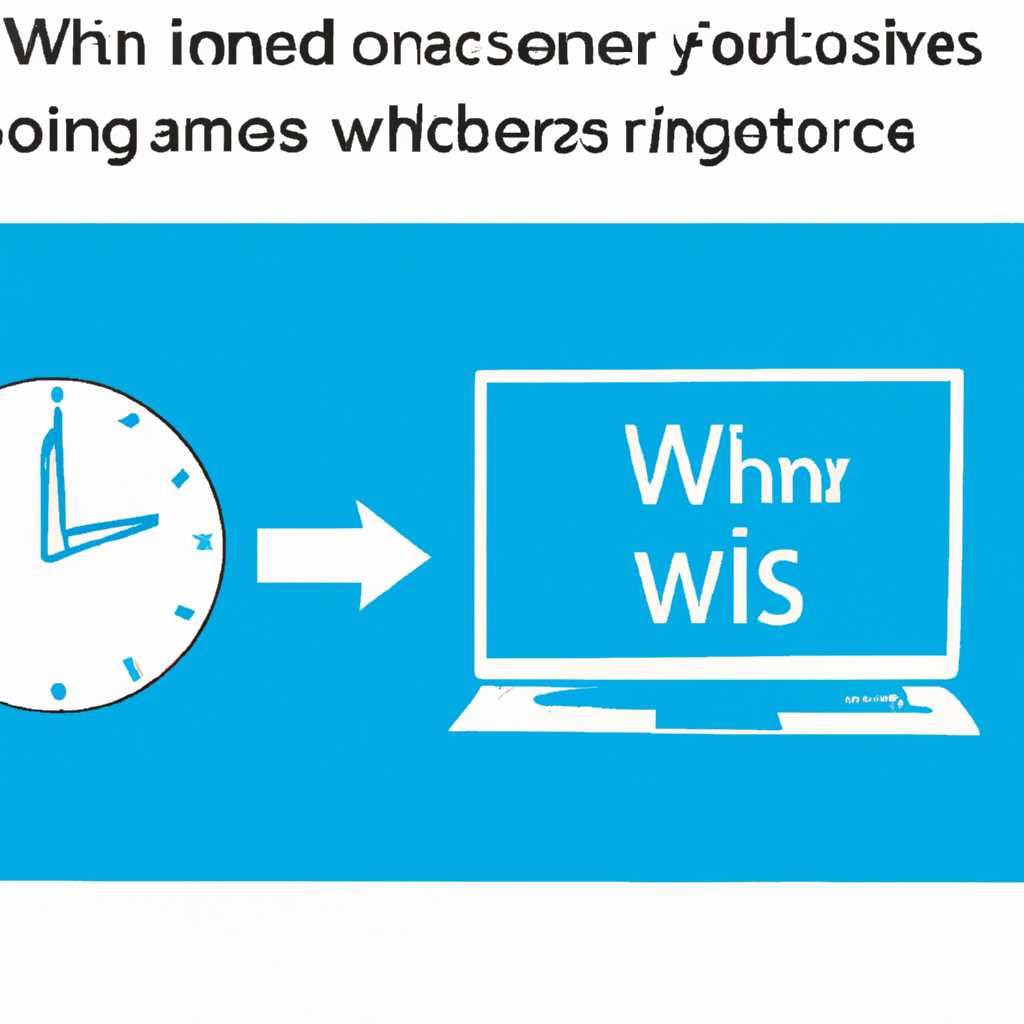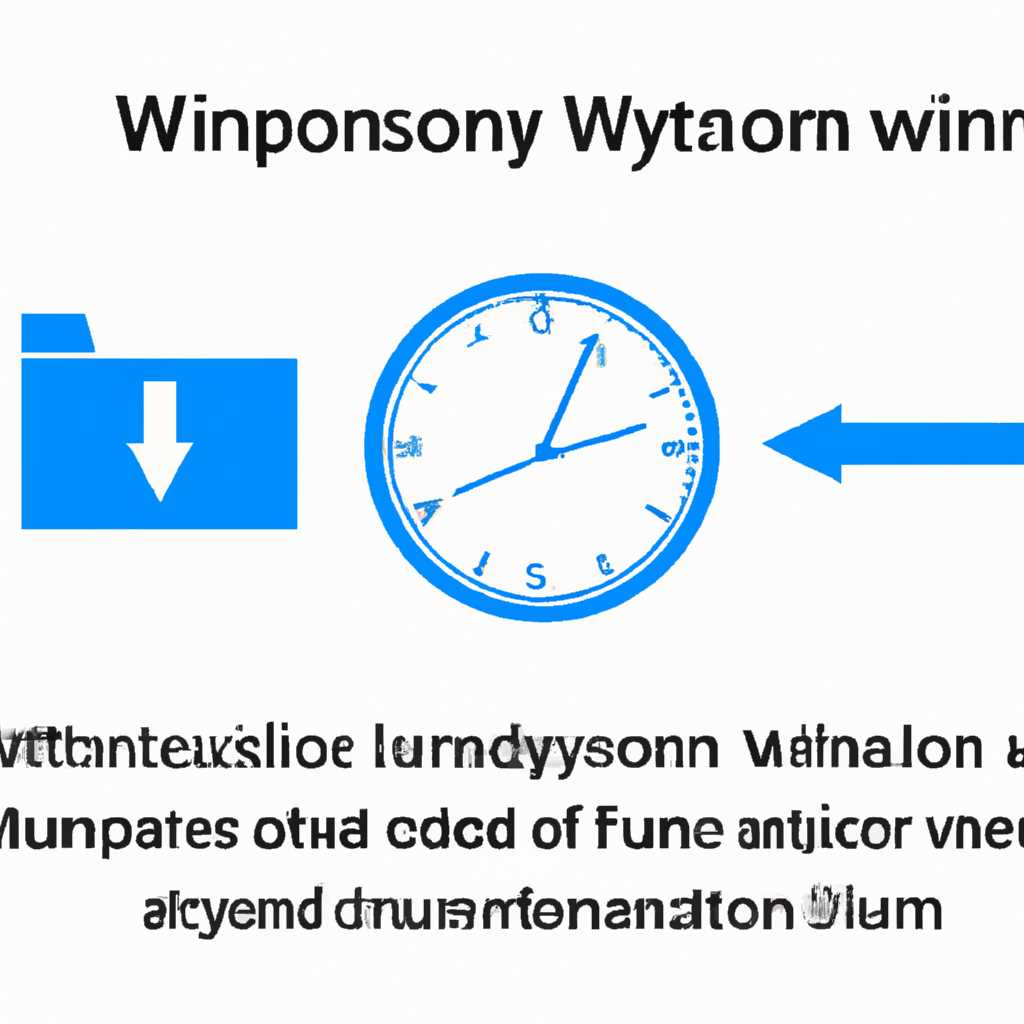- Как разрешить пользователям Windows менять системное время? Настройка доступа в Windows
- Как разрешить пользователям Windows менять системное время?
- Настройка доступа в Windows
- Сбивается время компьютера сервера после выключения или перезагрузки
- Не сохраняется время из-за севшей батарейки BIOS
- Сбивается время после перезагрузки на серверах HP с Windows Server
- 1. Проверка конфигурации сервера HP
- 2. Проверка батарейки CMOS
- 3. Настройка политики времени в домене
- 4. Использование джампера на сервере HP
- Редактируем групповые политики в домене
- Видео:
- Как получить права Администратора Windows 10
Как разрешить пользователям Windows менять системное время? Настройка доступа в Windows
В системе Windows доступ к изменению системного времени контролируется различными политиками, установленными по умолчанию. Поэтому у пользователей может возникнуть проблема с изменением времени, особенно если они не имеют соответствующих прав доступа или не знают, какие настройки нужно изменить.
Прежде всего, для изменения системного времени в Windows необходимо иметь административные права. Если у вас есть административные права, вы можете изменить время, пройдя следующие шаги:
- Нажимаем на панель задач правой кнопкой мыши и выбираем «Настройки даты/времени».
- В открывшемся окне выбираем вкладку «Дополнительные параметры» и нажимаем кнопку «Изменить настройки…».
- В окне «Дата и время» выбираем нужную нам дату и время и нажимаем «ОК».
Однако, в некоторых версиях Windows или при использовании определенных настроек, изменение системного времени может быть ограничено правами доступа или настройками доменной политики.
Помимо этого, системное время Windows может автоматически синхронизироваться с сервером времени. В этом случае время будет автоматически изменяться при каждой перезагрузке компьютера или через определенные промежутки времени.
При необходимости изменить системное время в Windows, вам может потребоваться отредактировать системный реестр. Для этого можно воспользоваться утилитой «regedit». Однако, помните, что изменение системного времени без должных знаний и осторожности может привести к непредвиденным проблемам с функционированием операционной системы.
Как разрешить пользователям Windows менять системное время?
Если у вас Windows 10 Pro или более поздняя версия Windows, то вы можете разрешить пользователям изменять системное время. По умолчанию, только пользователи с правами администратора могут менять время. Однако, с помощью некоторых настроек, вы можете дать эту возможность и обычным пользователям.
Чтобы разрешить пользователям менять системное время, вам нужно сначала зайти в Групповые политики безопасности. Запустите gpedit.msc, нажмите Enter и откроется окно Групповых политик.
Раскройте дерево каталогов: Конфигурация компьютера > Шаблоны административных шаблонов > Система > Выключение . В списке появится политика Изменить время системы.
Откройте эту политику и измените ее статус на Включена. Затем нажмите Применить и OK.
Теперь пользователи смогут менять системное время. Однако, стоит отметить, что установка неправильного времени может вызвать проблемы с другими серверами в сети.
Если ваш сервер имеет проблемы со сбивающимся временем, рекомендуется установить сервер времени. В Windows сервером времени может быть сервер `time.windows.com`. Чтобы настроить сервер времени, выполните следующие действия:
1. Зайдите в командную строку от имени администратора.
2. Введите команду `w32tm /config /manualpeerlist:»time.windows.com»`.
3. Нажмите Enter.
4. Затем вызовите команду `w32tm /config /syncfromflags:manual /update`.
5. Нажмите Enter.
Теперь ваш сервер будет синхронизироваться с сервером времени `time.windows.com`.
Настройка доступа в Windows
В операционной системе Windows пользователи имеют возможность изменять системное время по умолчанию. Однако, иногда возникают ситуации, когда администраторы хотят ограничить эту возможность для определенных пользователей или групп.
Существует несколько способов настройки доступа к изменению системного времени в Windows. Один из способов — это использование групповой политики. Она позволяет администраторам установить права и ограничения для различных пользователей, групп и компьютеров.
Для настройки доступа через групповую политику в Windows нажмите Win+R, чтобы открыть окно Запуск. Введите команду gpedit.msc, чтобы открыть консоль групповой политики.
В консоли групповой политики навигируйте до Конфигурация компьютера -> Шаблоны администрирования -> Система -> Часовой пояс.
В разделе «Часовой пояс» вы можете изменить доступ пользователей к изменению системного времени. Например, вы можете разрешить доступ только администраторам или ограничить его для определенных групп пользователей.
Если вы хотите изменить системное время локально, то вам понадобятся права администратора на компьютере. В таком случае вы можете нажать Win+R, ввести команду control timedate.cpl и открыть окно настроек времени и даты.
В окне настроек времени и даты выберите вкладку «Время» и нажмите кнопку «Изменить время». В открывшемся окне вы сможете изменить текущее системное время.
Если вы работаете с серверами Windows, на которых установлена операционная система Windows Server, доступ к изменению времени может быть ограничен по умолчанию из-за причин безопасности. В таком случае вам может потребоваться настройка сервера или изменение реестра.
На серверах HP ProLiant можно использовать утилиту HP Time Zone Utility для изменения системного времени и часового пояса. Утилита позволяет изменять время в активном ОС, а также при наличии двух ОС (dual boot), включая изменение времени между ОС без перезагрузки компьютера.
Если система установлена в режиме UEFI, то для изменения времени может потребоваться изменение опции в BIOS или прошивке сервера.
Если вы являетесь новичком в настройке времени в Windows, рекомендуется использовать официальный ресурс timewindows.com, где вы найдете подробные инструкции и рекомендации по изменению системного времени в разных версиях операционной системы Windows.
Изменение системного времени в Windows может быть необходимо по разным причинам, начиная от смещения времени из-за перехода на летнее время до синхронизации с сервером.
Важно помнить, что при изменении системного времени в Windows, оно сохраняется после перезагрузки компьютера. Если вы хотите изменить системное время временно, например, при переключении между часовыми поясами, то вам потребуется использовать специальные инструменты, такие как команда tzutil или утилита realtimeisuniversal.
Сбивается время компьютера сервера после выключения или перезагрузки
Часто бывает так, что время на компьютере сервера сбивается после выключения или перезагрузки. Почему это происходит? Одной из причин может быть изменение часов на компьютере. Данная функция может быть ограничена настройками безопасности или политикой групповой политикой в Windows.
Если вы не можете изменять время на компьютере, то это может быть связано с политиками безопасности в вашем домене или облачной сети. Проверьте настройки политик групповой политики, чтобы убедиться, что изменение времени разрешено для пользователя.
Еще одной причиной сбоя времени может быть разрядившаяся батарейка на материнской плате, которая сохраняет часовой формат системного времени. Если такая батарейка севшей, то время компьютера может сбиваться, даже если вы меняете его вручную. Возможно, вам придется заменить батарейку, чтобы решить эту проблему.
Однако, если вы работаете с сервером и время сбивается после каждой перезагрузки, то проблема, возможно, заключается не в батарейке, а в настройках сервера. Особенно это актуально для серверов HP Proliant, где стандартный BIOS не сохраняет время после перезагрузки.
В таком случае, рекомендуется настроить синхронизацию времени с активным сервером времени или с использованием соответствующей команды в командной строке. Например, для серверов HP Proliant с операционной системой Linux рекомендуется добавить «realtimeisuniversal» в файле загрузки, чтобы сохранить время между переключениями системы. Более подробная информация может быть найдена на официальном веб-сайте Timewindows.com.
Не сохраняется время из-за севшей батарейки BIOS
Иногда пользователи сталкиваются с проблемой, когда системное время не сохраняется после перезагрузки или переключении активного операционного системы на дуальной загрузке (например, Linux и Windows). Причиной этой проблемы может быть севшая батарейка BIOS.
BIOS — это прошивка, которая отвечает за загрузку операционной системы и конфигурацию компьютера. В BIOS время указано в локальных часовых поясах и не зависит от времени, установленного в операционной системе. Поэтому при севшей батарейке BIOS не сохраняется время, и при каждом включении компьютера происходит сброс на значение, указанное в BIOS.
Для решения этой проблемы можно предпринять следующие шаги:
| Шаг | Описание |
|---|---|
| 1 | Выключите компьютер и отсоедините питание. |
| 2 | Найдите батарейку на материнской плате. Она выглядит как небольшой круглый элемент. |
| 3 | Снимите батарейку с помощью небольшого отвёртки или пальцев. |
| 4 | Подождите несколько секунд и затем установите новую батарейку обратно в своё первоначальное положение. |
| 5 | Подключите питание к компьютеру и включите его. |
После выполнения этих шагов компьютер должен снова начать сохранять время после перезагрузки или переключения между операционными системами. Если проблема сохраняется или возникают другие ошибки, связанные с временем, рекомендуется обратиться за помощью к специалисту или проверить другие возможные причины, такие как настройки системной политикой или синхронизация времени с сервером.
Сбивается время после перезагрузки на серверах HP с Windows Server
Проблема в том, что сервер HP по умолчанию использует UTC-время в BIOS, а Windows Server предполагает, что время в BIOS настроено в локальном часовом поясе. Это приводит к неправильному отображению времени после перезагрузки и может вызвать проблемы с синхронизацией времени в домене.
Чтобы исправить эту проблему, необходимо выполнить следующие шаги:
1. Проверка конфигурации сервера HP
В начале убедитесь, что компьютер правильно настроен для синхронизации времени с сервером времени Windows (time.windows.com) или другими надежными источниками.
2. Проверка батарейки CMOS
Если сервер HP материнская плата имеет батарейку CMOS, необходимо убедиться, что она работает исправно. При севшей батарейке компьютер не сохраняет изменение системного времени после выключения.
3. Настройка политики времени в домене
Если ваш сервер находится в домене, убедитесь, что правильно настроены политики групповой политики, связанные с синхронизацией времени. Для этого необходимо отредактировать политику группы «Computer Configuration\Administrative Templates\System\Windows Time Service» и выбрать «Enable» пункт «RealtimeIsUniversal».
4. Использование джампера на сервере HP
В некоторых серверах HP возможно изменение формата системного времени при помощи джампера. Настройка джампера будет зависеть от вашей конкретной модели сервера HP и операционной системы Windows Server.
После выполнения этих шагов, время на серверах HP с Windows Server сохраняется корректно после перезагрузки, и проблема с сбивающимся временем должна быть решена.
Редактируем групповые политики в домене
Если у вас есть доменная сеть на сервере Windows, вы можете редактировать групповые политики для настройки доступа пользователей к изменению системного времени. Это может быть полезно, чтобы предотвратить нежелательные изменения времени на компьютерах в домене.
По умолчанию, в Windows возможность изменения системного времени доступна всем пользователям, что может привести к сбою в работе системы или сети. Поэтому, чтобы предоставить контроль над этой функцией, вы можете использовать групповые политики.
Для редактирования групповых политик в домене вам потребуется активный сервер с Windows Server или настройки политик локально на каждом компьютере в домене. В этом примере рассмотрим, как редактировать групповые политики на сервере Proliant с операционной системой Windows Server.
Перед началом работы с групповыми политиками убедитесь, что сервер Proliant зарегистрирован в домене с активной политикой. Если уровень версии политики ниже Windows Server 2012, вам может потребоваться обновление версии политики. Это можно сделать с помощью инструмента Group Policy Management или также из командной строки с использованием команды «gpupdate».
После того, как ваш сервер Proliant настроен и обновлен, вы можете приступить к настройке групповой политики для изменения системного времени в домене. Для этого вам понадобится доступ к панели управления сервера.
Выбираем в панели управления «Групповые настройки» или «Group Policy Management».
При открытии «Group Policy Management», вы увидите список доступных групповых политик для вашего домена. Выбираем нужную политику, которую хотим изменить.
Нажимаем правой кнопкой мыши на политике и выбираем «Редактировать».
В новом окне редактирования групповой политики находим нужные настройки для изменения системного времени.
Например:
— Если вы хотите разрешить пользователям изменять системное время, выберите настройку «Установка системного времени» и установите ее в значение «Включена».
— Если вы хотите запретить пользователям изменять системное время, выберите настройку «Установка системного времени» и установите ее в значение «Отключена».
После внесения необходимых изменений сохраняем политику и закрываем окно редактирования групповой политики.
Теперь системное время будет изменяться в соответствии с настройками, установленными в групповой политике. При этом пользователи либо смогут измеить время сами, либо не смогут, в зависимости от выбранных настроек.
Важно отметить, что изменения системного времени могут потребовать перезагрузки или переключения между активным и резервным источниками. Поэтому, если ваш сервер работает под управлением Linux либо имеет дополнительную плату с батарейкой для сохранения времени, то время может сбиваться из-за перезагрузки.
В этом случае, для синхронизации времени между серверами Windows и Linux можно использовать специальные инструменты, такие как NTP (Network Time Protocol) или синхронизацию через реестр Windows.
Если вы новичок в работе с групповыми политиками или настройками системного времени в Windows Server, рекомендуется обратиться за помощью к специалистам или консультантам.
Источник: timewindows.com
Видео:
Как получить права Администратора Windows 10
Как получить права Администратора Windows 10 by ВидеоХолка 40,113 views 2 years ago 1 minute, 40 seconds