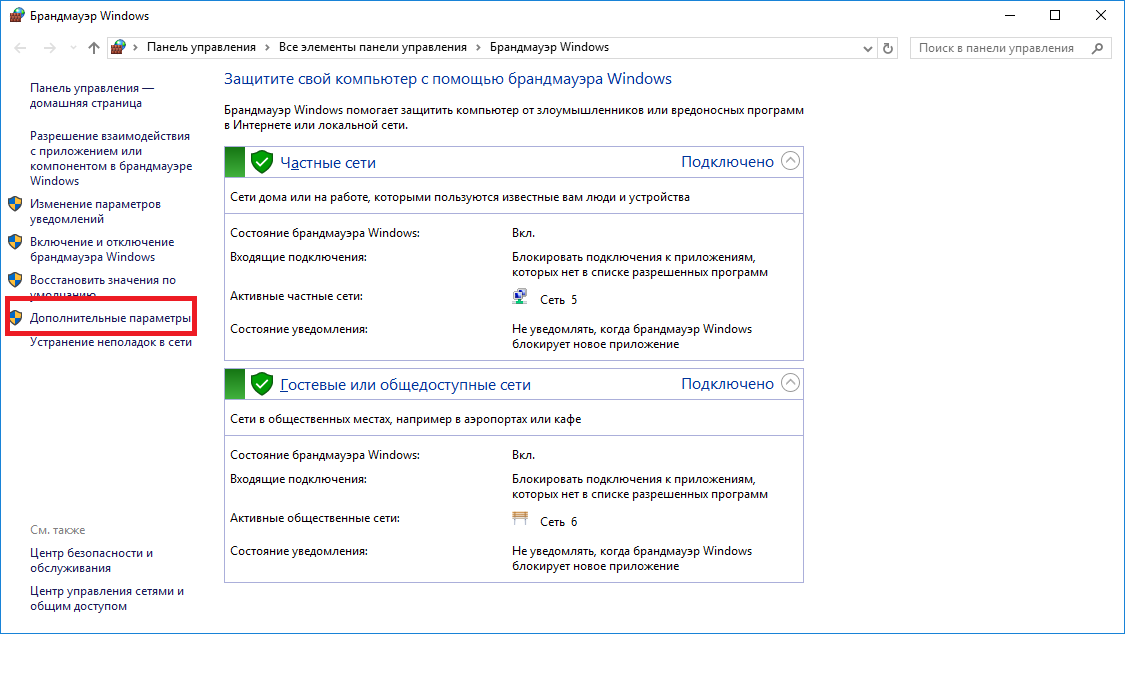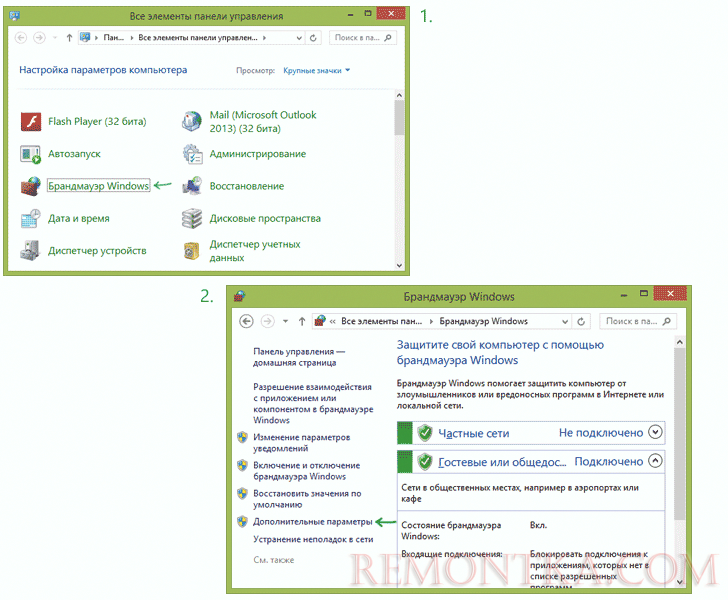- Настройка брандмауэра Windows 10 для обеспечения безопасности компьютера
- Настройка брандмауэра Windows 10 для безопасности компьютера
- Создание правил брандмауэра
- Добавление исключений
- Расширенные настройки
- Сброс настроек
- Важно знать:
- Действия по сбросу настроек брандмауэра Windows 10:
- Включение и отключение блокировка уведомления
- Примеры включения и отключения блокировки уведомления:
- Создание правил для программ
- Стандартные правила
- Создание нового правила
- Стандартные правила и исключения
- Заключение
- Работа с исключениями
- Создание исключений с помощью предопределенных правил
- Создание собственных исключений с помощью расширенных правил
- Управление исключениями
- Настройка брандмауэра Windows 10 для различных типов сетей
- Видео:
- Как заблокировать программе доступ в Интернет? В брандмауэре Windows сделать это просто!
Настройка брандмауэра Windows 10 для обеспечения безопасности компьютера
Windows 10 имеет встроенный брандмауэр, который обеспечивает защиту компьютера от нежелательных взаимодействий из интернета. Правильная настройка брандмауэра позволяет предотвратить несанкционированный доступ к вашей системе и защитить важную информацию.
Для настройки брандмауэра Windows 10 войдите в «Панель управления» и нажмите на «Центр управления Windows Firewall». В открывшемся окне вы увидите две категории настроек: «Входящие соединения» и «Исходящие соединения». Переключаясь между этими категориями, можно настроить правила доступа для различных типов программ и сетей.
В категории «Входящие соединения» вы можете создать правила, которые разрешают или блокируют входящий трафик для определенных программ или портов. Брандмауэр предлагает несколько предопределенных правил, но вы также можете добавить собственные правила в соответствии с вашими потребностями. Например, вы можете разрешить взаимодействие с определенными программами или заблокировать доступ социальным сетям.
В категории «Исходящие соединения» вы можете определить, какие программы могут иметь доступ к интернету. Вы можете разрешить доступ для определенных программ или заблокировать соединения, которые неруководствуются определенными правилами.
Настройка брандмауэра Windows 10 подразумевает также использование исключений. Если у вас есть программы, которые требуют взаимодействия с интернетом, необходимо добавить их в исключения брандмауэра. Это позволит программам функционировать без проблем, несмотря на ограничения, установленные брандмауэром. Для добавления программы в исключения брандмауэра просто включите ее в список исключений.
Настройка брандмауэра Windows 10 для безопасности компьютера
Создание правил брандмауэра
Для настройки брандмауэра Windows 10 и добавления исключений, необходимо открыть панель управления и выбрать раздел «Безопасность и обслуживание». Затем в разделе «Брандмауэр Windows» нажмите на ссылку «Настройка брандмауэра».
Добавление исключений
В окне настройки брандмауэра Windows 10 нажмите на кнопку «Разрешить приложение или функцию через брандмауэр». В открывшемся окне выберите нужные программы или функции, которые вы хотите добавить в исключения. Нажмите «ОК», чтобы сохранить настройки.
| Порты | Типы | Программа или служба | Действие |
|---|---|---|---|
| 80, 443 | Входящий | Интернет | Разрешить |
| 445 | Входящий | Сеть Windows | Запретить |
В приведенной таблице приведены примеры стандартных правил для входящего трафика, разрешенного для интернет-соединения (порты 80 и 443) и запрещенного для сети Windows (порт 445).
Расширенные настройки
Если вам требуется более гибкая настройка брандмауэра Windows 10, вы можете использовать функцию создания расширенных правил. Для этого в окне настройки брандмауэра нажмите на ссылку «Настроить настройки стандартного профиля брандмауэра». В открывшемся окне переключитесь на вкладку «Расширенные настройки».
Здесь вы можете создавать правила для различных типов сетей (домашняя, общественная), определенных программ или портов. Например, вы можете разрешить доступ к определенной программе только в домашней сети, а запретить доступ в общественных сетях.
Сброс настроек
Настройка брандмауэра Windows 10 позволяет установить доступ для безопасности вашего компьютера. Однако иногда возникает необходимость сбросить эти настройки.
Сброс настроек брандмауэра Windows 10 включает в себя отключение всех правил и программ, добавленных в список исключений. При этом все стандартные настройки будут снова включены, а пользовательские правила и исключения будут удалены.
Для сброса настроек брандмауэра Windows 10 перейдите в раздел «Настройка брандмауэра» в панели управления компьютера. Далее выберите «Брандмауэр Windows Defender» и перейдите в раздел «Настройка брандмауэра».
Затем нажмите кнопку «Сбросить стандартные настройки» и подтвердите свое действие. После этого все пользовательские настройки будут удалены, а брандмауэр Windows 10 будет возвращен к стандартным параметрам.
Следует отметить, что сброс настроек брандмауэра Windows 10 может повлиять на уровень безопасности вашего компьютера. Поэтому перед выполнением этой операции рекомендуется создать резервные копии важных файлов и данных.
Важно знать:
Сброс настроек брандмауэра Windows 10 не отключает сам брандмауэр, а лишь сбрасывает его настройки к стандартным значениям.
Когда вы сбрасываете настройки брандмауэра Windows 10, все исключения, добавленные в список разрешенных программ, будут удалены. Вам придется заново добавить программы и приложения в список исключений для разрешения доступа к сети.
Действия по сбросу настроек брандмауэра Windows 10:
— Перейдите в раздел «Настройка брандмауэра» в панели управления компьютера.
— Далее выберите «Брандмауэр Windows Defender» и перейдите в раздел «Настройка брандмауэра».
— Нажмите кнопку «Сбросить стандартные настройки» и подтвердите свое действие.
— Вернитесь к работе с вашим компьютером, зная, что брандмауэр Windows 10 имеет стандартные настройки, обеспечивающие безопасность вашей системы.
Включение и отключение блокировка уведомления
Блокировка уведомления позволяет настроить доступ программ к сети, полностью запретить или разрешить их взаимодействие. Disable и enable уведомления в блокировке устанавливают доступ к определенным портам или типам соединений. Важно отметить, что включение или отключение блокировки уведомления может повлиять на работу программы или даже на безопасность системы.
Для включения или отключения блокировки уведомления выполните следующие действия:
- Нажмите на кнопку «Пуск» и выберите «Настройка».
- Приложения выбираем пункт «Сеть и Интернет».
- По подразумеваемой практике откроем ссылку «Брандмауэр Windows».
- Настроим параметр с правилами общественных и частных сетей в управлении.
- Нажмите на «Дополнительные настройки» и перейдите к расширенным настройкам.
- Настройте правило входящего трафика, добавьте или удалите приложения, которые должны быть включены или отключены в блокировке уведомления.
- Создайте или удалите исключения для стандартных или расширенных настроек.
- После настройки правил и исключений нажмите «Сбросить» для применения настроек к брандмауэру.
При добавлении или удалении программ в разрешенные или запрещенные, важно понимать, какие функции и управление ими будут доступны. Включение блокировки уведомления обеспечит большую защиту компьютера, но может привести к частым запросам разрешения программ на доступ к сети.
Использование блокировки уведомления может быть полезным, когда требуется настроить доступ к определенным программам или типам подключений. Но необходимо помнить, что неправильные настройки могут затруднить работу программ или даже вызвать проблемы с безопасностью системы, поэтому рекомендуется быть внимательным при настройке. Примените изменения с осторожностью и следуйте инструкциям для достижения нужного безопасного варианта работы брандмауэра.
Примеры включения и отключения блокировки уведомления:
Для разрешения приложения доступа к сети:
- Выберите «Позволить доступ для других программ» в настройках программы.
- Настройте входящее правило «Inbound Rules» для установки доступа для программы.
- Добавьте правило для приложения или программы, указав конкретные порты или типы подключений.
Для запрета программе доступа к сети:
- Выберите «Запретить доступ для других программ» в программе или настроиках брандмауэра.
- Настройте входящее правило «Inbound Rules» для запрета доступа.
- Добавьте правило для приложения или программы, указав конкретные порты или типы подключений, которые следует запретить.
Включение и отключение блокировки уведомления может быть полезным при настройке доступа к сети для безопасности компьютера и защиты данных.
Создание правил для программ
При настройке брандмауэра Windows 10 можно создать правила для программ, чтобы контролировать доступ и взаимодействие программ с внешними сетями, включая Интернет. Это руководство по созданию правил для программ поможет вам настроить безопасность вашего компьютера.
Стандартные правила
По умолчанию Windows 10 имеет несколько стандартных правил для управления входящим и исходящим трафиком программ. Эти правила определены для различных типов сетей (домашние, общественные и т.д.) и можно изменять их настройки в зависимости от ваших потребностей.
Создание нового правила
Чтобы создать новое правило для программы, выполните следующие шаги:
- Нажмите «Пуск», затем «Настройки» и выберите «Обновление и безопасность».
- Переключитесь на вкладку «Брандмауэр Windows» и нажмите «Дополнительные настройки брандмауэра».
- Переключитесь на вкладку «Правила входящих подключений» или «Правила исходящих подключений» в зависимости от того, какую сторону трафика вы хотите контролировать.
- Нажмите «Добавить правило» и выберите тип правила в зависимости от ваших потребностей и типа программы, к которой вы хотите применить правило.
- Продолжайте настройку правила, вводя необходимые параметры, такие как порты, сети и т.д.
- Включите или отключите правило, а также выберите, нужно ли вам уведомление при блокировке или разрешении доступа программе.
- Нажмите «Ok», чтобы сохранить правило.
Стандартные правила и исключения
Создание правил для программ подразумевает разрешение или блокировку доступа к программам через определенные порты и/или типы сетей. Однако, вместо создания новых правил для каждой программы вы можете использовать стандартные правила и добавлять исключения для определенных программ. Это экономит время на настройке и обеспечивает стандартный уровень безопасности для всех остальных программ.
Заключение
Создание правил для программ в брандмауэре Windows 10 — это важная функция для обеспечения безопасности вашего компьютера и сети. Настраивайте правила входящих и исходящих подключений, добавляйте исключения и используйте стандартные правила для эффективной работы с программами.
Работа с исключениями
Брандмауэр Windows 10 предоставляет возможность настройки доступа к компьютеру, блокировки программ и уведомлений о попытках доступа. Однако иногда может возникнуть необходимость разрешить доступ определенной программе или сети, которая была заблокирована по умолчанию.
Для работы с исключениями в настройках брандмауэра Windows 10 можно использовать предопределенные правила или создать собственные правила.
Создание исключений с помощью предопределенных правил
При включении брандмауэра Windows 10 стандартно устанавливаются правила для управления входящим и исходящим трафиком. Возможно, вам потребуется добавить исключение для определенной программы или сети.
- Откройте «Панель управления» и перейдите в раздел «Система и безопасность».
- Выберите «Брандмауэр Windows» и нажмите на «Дополнительные настройки».
- В открывшемся окне брандмауэра перейдите к разделу «Правила входящих подключений» или «Правила исходящих подключений», в зависимости от того, какую программу вы хотите исключить.
- Нажмите на «Включение предопределенных правил» и выберите нужную программу или сеть.
- В следующем окне выберите «Разрешить подключения» или «Разрешить подключения для общественных сетей», в зависимости от требуемого типа подключений.
- Нажмите «Следующий шаг» и задайте имя правила, затем завершите настройку.
Создание собственных исключений с помощью расширенных правил
Предопределенные правила могут не подходить для всех случаев, поэтому возможно понадобится создание собственных исключений.
- В окне брандмауэра выберите «Создание правила».
- Выберите «Программа» или «Порт» и задайте нужные параметры.
- Выберите «Доступ», после чего выберите «Разрешить подключения» или «Разрешить взаимодействие» в зависимости от нужных настроек.
- Выберите тип подключений: «Входящий», «Исходящий» или «Оба».
- Нажмите «Далее», задайте имя правила и завершите настройку.
Управление исключениями
Когда вам больше не нужно определенное исключение, его можно удалить или отключить.
- Чтобы удалить исключение, откройте окно брандмауэра, найдите правило и нажмите на него правой кнопкой мыши, затем выберите «Удалить».
- Чтобы отключить исключение, выберите правило и нажмите «Отключить».
Сброс настроек брандмауэра переключит его на стандартные правила, а все созданные исключения будут удалены. Для сброса настроек нажмите «Сброс» в окне брандмауэра.
Настройка брандмауэра Windows 10 для различных типов сетей
Брандмауэр Windows 10 предоставляет функции безопасности компьютера, позволяющие контролировать доступ к интернету и другим сетям. Для эффективной защиты системы рекомендуется настраивать брандмауэр в зависимости от типа сети, с которой происходит взаимодействие.
При установке Windows 10 брандмауэр настроен на использование стандартных правил и исключений для общественных и частных сетей. Однако, если вам требуется изменить настройки брандмауэра, вы можете создать свои собственные правила и исключения.
Переключение между типами сетей по умолчанию происходит автоматически, когда компьютер подключается к новой сети. Однако, вы также можете вручную переключаться между типами сетей, если требуется.
Настройка правил брандмауэра Windows 10 осуществляется с помощью инструмента «Брандмауэр Windows». Для доступа к настройкам брандмауэра выполните следующие шаги:
- Нажмите Win + S и введите «Брандмауэр Windows». В результатах поиска выберите «Брандмауэр Windows».
- В окне «Брандмауэр Windows» выберите «Разрешить приложения или функции через Брандмауэр Windows» в левом меню.
В открывшемся окне «Брандмауэр Windows» вы можете добавлять новые правила и исключения для входящего и исходящего трафика. Переключение между типами сетей влияет на доступность правил для каждого типа сети.
Для создания нового правила или исключения выполните следующие шаги:
- Нажмите «Добавить правило» или «Добавить исключение» в правой части окна «Брандмауэр Windows».
- Выберите тип правила или исключения (входящее или исходящее).
- Выберите тип сети, для которой будет применяться правило или исключение (общественная, частная или общая).
- Настройте параметры правила или исключения, указав программу, порты и другие детали.
- Нажмите «ОК», чтобы сохранить настройки.
Также вы можете изменить или удалить существующие правила и исключения, выбрав их из списка в окне «Брандмауэр Windows».
Видео:
Как заблокировать программе доступ в Интернет? В брандмауэре Windows сделать это просто!
Как заблокировать программе доступ в Интернет? В брандмауэре Windows сделать это просто! by Tech Nologies cMM 29,507 views 3 years ago 4 minutes, 59 seconds