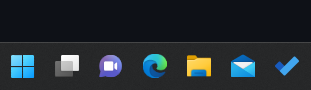- Как закрепить приложение на панели задач в операционной системе Windows 10
- Горячие клавиши в сочетании с кнопкой Windows
- Ответы 38
- Горячие клавиши для работы с командной строкой
- Горячие клавиши для виртуальных рабочих столов
- Ответы на ваши вопросы
- Дополнительные горячие клавиши
- Горячие клавиши для окон с параметрами
- Горячие клавиши для работы в «Проводнике»
- Обновление за апрель 2021 года
- Шаг 1: Запуск рабочего элемента
- Шаг 2: Фиксация рабочего элемента
- Горячие клавиши для копирования, вставки и прочих основных действий
- Копирование и вставка текста
- Выделение текста и перемещение курсора
- Завершение работы приложений и перезагрузка компьютера
- Открытие командной строки и выполнение административных задач
- Горячие клавиши для работы с панелью задач
- Приложение остается свернутым в панели задач
- Проверьте параметры задачи
- Перезапустите приложение
- Удалите и создайте ярлык заново
- Проверьте оперативную память
- Проверьте параметры запуска приложения
- Проверьте параметры отображения окна
- Проверьте группировку окон в панели задач
- Проверьте клавиши Shift+Insert
- Проверьте наличие вредоносного программного обеспечения
- Перезагрузите компьютер
- Обратитесь за помощью
- Окна не разворачиваются из панели задач
- Перезагрузите компьютер
- Проверьте наличие обновлений
- Проверьте настройки панели задач
- Используйте горячие клавиши
- Проверьте вкладку «Панель задач» в настройках задачи «Проводник»
- Видео:
- Как закрепить приложение на панели задач Windows 11.Как вывести ярлык на панель задач
Как закрепить приложение на панели задач в операционной системе Windows 10
Панель задач в Windows 10 — это важный элемент рабочих окон, который помогает нам быстро найти и переключаться между открытыми приложениями. Однако, иногда возникают ситуации, когда нужно закрепить какое-то приложение на панели задач для более удобного доступа. В этой статье мы расскажем, как легко и быстро зафиксировать приложение на панели задач в Windows 10.
Способ фиксации приложения на панели задач прост и доступен всем пользователям Windows 10. Для этого нужно выполнить всего несколько действий. В нижней части рабочего стола вы найдете панель задач со всеми открытыми приложениями и окнами. Вам необходимо найти и выделить нужное вам приложение или окно, кликнув на его значок на панели задач. Обратите внимание на то, что если приложение уже открыто, оно будет выделено на панели задач синим цветом. Если приложение свернуто, то его значок будет отображаться без выделения.
Когда вы выделили нужное приложение на панели задач, щелкните на нем правой кнопкой мыши. В контекстном меню выберите пункт «Закрепить на панели задач». После этого значок выбранного приложения останется на панели задач даже после его закрытия. Теперь вы сможете быстро открыть это приложение, просмотра его или выполнять другие действия, и оно всегда будет оставаться на панели задач Windows 10.
Горячие клавиши в сочетании с кнопкой Windows
При работе с приложениями в Windows 10, полезным может быть знание горячих клавиш, выполняемых в сочетании с кнопкой Windows. Это позволяет ускорить процесс работы, не прибегая к поиску и выбору нужных действий на панели задач.
Ниже приведена таблица с основными горячими клавишами для работы с приложениями в Windows 10:
| Клавиша | Действие |
|---|---|
| Win + D | Переключение между открытием и сворачиванием всех приложений на рабочем столе |
| Win + E | Открытие проводника для просмотра файлов и папок |
| Win + 1/2/3/…/9 | Открытие или переключение на соответствующее приложение на панели задач (номер соответствует порядку иконок приложений на панели задач) |
| Win + Shift + 1/2/3/…/9 | Открытие нового экземпляра приложения |
| Win + Ctrl + 1/2/3/…/9/li> | Перемещение текущего приложения на указанный номер на панели задач |
| Win + Alt + 1/2/3/…/9 | Открытие списка действий для указанного приложения на панели задач |
| Win + T | Переключение между приложениями на панели задач с использованием клавиш со стрелкой |
| Win + P | Выбор параметров для подключенных мониторов и проекций |
| Win + L | Блокировка компьютера и переход в режим ожидания |
| Win + R | Открытие окна «Выполнить» для выполнения командной строки или запуска приложений |
| Win + Ctrl + F | Поиск по файлам и папкам на компьютере в окне проводника |
| Win + Shift + S | Создание снимка экрана или его части и копирование в буфер обмена |
| Win + пробел | Переключение между вводом текста на разных языках |
| Win + . (точка) | Открытие панели быстрых эмодзи для вставки эмодзи и смайликов |
Попробуйте использовать эти горячие клавиши в сочетании с кнопкой Windows для ускорения работы с приложениями на вашем компьютере. Если вам необходимы другие команды или функции, вы можете посмотреть дополнительные горячие клавиши в настройках компьютера или на сайте администратора.
Пожалуйста, проверьте и исправьте ответы. Если у вас есть предварительно сформулированный текст, я с удовольствием помогу вам опубликовать его.
Ответы 38
Если вы часто используете определенное приложение на своем компьютере с Windows 10, может быть полезно закрепить его на панели задач для быстрого запуска. Позвольте мне показать вам, как это можно сделать.
- Первым шагом является открытие приложения, которое вы хотите закрепить на панели задач. Убедитесь, что оно запускается и работает должным образом.
- Затем найдите значок приложения на панели задач и щелкните правой кнопкой мыши.
- В контекстном меню, которое появится, выберите опцию «Закрепить на панели задач».
- После этого вы увидите, что значок приложения теперь появился на панели задач.
- Вы также можете изменить порядок приложений на панели задач, просто перетащив их в нужное место.
Теперь, когда вы хотите запустить закрепленное приложение, вам необходимо только щелкнуть на его значке на панели задач. Оно запустится без необходимости искать его в меню «Пуск» или на рабочем столе.
Если у вас возникнут проблемы с закреплением приложения на панели задач, вот несколько возможных причин и способы их исправления:
- Проверьте, что приложение действительно запущено. Если приложение не запускается, вы не сможете его закрепить на панели задач. Перезагрузите ваш компьютер и попробуйте снова.
- Убедитесь, что ваш компьютер имеет последнюю версию Windows 10. Некоторые старые версии операционной системы могут иметь ограничения для закрепления приложений на панели задач.
- Проверьте настройки вашего компьютера. Некоторые параметры в системе могут отключить возможность закрепления приложений.
- Если закрепленное приложение не запускается, может быть проблема с самим приложением. Попробуйте закрыть его и снова открыть.
- Если вы используете плитку для запуска приложения, попробуйте предварительно развернуть окно приложения на рабочем столе. Некоторые приложения могут не запускаться, если их окно свернуто или свернуто в плитку.
- Сожалению, не все приложения могут быть закреплены на панели задач. Некоторые приложения не имеют этой функциональности.
Надеюсь, эти советы помогут вам закрепить нужные приложения на панели задач в Windows 10. Если вы продолжаете испытывать проблемы, возможно, стоит обратиться к администратору вашего компьютера или поискать ответы на сайте поддержки Windows.
Горячие клавиши для работы с командной строкой
Вот список основных горячих клавиш:
- Ctrl+C – остановка выполнения текущей команды.
- Ctrl+V – вставка текста из буфера обмена.
- Ctrl+A – выделение всей строки.
- Ctrl+L – очистка экрана командной строки.
- Ctrl+R – перезапуск командной строки.
- ↑ – переход к предыдущей выполненной команде.
- Tab – автодополнение команды или имени файла.
- F7 – просмотр истории команд.
- Ctrl+←/→ – перемещение курсора по словам.
Пользуйтесь этими горячими клавишами, чтобы упростить и ускорить работу с командной строкой. Они помогут вам быстрее изучить и исправить ошибки, а также улучшить производительность вашего компьютера.
Горячие клавиши для виртуальных рабочих столов
Многие пользователи Windows 10 используют виртуальные рабочие столы для организации своей работы. Если вы знакомы с виртуальными рабочими столами или только начинаете изучать эту функцию, то знание горячих клавиш может стать полезным инструментом для улучшения вашей продуктивности.
Ответы на ваши вопросы
В Windows 10 есть несколько горячих клавиш, которые могут быть ответом на ваши вопросы о виртуальных рабочих столах.
- Чтобы перейти к следующему виртуальному рабочему столу, выделите задачу в панели задач, удерживая клавишу Win и нажимая клавишу Tab. Можно также использовать сочетание клавиш Ctrl+Win+вправо.
- Чтобы открыть новый виртуальный рабочий стол, нажмите комбинацию клавиш Win+Ctrl+D.
- Чтобы переключаться между открытыми виртуальными рабочими столами, используйте сочетание клавиш Win+Ctrl+влево или вправо.
- Чтобы закрыть текущий виртуальный рабочий стол, нажмите сочетание клавиш Win+Ctrl+F4.
- Чтобы просмотреть все открытые виртуальные рабочие столы, нажмите сочетание клавиш Win+Tab.
Дополнительные горячие клавиши
Кроме основных горячих клавиш, существует несколько полезных горячих клавиш для более эффективной работы с виртуальными рабочими столами.
- Чтобы открыть Командную строку в текущей папке с административными параметрами, щелкните панель задач правой кнопкой мыши, удерживая клавишу Shift, и выберите «Открыть командную строку здесь».
- Чтобы переместить выбранный элемент на другой виртуальный рабочий стол, используйте сочетание клавиш Win+Shift+вправо или влево.
- Чтобы минимизировать все окна на текущем виртуальном рабочем столе и просмотреть рабочий стол, нажмите клавишу Win+D.
- Чтобы закрыть все окна с вредоносных сайтов или программ, нажмите сочетание клавиш Ctrl+Alt+Del, затем клавишу Alt+F4 и выберите «Завершение работы».
Используя эти горячие клавиши, вы сможете ускорить свою работу с виртуальными рабочими столами в Windows 10 и стать более продуктивным пользователем.
Горячие клавиши для окон с параметрами
В Windows 10 существует несколько горячих клавиш, которые помогут вам управлять окнами с параметрами, ускоряя работу с компьютером.
Чтобы открыть новое окно в «Проводнике» или на рабочем столе, просто нажмите клавишу Win + E. Также можно нажать клавишу Win + L для быстрого перехода к экрану блокировки компьютера.
Если вы хотите открыть командную строку с параметрами, тогда нажмите клавишу Win + X и выберите «Командная строка (администратор)» или «Windows PowerShell (администратор)» из выпадающего меню.
Одна из самых полезных комбинаций клавиш – это Alt + Tab. Она позволяет быстро переместиться между открытыми окнами.
Чтобы свернуть выбранное окно, нажмите клавишу Win + ↓. Для максимального увеличения окна используйте комбинацию клавиш Win + ↑. Если вы хотите переключиться между окнами на одном экране, можно использовать комбинацию клавиш Win + ← или Win + →.
Если окно свернуто, и вы хотите его восстановить, нажмите клавишу Win + Shift + ↑. Закрытие окна можно осуществить клавишей Alt + F4.
Чтобы перезагрузить компьютер, нажмите клавишу Alt + F4 на рабочем столе и выберите «Перезагрузить» или «Выключить» из выпадающего меню.
Если вы хотите быстро перейти к рабочему столу, нажмите клавишу Win + D. Вернитесь к окнам, удерживайте клавишу Win и поочередно нажимайте клавишу Tab.
Если вы хотите скопировать выделенный текст или файл в «Проводнике», используйте комбинацию клавиш Ctrl + C для копирования и Ctrl + V для вставки.
Также в Windows 10 есть горячие клавиши для работы с виртуальными рабочими столами. Чтобы переключиться на предыдущий виртуальный рабочий стол, нажмите клавишу Ctrl + Win + ←. Для переключения на следующий виртуальный рабочий стол используйте комбинацию клавиш Ctrl + Win + →.
Используя эти горячие клавиши, вы сможете значительно ускорить свою работу с окнами и параметрами Windows 10.
Горячие клавиши для работы в «Проводнике»
Вот набор горячих клавиш, которые могут быть полезными в «Проводнике»:
- Ctrl + C – копирование выделенного элемента
- Ctrl + V – вставка скопированного элемента
- Ctrl + X – вырезание выделенного элемента
- Ctrl + Z – отмена последнего действия
- Ctrl + A – выделение всех элементов в текущей папке
- Ctrl + E – переход к строке поиска
- Ctrl + N – открыть новое окно «Проводника»
- Ctrl + W – закрыть активную вкладку «Проводника»
- Ctrl + Shift + N – создать новую папку
- Ctrl + Shift + E – расширенный вид панели задач
- Alt + Enter – открыть свойства выделенного элемента
- F2 – переименовать выделенный элемент
- Enter – открыть выделенный элемент
- Backspace – перейти на уровень выше
- F5 – обновить текущую страницу «Проводника»
- Alt + F4 – закрыть «Проводник»
При выборе параметров «Проводника» с помощью этих клавиш вам необходимо знать, что они работают только в активном окне «Проводника». Если приложение свернуто или открыто в фоновом режиме, вам нужно будет сначала открыть-закрыть его, а затем выбрать клавиши.
Попробуйте использовать эти горячие клавиши для повышения эффективности работы в «Проводнике». Посмотрите, какие из них оказываются наиболее полезными для вас, и улучшите свой опыт в использовании этого приложения на сайте компьютера.
Обновление за апрель 2021 года
В апреле 2021 года было выпущено обновление для Windows 10, которое включает в себя несколько полезных функций и улучшений. Одно из этих обновлений связано с задачей фиксирования приложения на панели задач.
Как вы помните, фиксирование приложений на панели задач позволяет быстро получить доступ к ним, а также удерживать их в памяти компьютера для более быстрого запуска. Однако, ранее была возможность фиксации только обычных приложений, а не виртуальных рабочих элементов.
С обновлением за апрель 2021 года в Windows 10 появилась возможность фиксировать виртуальные рабочие элементы на панели задач. Для этого нужно выполнить несколько действий.
Шаг 1: Запуск рабочего элемента
Найдите виртуальный рабочий элемент в меню «Проводник» или на рабочем столе. Нажмите на него правой кнопкой мыши и выберите пункт «Закрепить в панели задач».
Шаг 2: Фиксация рабочего элемента
После того, как рабочий элемент появится на панели задач, он будет автоматически фиксирован. Теперь вы можете легко запускать его, кликая на иконку на панели задач.
Кроме этого, в обновлении за апрель 2021 года был добавлен параметр, позволяющий ускорить работу компьютера в режиме перезагрузки. Если раньше компьютер мог занять некоторое время на завершение действий перед выключением, то с этим параметром эти действия будут выполняться гораздо быстрее.
Также в обновлении были внесены изменения в настройки безопасности Windows 10. Одно из них позволяет отключить выполнение вредоносных скриптов в окнах «Диалоговые вкладки», «Панели задач» и прочих окнах с параметрами режима. Для этого нужно выбрать соответствующий параметр в настройках безопасности.
Сожалению, в обновлении за апрель 2021 года не были исправлены некоторые известные проблемы Windows 10. Если вы столкнулись с какими-либо проблемами после установки обновления, рекомендуется обратиться к официальному сайту Windows 10 для поиска возможных решений.
Все вышеперечисленные нововведения делают обновление за апрель 2021 года весьма полезным и желанным для пользователей Windows 10. Если у вас еще не установлено данное обновление, рекомендуется зайти в настройки Windows 10, выбрать раздел «Обновление и безопасность» и запустить обновление.
| Действие | Комбинация клавиш |
|---|---|
| Копирование выделенного элемента | Ctrl+C |
| Вставка скопированного элемента | Ctrl+V |
| Вызов диалогового окна «Выключение компьютера» | Alt+F4 |
| Открыть/закрыть «Проводник» | Win+E |
| Удалить выбранную папку или файл | Shift+Delete |
| Открыть окно «Свойства системы» | Win+Break |
В обновлении за апрель 2021 года также было исправлено около 38 ошибок и уязвимостей для повышения безопасности и стабильности операционной системы Windows 10. Как уже упоминалось, если вы столкнулись с какими-либо проблемами после установки обновления, рекомендуется обратиться к официальному сайту Windows 10 для получения подробной информации о исправлениях и способах их устранения.
Обновление за апрель 2021 года приносит множество полезных функций и улучшений для Windows 10. Рекомендуется установить его как можно скорее, чтобы воспользоваться всеми новыми возможностями и исправлениями.
Горячие клавиши для копирования, вставки и прочих основных действий
В операционной системе Windows 10 существует множество горячих клавиш, которые позволяют ускорить работу с компьютером и выполнение основных действий. В этом разделе мы рассмотрим несколько полезных горячих клавиш для копирования, вставки и других действий.
Копирование и вставка текста
Для копирования выбранного текста в буфер обмена можно использовать комбинацию клавиш Ctrl + C. А чтобы вставить скопированный текст, нужно нажать Ctrl + V.
Также можно использовать комбинацию клавиш Ctrl + X для вырезания текста и помещения его в буфер обмена. А затем вставить вырезанный текст с помощью комбинации клавиш Ctrl + V.
Выделение текста и перемещение курсора
Чтобы выделить текст по словам, можно использовать комбинацию клавиш Ctrl + Shift + ← или →. А если нужно выделить весь текст в одном абзаце, то можно нажать Ctrl + Shift + ↑ или ↓. Для перемещения курсора на одно слово влево или вправо используйте соответственно клавиши Ctrl + ← или →.
Завершение работы приложений и перезагрузка компьютера
Если необходимо завершить выполнение приложения, можно воспользоваться комбинацией клавиш Alt + F4. Это закроет активное окно приложения. А если нужно перезагрузить компьютер, можно воспользоваться комбинацией клавиш Ctrl + Alt + Delete и выбрать пункт «Перезагрузка».
Открытие командной строки и выполнение административных задач
Чтобы открыть командную строку, можно воспользоваться комбинацией клавиш Win + R, ввести команду «cmd» и нажать Enter. Для запуска командной строки с правами администратора нужно нажать Win + X и выбрать пункт «Командная строка (администратор)» или «Windows PowerShell (администратор)».
Вышеуказанные горячие клавиши могут значительно улучшить работу с операционной системой Windows 10. Попробуйте их использовать, чтобы ускорить выполнение основных действий и решить возникающие проблемы.
Горячие клавиши для работы с панелью задач
Вот некоторые полезные команды:
- Win+T — переключение между кнопками на панели задач.
- Win+D — развернуть или свернуть все окна.
- Win+номер кнопки на панели задач — открыть приложение, соответствующее этому номеру.
- Alt+Tab — переключение между открытыми окнами в режиме предварительного просмотра.
- Win+Shift+номер кнопки на панели задач — открыть новое окно этого приложения.
- Shift+ЛКМ на кнопке на панели задач — открыть новый экземпляр приложения.
- Alt+Shift+ЛКМ на кнопке на панели задач — открыть список окон для выбранного приложения.
- Ctrl+Shift+ЛКМ на кнопке на панели задач — запустить приложение от имени администратора.
Команды для работы с панелью задач очень полезны и улучшают производительность работы с компьютером. Проверьте их работу, чтобы увидеть, как они могут упростить вашу работу.
Приложение остается свернутым в панели задач
Если у вас возникла проблема с приложением, которое остается свернутым в панели задач в Windows 10, вы можете попробовать несколько решений, чтобы исправить эту проблему.
Проверьте параметры задачи
1. Щелкните правой кнопкой мыши на иконке приложения в панели задач.
2. В контекстном меню выберите «Свойства».
3. Убедитесь, что параметр «Расположение» установлен на «Всегда разворачивать на панели задач».
4. Нажмите «OK», чтобы сохранить изменения.
Перезапустите приложение
1. Закройте все окна и программы, которые мешают работе приложения.
2. Правой кнопкой мыши щелкните на иконке приложения в панели задач.
3. В контекстном меню выберите «Закрыть окна».
4. Попробуйте снова запустить приложение.
Удалите и создайте ярлык заново
1. Найдите ярлык приложения на рабочем столе или в «Проводнике».
2. Щелкните правой кнопкой мыши на ярлыке и выберите «Удалить».
3. Посмотрите в «Проводнике», есть ли ярлык в папке «Пуск». Если есть, удалите его.
4. Перейдите на сайт приложения и скачайте его заново.
5. После скачивания создайте ярлык на рабочем столе, щелкнув правой кнопкой мыши на исполняемом файле или ярлыке и выбрав «Отправить» → «Рабочий стол».
Проверьте оперативную память
1. Нажмите комбинацию клавиш Ctrl+Shift+Esc для открытия диспетчера задач.
2. В диспетчере задач выберите вкладку «Процессы».
3. Постарайтесь найти процесс приложения (его название может отличаться от имени ярлыка).
4. Если процесс приложения потребляет большое количество оперативной памяти (например, более 500 МБ), попробуйте его закрыть, щелкнув правой кнопкой мыши на процессе и выбрав «Завершить задачу».
5. После завершения процесса попробуйте снова запустить приложение.
Проверьте параметры запуска приложения
1. Найдите ярлык приложения на рабочем столе или в «Проводнике».
2. Щелкните правой кнопкой мыши на ярлыке и выберите «Свойства».
3. В поле «Объект» проверьте, нет ли там каких-либо параметров, которые могут вызвать проблему.
4. Если есть параметр /min, удалите его.
5. После удаления параметра попробуйте снова запустить приложение.
Проверьте параметры отображения окна
1. Запустите приложение и дождитесь его полной загрузки.
2. Щелкните правой кнопкой мыши на иконке приложения в панели задач и выберите «Свойства окна».
3. Во вкладке «Расположение» убедитесь, что параметр «Развернутое окно» выбран.
4. Проверьте другие параметры отображения окна и измените их по необходимости.
5. Нажмите «OK», чтобы сохранить изменения.
Проверьте группировку окон в панели задач
1. Щелкните правой кнопкой мыши на пустой области панели задач и выберите «Параметры панели задач».
2. В разделе «Группировка задач» проверьте, включена ли опция «Группировать задачи по приложениям».
3. Если эта опция включена, попробуйте ее отключить.
4. После отключения опции попробуйте снова развернуть приложение в панели задач.
Проверьте клавиши Shift+Insert
1. Откройте «Проводник» и перейдите к папке с файлами приложения.
2. Выделите все файлы, удерживая клавишу Shift или Ctrl.
3. Щелкните правой кнопкой мыши на выделенных файлах и выберите «Копировать» или «Вырезать».
4. Перейдите на рабочий стол или в нужную папку и щелкните правой кнопкой мыши для вставки файлов, выбрав «Вставить».
5. После вставки попробуйте снова запустить приложение и проверьте, остается ли оно развернутым в панели задач.
Проверьте наличие вредоносного программного обеспечения
1. Запустите программу антивирусной защиты на компьютере и выполните полное сканирование системы.
2. Если программа обнаружит какое-либо вредоносное программное обеспечение, удалите его по инструкциям программы.
3. После удаления вредоносного программного обеспечения попробуйте снова запустить приложение.
Перезагрузите компьютер
1. Закройте все окна и программы на компьютере.
2. Нажмите на кнопку «Пуск» в левом нижнем углу экрана.
3. Выберите «Параметры» → «Обновление и безопасность» → «Восстановление».
4. В разделе «Перезагрузка» щелкните «Перезагрузить сейчас».
5. После перезагрузки компьютера попробуйте снова открыть приложение и проверьте, разворачивается ли оно в панели задач.
Обратитесь за помощью
Если все приведенные выше методы не помогли решить проблему с приложением, обратитесь за помощью к официальным каналам поддержки разработчика приложения или посетите их веб-сайт для получения дополнительной информации и отзывов от других пользователей.
| Запуск | Действия | Командные диалоговые окна | Работа с файлами |
|---|---|---|---|
| SHIFT+CLICK | Копирование | Комбинации клавиш | Улучшить обновление |
| ALT+CLICK | Вставка | Параметры OK | Проверка процессов |
| CTRL+CLICK+ | Удаление | Диспетчер задач | Завершение процессов |
Не забывайте, что операционная система Windows иногда может иметь некоторые проблемы с отображением и работой приложений. Поэтому, чтобы улучшить общую производительность и избежать проблем, регулярно проверяйте наличие обновлений для Windows 10 и устанавливайте их.
Окна не разворачиваются из панели задач
Если у вас возникла проблема с разворачиванием окон из панели задач в Windows 10, не отчаивайтесь. В этой статье мы расскажем вам, как эту проблему исправить и вернуть нормальную функциональность.
Перезагрузите компьютер
Перезагрузка компьютера — один из самых простых и полезных действий при возникновении различных проблем. Перезагрузка может помочь восстановить нормальное функционирование панели задач и устранить проблему с разворачиванием окон.
Проверьте наличие обновлений
Может быть, проблема с разворачиванием окон связана с неполадками в операционной системе. Проверьте наличие обновлений Windows и установите все доступные обновления. Обновление операционной системы может исправить ошибки и улучшить работу панели задач.
Проверьте настройки панели задач
Проверьте настройки панели задач и убедитесь, что функция разворачивания окон включена. Щелкните правой кнопкой мыши по панели задач и выберите «Панель задач» -> «Настроить». В окне настроек установите переключатель «Разворачивать окна при щелчке» в положение «Вкл».
Также, вы можете попробовать отключить и снова включить функцию развертывания окон в панели задач. Для этого выполните следующие действия:
- Щелкните правой кнопкой мыши на свободном месте панели задач.
- Выберите «Параметры панели задач».
- Переключите опцию «Разворачивать окна при наведении» на «Вкл» или «Отключить» и снова включите ее.
Используйте горячие клавиши
Использование горячих клавиш может быть полезным в случае, когда окна не разворачиваются из панели задач. Вот несколько полезных горячих клавиш для управления окнами:
- Win+D — свернуть или развернуть все окна на рабочем столе
- Alt+Tab — переключение между открытыми окнами
- Win+Number — открыть или переключиться на окно с указанным номером на панели задач
Проверьте вкладку «Панель задач» в настройках задачи «Проводник»
Если вы все еще сталкиваетесь с проблемой, проверьте вкладку «Панель задач» в настройках задачи «Проводник».
- Откройте «Проводник» и щелкните правой кнопкой мыши на пустом месте в панели задач.
- Выберите «Настроить панель задач» и перейдите на вкладку «Панель задач».
- Убедитесь, что опция «Всегда отображать все значки на панели задач» включена.
- Переместите ползунок в позицию «Вкл» и нажмите «Применить» или «ОК».
Эти шаги должны помочь вам исправить проблему с разворачиванием окон из панели задач в Windows 10. Если проблема все еще не решена, рекомендуется обратиться за дополнительной помощью к специалистам или воспользоваться другими способами решения проблемы.
Видео:
Как закрепить приложение на панели задач Windows 11.Как вывести ярлык на панель задач
Как закрепить приложение на панели задач Windows 11.Как вывести ярлык на панель задач by Включи Смартфон 282 views 6 months ago 1 minute, 17 seconds