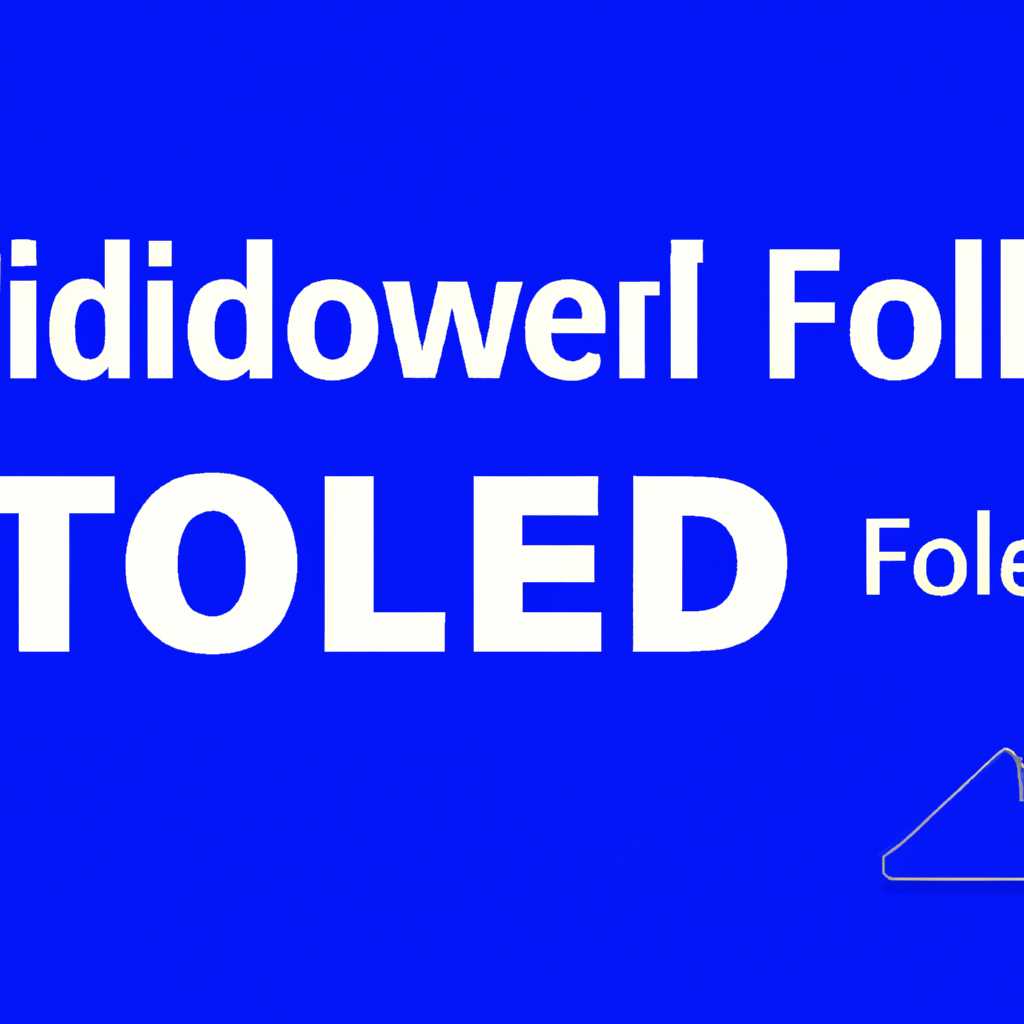- Полное руководство по изменению и переименованию папок в Windows 10 – всё, что вам нужно знать.
- Решение 1: Убедитесь, что вы являетесь владельцем папки
- Решение 2: Использование настройки реестра
- Решение 3: Удалить определенные значения из реестра
- Решение 4: Изменить свой взгляд
- Решение 5: Изменить настройки Защитника Windows
- Решение 6: Удалить файлы autoruninf
- Решение 7: Убедитесь, что ваша система обновлена
- Решение 8: Установите фоновый рисунок
- Шаг 1: Откройте Проводник
- Шаг 2: Откройте папку с новым именем
- Шаг 3: Обновите фоновый рисунок
- Шаг 4: Измените фоновый рисунок
- Шаг 5: Выберите новый изображение
- Шаг 6: Примените изменения
- Обратите внимание:
- Что я могу сделать, если переименование папок не работает в Windows 10
- Видео:
- Как переименовать папку пользователя в Windows 11/10
Полное руководство по изменению и переименованию папок в Windows 10 – всё, что вам нужно знать.
Windows 10 — это последняя версия операционной системы от Microsoft, которая предлагает множество усовершенствованных функций и возможностей для пользователей. Одна из таких функций — возможность редактировать имена папок, что может быть полезно при организации и структурировании вашей файловой системы. В этой статье мы рассмотрим все шаги, необходимые для изменения имен папок в Windows 10.
Первым шагом в редактировании имени папки в Windows 10 является открытие папки, имя которой вы хотите изменить. Для этого щелкните на папке один раз левой кнопкой мыши. После этого вы увидите, что имя папки станет выделенным, и на панели инструментов появятся дополнительные функции и опции.
Затем вам нужно дважды щелкнуть на тексте имени папки, чтобы активировать режим редактирования. В этом режиме вы сможете вводить новое имя папки. Убедитесь, что ваша клавиатура работает, и введите новое имя для папки. Рекомендуется использовать короткое и описательное имя, чтобы облегчить поиск и управление вашими файлами.
После ввода нового имени вам нужно нажать клавишу «Enter» или щелкнуть где-нибудь вне имени папки, чтобы завершить процесс переименования. Однако иногда может возникнуть ошибка при переименовании папки в Windows 10. Если вы столкнулись с проблемами, попробуйте следующие решения.
Первое решение состоит в том, чтобы убедиться, что вы являетесь владельцем папки. Если вы не являетесь владельцем, вам может быть отказано в правах на изменение имени папки. Для изменения владельца папки вы можете открыть настройки папки, перейти на вкладку «Безопасность» и нажать кнопку «Расширенные». В окне «Расширенные настройки безопасности» проверьте, являетесь ли вы владельцем папки. Если нет, щелкните на кнопку «Изменить» рядом с именем текущего владельца и введите ваше имя пользователя. Закройте все окна и попробуйте снова изменить имя папки.
Если первое решение не помогает, возможно, в фоновом режиме выполняется какое-то другое приложение или антивирусное программное обеспечение, которое блокирует изменение имени папки. Перед тем, как изменить имя папки, убедитесь, что все приложения и антивирусное программное обеспечение закрыты. Если есть открытые программы, закройте их, а затем попробуйте снова переименовать папку. Если проблема не исчезает, рекомендуется обновить свое антивирусное программное обеспечение и попробовать снова.
В случае, если ни одно из предыдущих решений не помогло, возможно, ваша операционная система нуждается в обновлении. Убедитесь, что ваша система Windows 10 обновлена до последней версии. Для этого откройте настройки Windows, перейдите в раздел «Обновление и безопасность» и нажмите на кнопку «Проверить наличие обновлений». Если доступны какие-то обновления, скачайте и установите их. После обновления попробуйте снова изменить имя папки.
Решение 1: Убедитесь, что вы являетесь владельцем папки
При изменении имени папки в Windows 10 могут возникать определенные проблемы, поэтому убедитесь, что вы являетесь владельцем папки, в которой хотите переименовать папку. Владельцем папки может быть только один пользователь или группа пользователей.
Вот шаги, которые позволяют вам проверить и изменить владельца папки:
- Щелкните правой кнопкой мыши на папку, которую вы хотите переименовать, и выберите «Свойства».
- На вкладке «Безопасность» нажмите на кнопку «Редактор» рядом с разделом «Разрешения».
- В открывшемся окне «Редактор безопасности» щелкните на вашем пользователе или группе пользователей и нажмите на кнопку «Дополнительно».
- На следующем экране нажмите на кнопку «Изменить» рядом с разделом «Владелец».
- В появившемся окне «Выбор пользователя или группы» нажмите на кнопку «Дополнительно».
- На этом этапе вы можете найти вашего пользователя или группу пользователей в списке или ввести имя пользователя в поле «Введите имя объекта, для поиска». Щелкните на вашего пользователя или группу и нажмите «ОК».
- После этого нажмите на кнопку «ОК» во всех окнах, чтобы закрыть все диалоговые окна.
- Теперь у вас есть право на изменение имени папки и других настроек для этой папки.
После выполнения этих шагов вы сможете переименовывать папки без проблем и ошибок в вашей системе Windows 10.
Решение 2: Использование настройки реестра
Если у вас возникли проблемы с изменением имени папки, в вашем случае может быть причиной использование настройки реестра. Некоторые системы защитника могут автоматически блокировать эту функцию в папке, что может вызвать проблемы при попытке ее изменить. Чтобы решить эту проблему, ознакомьтесь с решениями ниже:
-
Откройте редактор реестра, нажав Win + R и введя «regedit».
-
На левой панели найдите ключ
HKEY_CLASSES_ROOT\Directory\Background\shell. -
Щелкните правой кнопкой мыши на этом ключе и выберите «Получить права доступа».
-
Проверьте, являетесь ли вы владельцем этого ключа. Если нет, то нажмите на кнопку «Изменить» и установите себя владельцем.
-
Затем выберите папку, в которой возникают проблемы с изменением имени, и проверьте, являетесь ли вы владельцем этой папки.
-
Если вы не являетесь владельцем, нажмите правой кнопкой мыши на папке, выберите «Свойства», перейдите на вкладку «Безопасность» и нажмите на кнопку «Расширенные».
-
В открывшемся окне нажмите на кнопку «Изменить» и введите ваше имя пользователя.
-
После этого вам нужно обновить права доступа и файлы папки, чтобы применить изменения. Для этого выполните следующие действия:
- Закройте проводник и откройте его снова.
- Убедитесь, что ваш компьютер обновлен и нет проблем с обновлением.
- Проверьте, установлены ли все рекомендуемые настройки защиты от вредоносного ПО.
- Иногда проблемы с изменением имени папки могут возникать из-за файлов
autorun.inf. Если вы обнаружите этот файл в папке, попробуйте его удалить.
-
После выполнения всех этих шагов вы должны иметь право изменять имена папок на вашем компьютере без проблем. Если проблема все еще сохраняется, ознакомьтесь с другими решениями в нашем руководстве.
Решение 3: Удалить определенные значения из реестра
Если предыдущие методы не решили вашу проблему, вы можете попробовать удалить определенные значения из реестра вашей системы. Это может помочь в решении проблем, связанных с именами папок в Windows 10.
Шаг 1: Ознакомьтесь с редактором реестра
1. Нажмите «Пуск» и введите «regedit» в поле поиска. Выберите «Редактор реестра» в списке результатов.
2. Обновите систему Windows перед внесением каких-либо изменений в реестр. Это рекомендуется для обеспечения безопасности и стабильности вашей системы.
Шаг 2: Найдите конкретное значение реестра
1. В редакторе реестра найдите путь:
HKEY_CURRENT_USER\Software\Microsoft\Windows\CurrentVersion\Explorer\CLSID
2. Прокрутите список CLSID, чтобы найти папку с именем, которое вы хотите изменить.
Шаг 3: Измените имя папки через реестр
1. Щелкните правой кнопкой мыши на папке с именем, которое вы хотите изменить, и выберите «Правка».
2. В поле «Значение» введите новое имя папки и нажмите «ОК».
Примечание: Иногда у вас может быть только одна запись, связанная с вашей папкой. В этом случае вы можете удалить эту запись и создать новую с нужным именем папки.
Шаг 4: Проверьте результаты
1. После того, как вы внесли изменения в реестр, закройте редактор реестра и перезагрузите компьютер.
2. Откройте папку, в которую вы внесли изменения, и убедитесь, что новое имя отображается корректно.
Если ваша проблема с именами папок в Windows 10 остается без решения после выполнения этого руководства, рекомендуется обратиться к специалистам по безопасности или обновлениям вашей системы. Но перед этим убедитесь, что ваша система защищена от вредоносных программ и обновлена до последней версии.
Решение 4: Изменить свой взгляд
Если предыдущие решения не помогли вам решить проблему переименования папок в Windows 10, попробуйте изменить свой взгляд на эту проблему. Возможно, проблема не связана с программными ошибками или настройками вашей системы.
Многие пользователи часто сталкиваются с проблемами переименования папок из-за определенных проблем безопасности или доступа к файлам и папкам. В этом случае вам может потребоваться проверить права владельца папки.
- Откройте проводник и найдите папку, которую вы хотите переименовать.
- Щелкните правой кнопкой мыши на папке и выберите «Свойства».
- Перейдите на вкладку «Безопасность» и нажмите кнопку «Дополнительно».
- На вкладке «Владелец» нажмите на кнопку «Изменить».
- Введите имя вашего пользователя в поле «Введите имя объекта для выбора» и нажмите кнопку «Проверить имена».
- Если ваше имя пользователя появляется в поле «Выбранное объекты» или же вам показывается сообщение об ошибке, просто закройте это окно.
- Откройте снова свойства папки и перейдите на вкладку «Безопасность».
- Нажмите на кнопку «Редактировать», а затем на кнопку «Добавить».
- Введите имя вашего пользователя в поле «Введите объекты, имя которых вы хотите добавить» и нажмите кнопку «Проверить имена».
- Когда ваше имя пользователя появляется в поле «Выбранное объекты», нажмите кнопку «ОК».
- Проверьте, что ваше имя пользователя появляется в списке доступных владельцев.
- Нажмите на кнопку «ОК» и закройте все окна свойств.
- Попробуйте снова переименовать папку.
Если проблема с переименованием папок по-прежнему не решена, то проблема может быть связана с каким-то программным обновлением или конфликтом с антивирусным программным обеспечением. В этом случае вы можете попробовать обойти эту проблему, отключив антивирусное программное обеспечение или проверив его настройки безопасности.
Решение 5: Изменить настройки Защитника Windows
Если вы продолжаете столкнуться с проблемой переименования папок в Windows 10, попробуйте изменить настройки Защитника Windows. В Windows 10 установлен встроенный антивирусный программный продукт под названием Защитник Windows. В некоторых случаях он может создавать конфликты и мешать вам вносить изменения в системные файлы и папки.
Шаги для изменения настроек Защитника Windows:
- Откройте Защитник Windows, нажав Пуск, а затем найдите и нажмите на приложение «Защитник Windows».
- В Защитнике Windows нажмите на вкладку «Защита от вирусов и угроз» в левой панели.
- На странице Защиты от вирусов и угроз найдите и нажмите на ссылку «Настройки защиты от вирусов и угроз».
- Найдите и переключите слайдер возле пункта «Контроль папок (защита от вирусов и угроз)» в положение «Выкл».
- Обновите страницу проводника и попробуйте переименовать папку еще раз.
Если это решение не решает вашу проблему, ознакомьтесь с решением 6 — изменение прав владельца папок.
Решение 6: Удалить файлы autoruninf
Иногда приложения или программное обеспечение могут иметь проблемы с доступом к файлам или папкам в системе, поэтому изменить имя папки может быть невозможно. В такой ситуации можно попробовать удалить файлы autoruninf, которые могут помочь в решении данной проблемы.
1. Откройте Проводник и найдите папку, в которой находятся файлы autoruninf. Обычно они располагаются в папке пользователя.
2. Чтобы открыть свойства папки, дважды щелкните на ней или нажмите правой кнопкой мыши и выберите «Свойства».
3. Вкладка «Общие» позволяет просмотреть информацию о папке, поэтому щелкните вкладку «Безопасность», чтобы просмотреть доступные действия.
4. Чтобы изменить владельца папки, нажмите на кнопку «Редактировать» рядом с именем текущего владельца.
5. В открывшемся редакторе перейдите на вкладку «Владелец» и нажмите на кнопку «Изменить».
6. В поле «Введите имя объекта, выберите имя, исправьте имя пользователя и нажмите «ОК».
7. После этого вы станете владельцем папки и сможете изменить ее имя.
8. Возвращайтесь к свойствам папки, нажмите на кнопку «Редактировать» и пройдите во вкладку «Безопасность». Теперь в списке доступных пользователей будет ваше имя.
9. Чтобы удалить файлы autoruninf, щелкните на каждом файле, удерживая клавишу «Shift», и нажмите «Delete». Не забудьте проверить, что файлы действительно удалены.
10. После удаления файлов autoruninf вы сможете переименовать папку без проблем.
Решение 7: Убедитесь, что ваша система обновлена
Если у вас возникли проблемы с переименовыванием папок в Windows 10, одним из решений может быть обновление вашей операционной системы. Ознакомьтесь с руководством ниже, чтобы узнать, как это сделать.
Шаг 1: Щелкните на кнопку «Пуск» в левом углу экрана.
| Рисунок 1: Кнопка «Пуск» |
|---|
 |
Шаг 2: Введите «Настройки» в поле поиска и выберите «Настройки системы» из результатов поиска.
| Рисунок 2: Поиск настройки системы |
|---|
 |
Шаг 3: В окне «Настройки системы» выберите «Обновление и безопасность».
| Рисунок 3: Обновление и безопасность |
|---|
 |
Шаг 4: В разделе «Обновление и безопасность» щелкните на «Проверить наличие обновлений».
| Рисунок 4: Проверить наличие обновлений |
|---|
 |
Шаг 5: Windows 10 проверит, есть ли доступные обновления для вашего компьютера. Если обновления найдены, следуйте инструкциям, чтобы установить их.
| Рисунок 5: Установить доступные обновления |
|---|
 |
Выполнив вышеуказанные шаги, вы должны обновить вашу систему Windows 10. Обновление системы может решить многие проблемы с папками, включая ошибки при переименовании. Также обновление может включать изменения, которые помогут вам избежать подобных проблем в будущем.
Если после обновления проблема с именованием папок в Windows 10 все еще кажется не улегшейся, обратитесь к следующему решению из этого руководства.
Решение 8: Установите фоновый рисунок
Если вы хотите изменить фоновый рисунок вашей папки после переименования, вы можете использовать следующие шаги:
Шаг 1: Откройте Проводник
Нажмите правой кнопкой мыши на значок «Проводник» на панели задач и выберите «Открыть окно проводника».
Шаг 2: Откройте папку с новым именем
В окне проводника найдите папку, имя которой вы изменили. Дважды щелкните на ней, чтобы открыть ее.
Шаг 3: Обновите фоновый рисунок
Нажмите правой кнопкой мыши внутри папки и выберите «Свойства». Откроется окно «Свойства папки».
Шаг 4: Измените фоновый рисунок
Выберите вкладку «Расположение» в окне «Свойства папки». Нажмите кнопку «Обзор» рядом с полем «Фоновый рисунок».
Шаг 5: Выберите новый изображение
Обзорайте ваш компьютер и выберите картинку, которую хотите использовать в качестве фонового рисунка папки. Нажмите кнопку «Открыть».
Шаг 6: Примените изменения
Нажмите кнопку «Применить» в окне «Свойства папки», чтобы изменить фоновый рисунок папки.
После выполнения этих шагов ваша папка должна быть обновлена с новым фоновым рисунком.
Обратите внимание:
Иногда вам может понадобиться обновить папку, чтобы она отображала новый фоновый рисунок. Для этого закройте окно проводника и откройте его снова. После этого ваша папка должна быть обновлена с новым фоновым рисунком.
Что я могу сделать, если переименование папок не работает в Windows 10
Иногда, когда вы пытаетесь изменить имя папки в операционной системе Windows 10, переименование может не работать. Это может быть вызвано различными причинами, такими как программное обеспечение, проблемы с вашей системой или настройками файлов и папок.
Если вы столкнулись с проблемой, что не можете изменить имя папки, вам могут помочь следующие рекомендации:
| 1. | Проверьте, убедитесь, что вы являетесь владельцем файла или папки, которую пытаетесь переименовать. Иногда система может блокировать изменение имени папки, если вы не являетесь владельцем. |
| 2. | Если ваша система обновлена до последней версии, откройте настройки Windows Defender или другой программы защиты и проверьте, не блокируется ли переименование папки в результате каких-то проблем с безопасностью. |
| 3. | Иногда проблемы возникают из-за определенных значений в реестре. Чтобы решить эту проблему, откройте редактор реестра и выполните определенные шаги. |
| 4. | Проверьте, что вы не используете запрещенные символы или знаки при переименовании папки. Возможно, ваша система не допускает использование некоторых символов в именах файлов или папок. |
| 5. | Если все остальные попытки решить проблему не приводят к успеху, попробуйте закрыть все приложения и перезагрузить компьютер. Это может помочь исправить любые мелкие проблемы, которые могут нарушать переименование папки. |
Возможно, у вас есть свой собственный способ решить эту проблему. Взгляните на вышеуказанные шаги и выберите тот, который наиболее соответствует вашей ситуации. И помните, что иногда причина проблем может быть скрыта и требовать дополнительного исследования.
Видео:
Как переименовать папку пользователя в Windows 11/10
Как переименовать папку пользователя в Windows 11/10 by myWEBpc 14,933 views 9 months ago 4 minutes, 37 seconds
![Полное руководство по изменению и переименованию папок в Windows 10 – всё, что вам нужно знать. Как редактировать имена папок в Windows 10 - Полный гид [ULTIMATE GUIDE]](/wp-content/uploads/2023/10/kak-redaktirovat-imena-papok-v-windows-10---polnij-gid-ultimate-guide.jpg)