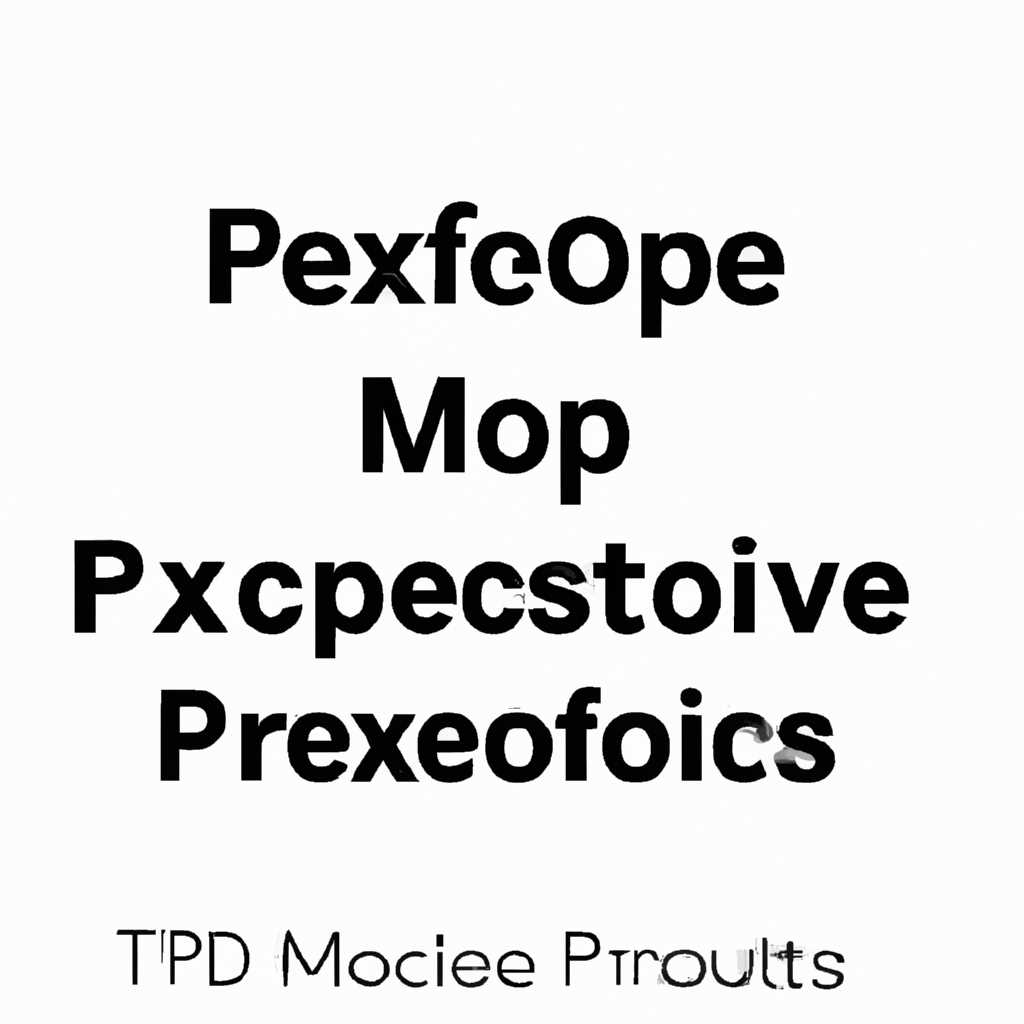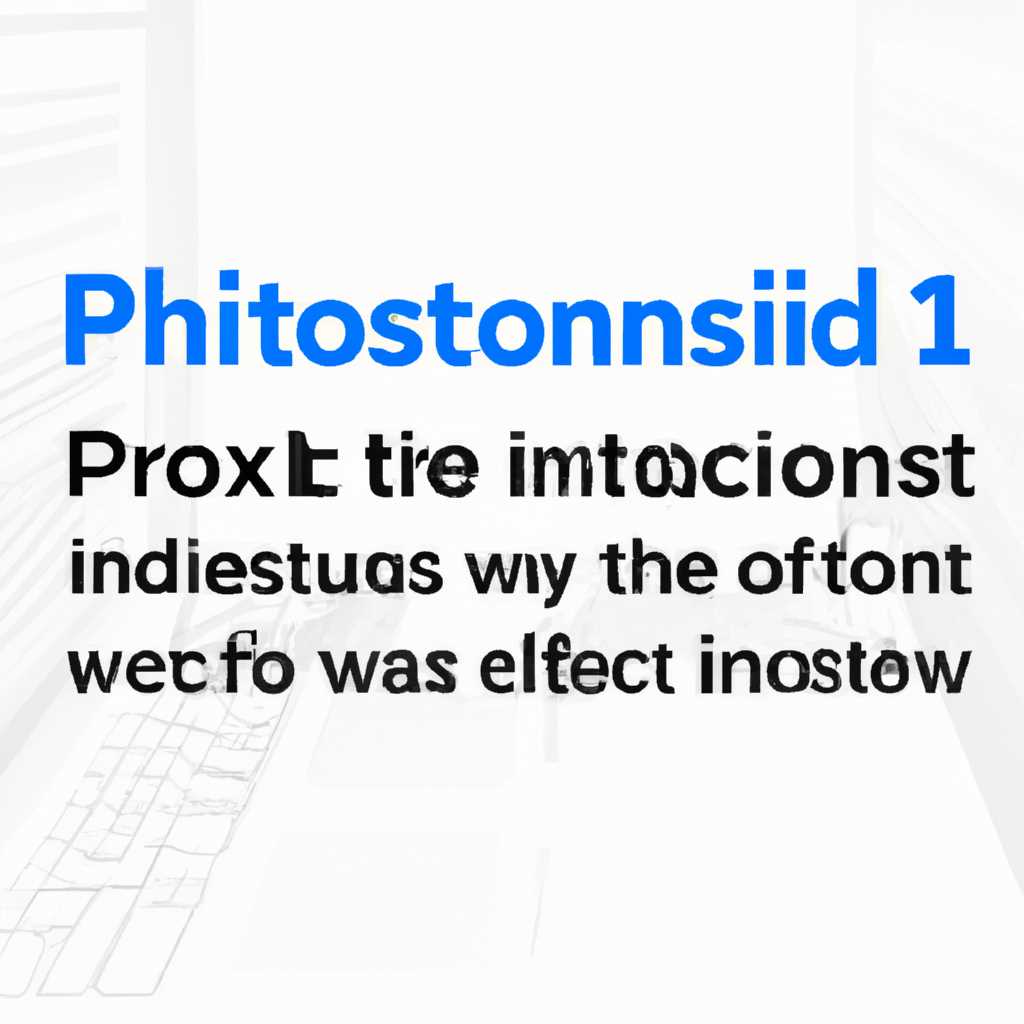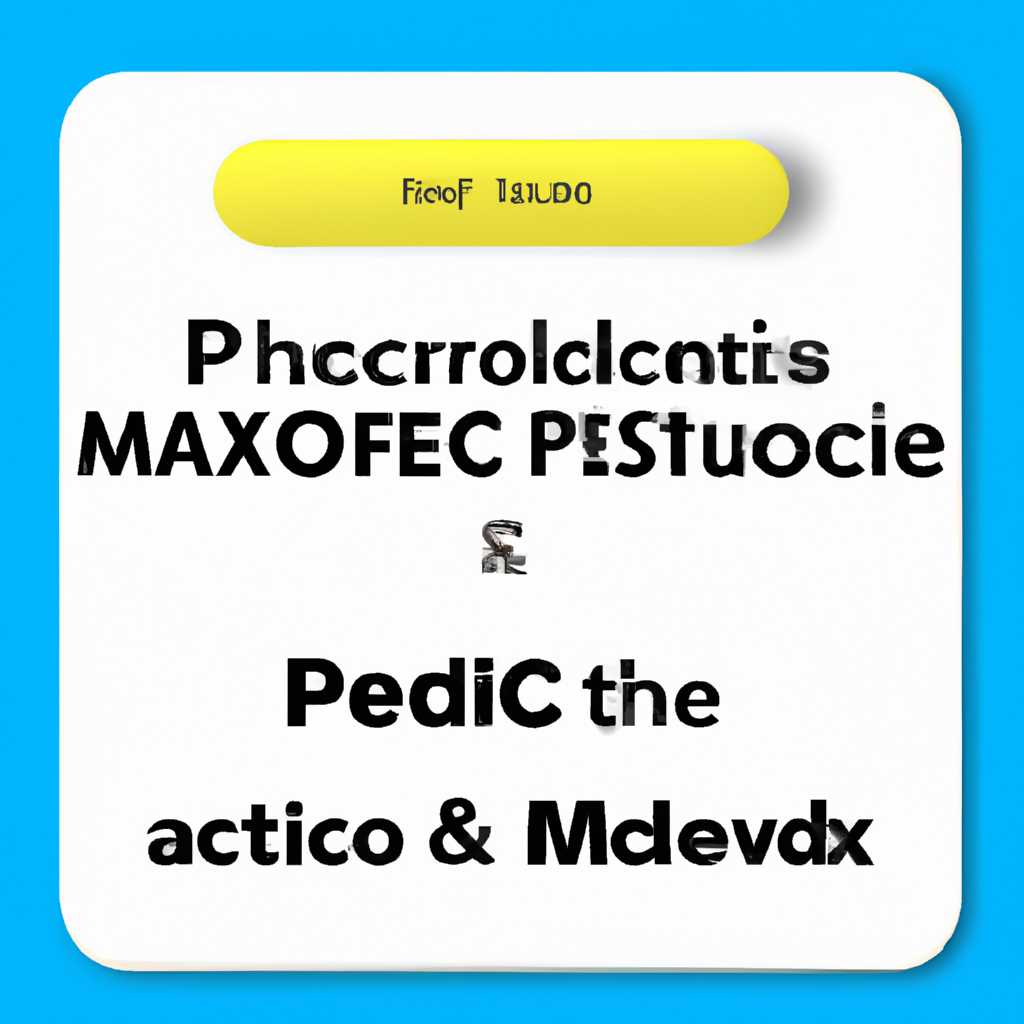- Как редактировать защищённые файлы Mac OS X: полезные советы и инструкции
- Использование Finder
- 1. Открытие файла с помощью Finder
- 2. Редактирование файла с помощью редактора текста
- 3. Использование Terminal для редактирования файлов
- 4. Изменение разрешений файлов через Finder
- Ответа
- Изменение разрешений с помощью терминала
- Изменение разрешений с помощью специализированных программ
- Редактирование файлов с правами администратора
- Изменение прав доступа с помощью программы «PlistBuddy»
- Смена владельца объекта
- Через терминал
- Применение прав доступа ко всем объектам в папке или на диске
- 1. Через Finder
- 2. Через Терминал
- Видео:
- Разбиваем диск на разделы в Mac OS (МакЛикбез)
Как редактировать защищённые файлы Mac OS X: полезные советы и инструкции
Иногда возникает необходимость изменить файл, к которому у вас нет доступа. В Mac OS X есть специализированные средства, позволяющие изменять права доступа к файлам и папкам. В этой статье мы расскажем вам, как выполнить эту операцию и редактировать защищённые файлы.
Первым делом, откройте Finder и найдите нужный файл или папку. Щёлкните правой кнопкой мыши на объекте и выберите пункт «Получить информацию». В появившемся окне найдите секцию «Доступ» в нижнем левом углу. В этом столбце будет указан владелец файла, а в строке «Доступ» – уровень доступа.
Чтобы изменить права доступа, нажмите на замочек в нижнем правом углу окна информации. После этого вам может потребоваться ввести имя и пароль администратора. После успешной авторизации вы сможете редактировать файлы или папки, которые ранее были недоступны. Обратите внимание, что предоставление полного доступа к файлу может быть опасным, поэтому будьте осторожны!
Если вы не хотите открывать терминал и работать с командами, следуйте следующим инструкциям. Выберите нужный файл или папку в Finder, а затем нажмите комбинацию клавиш Command + I, чтобы открыть окно информации. В открывшемся окне найдите столбец «Доступ» и щёлкните на замочек возле вашего имени пользователя. В появившемся окне выберите нужные права доступа и нажмите кнопку «Применить ко всем объектам».
Если вы не видите замочка рядом с вашим именем пользователя, значит вы не являетесь владельцем файла или папки. В этом случае попробуйте открыть терминал и выполнить несколько команд. Откройте Terminal и введите команду «sudo chflags -R nouchg», затем пробел и перетащите файл или папку в окно Terminal. Нажмите Enter и введите пароль администратора. Эта команда разблокирует все файлы и папки в выбранной директории.
Теперь вы знаете, как редактировать защищённые файлы Mac OS X. Не забывайте о том, что изменение прав доступа может повлиять на работу программ и системы в целом, поэтому будьте осторожны и сохраняйте файлы до выполнения редактирования!
Использование Finder
1. Открытие файла с помощью Finder
Чтобы внести изменения в защищенный файл, вы можете открыть его с помощью Finder. Для этого щелкните правой кнопкой мыши на файле и выберите «Открыть с помощью» из контекстного меню. В открывшемся списке выберите программу, с помощью которой вы хотите открыть файл, например, текстовый редактор.
2. Редактирование файла с помощью редактора текста
Как только файл будет открыт в редакторе текста, вы сможете внести изменения. Внимательно отредактируйте файл и сохраните его с помощью команды «Сохранить» или сочетания клавиш Command + S.
3. Использование Terminal для редактирования файлов
Если файл защищен от редактирования, и вам не удается открыть его в Finder, вы можете воспользоваться Terminal для внесения изменений. Вот как это сделать:
- Откройте Terminal в папке «Программы» или воспользуйтесь поиском Spotlight, введя «Terminal».
- В окне терминала введите команду «sudo nano [путь к файлу]» и нажмите клавишу Enter. Например, «sudo nano /Library/MyFolder/myfile.txt».
- Введите пароль администратора (вводимые символы не будут видны) и нажмите клавишу Enter.
- В редакторе nano вы сможете отредактировать файл. Используйте сочетания клавиш для выполнения различных действий, таких как сохранение и выход (обычно сочетие Ctrl + O для сохранения и Ctrl + X для выхода).
4. Изменение разрешений файлов через Finder
Вы также можете изменить разрешения файлов и папок с помощью Finder. Сделать это можно следующим образом:
- Щелкните правой кнопкой мыши на файле или папке, к которому вы хотите получить доступ.
- Выберите «Получить информацию» в контекстном меню.
- В открывшемся окне информации найдите раздел «Раздел владельца и разрешения» внизу.
- Нажмите на замок внизу окна и введите пароль администратора.
- Настройте разрешения, как вам необходимо, с помощью выпадающего меню или флажков.
- Нажмите на кнопку «Применить ко всем» для применения изменений ко всем содержимому папки (если это применимо).
- Закройте окно информации.
Теперь вы знаете, как редактировать защищенные файлы на Mac с помощью Finder. Не забывайте осторожно работать с защищенными файлами и, если необходимо, сохранить оригинальные копии перед внесением изменений.
Ответа
Если вы хотите редактировать защищённые файлы на вашем компьютере Mac OS X, вам потребуется доступ к файлам и папкам с правами администратора. Прежде чем работать с защищёнными файлами, вы должны изменить разрешения на эти файлы или папки, чтобы вы могли просматривать и редактировать их.
Изменение разрешений с помощью терминала
Самый очевидный способ изменить разрешения на файл или папку состоит в использовании команды «chmod» в терминале. Чтобы открыть терминал, вы можете найти его в папке «Программы» или использовать поиск. После открытия терминала выполните следующую команду:
- Для изменения разрешений на файл:
chmod +w файл - Для изменения разрешений на папку:
chmod -R +w папка
Вместо «файл» или «папка» вы должны указать путь к соответствующему файлу или папке на вашем компьютере.
Изменение разрешений с помощью специализированных программ
Есть также несколько сторонних программ, которые позволяют вам изменять разрешения на файлы и папки в Mac OS X. Одна из таких программ — «Unlocker». Вы можете скачать ее из App Store или других источников.
Использование таких программ обычно позволяет вам изменять разрешения на файлы и папки без необходимости вводить команды в терминале. Просто откройте программу, найдите защищённый файл или папку и измените разрешения в соответствующих настройках.
Редактирование файлов с правами администратора
Когда у вас есть доступ к файлам и папкам с правами администратора, вы сможете сохранить изменения в защищённом файле или папке. Но помните, что редактирование файлов с правами администратора может быть опасным, поэтому будьте осторожны и работайте аккуратно.
Для редактирования защищённого файла с правами администратора, щелкните правой кнопкой мыши (или нажмите Control и щелкните) на файле и выберите «Открыть с использованием» и выберите программу, которую вы хотите использовать для редактирования файла. Затем внесите необходимые изменения и сохраните файл.
Если у вас нет прав администратора, вы можете запросить доступ у человека, который является администратором на вашем компьютере или настройте свои пользовательские права администратора.
Изменение прав доступа с помощью программы «PlistBuddy»
Если вам не удалось изменить разрешения на файл или папку с использованием терминала или специализированных программ, вы можете попробовать изменить разрешения с помощью программы «PlistBuddy». Для этого выполните следующие шаги:
- Откройте терминал и выполните следующую команду, чтобы открыть файл «Info.plist», где вы хотите изменить разрешения:
/usr/libexec/PlistBuddy -c "Set :LSUIElement 1" путь_к_файлу/Info.plist - Затем примените следующую команду, чтобы сохранить изменения:
sudo chown -R root:wheel путь_к_файлу - Наконец, измените разрешения для доступа к файлу или папке, выполните команду:
sudo chmod 755 путь_к_файлу
Вместо «путь_к_файлу» укажите путь к соответствующему файлу или папке на вашем компьютере.
Изменение прав доступа к файлам и папкам на вашем компьютере Mac OS X является специализированным процессом, поэтому будьте внимательны при внесении изменений и следуйте указанным выше инструкциям для настройки защищённых файлов и папок.
Смена владельца объекта
Как известно, в Mac OS X файлы и папки имеют своих владельцев, которые определяют, кто может просматривать и редактировать эти объекты. В некоторых случаях может возникнуть необходимость изменить владельца файла или папки, чтобы получить доступ к его содержимому или внести необходимые изменения.
Существует несколько способов сменить владельца объекта в Mac OS X. Рассмотрим один из них.
Через терминал
- Откройте Terminal, запустив его через панель Запуск или папку Программы.
- Введите в терминале следующую строку:
sudo chown новый_владелец путь_к_файлу
В этой строке «новый_владелец» замените на имя пользователя, которому хотите передать владение файлом, а «путь_к_файлу» — на путь к файлу или папке, владельца которого хотите изменить.
Например, чтобы изменить владельца файла «example.txt» на пользователя «user1», введите:
sudo chown user1 /путь_к_файлу/example.txt
В результате этой команды новый владелец файла «example.txt» станет пользователем «user1».
Обратите внимание: для изменения владельца файла вам потребуются права администратора. Также помните, что изменение владельца может повлиять на разрешения доступа к файлу или папке, поэтому будьте внимательны при выполнении данной операции.
Теперь вы сможете просматривать и редактировать файлы или папки с новым владельцем.
Если вам необходимо настроить разрешения доступа к объектам системы и внести изменения для работы других пользователей, вы можете воспользоваться командой «chmod» в терминале. Эта команда позволяет устанавливать определенные разрешения на файлы и папки.
Надеюсь, эта информация окажется полезной при работе с защищенными файлами в Mac OS X!
Применение прав доступа ко всем объектам в папке или на диске
Если вы являетесь владельцем файла или папки и хотите применить изменения прав доступа ко всем объектам внутри, выполните следующие шаги:
1. Через Finder
1. Откройте Finder и найдите папку или диск, к которому нужно применить изменения.
2. Щелкните правой кнопкой мыши на папке или диске и выберите «Показать информацию».
3. В открывшемся окне найдите раздел «Подробно» в разделе «Общая информация».
4. Щелкните на иконке замка и введите свой пароль пользователя, чтобы разблокировать настройки.
5. В разделе «При необходимости» убедитесь, что в поле «Владелец и права» установлены необходимые права доступа.
6. Щелкните на кнопку «Применить ко всем…» под списком разрешений.
7. Подтвердите свое действие, нажав кнопку «Применить» в появившемся диалоговом окне.
2. Через Терминал
1. Откройте Терминал через Launchpad или найдите его в папке «Утилиты».
2. Введите следующую команду для перехода к папке или диску, к которому нужно применить изменения: cd Путь/к/папке/или/диску.
3. Выполните команду sudo chmod -R убедитесь что белок тру права доступа и имя файлов и папок, с которыми вы хотите работать. Замените «права доступа» на нужные вам имена, файлы и папки. Будьте внимательны при работе с Терминалом.
4. Введите свой пароль пользователя, чтобы подтвердить действие.
После применения изменений все объекты в папке или на диске будут использовать новые права доступа, которые вы установили. Теперь другие пользователи могут просмотреть и изменить файлы в соответствии с новыми правами доступа.
Видео:
Разбиваем диск на разделы в Mac OS (МакЛикбез)
Разбиваем диск на разделы в Mac OS (МакЛикбез) door МакЛикбез 52.463 weergaven 6 jaar geleden 7 minuten en 37 seconden