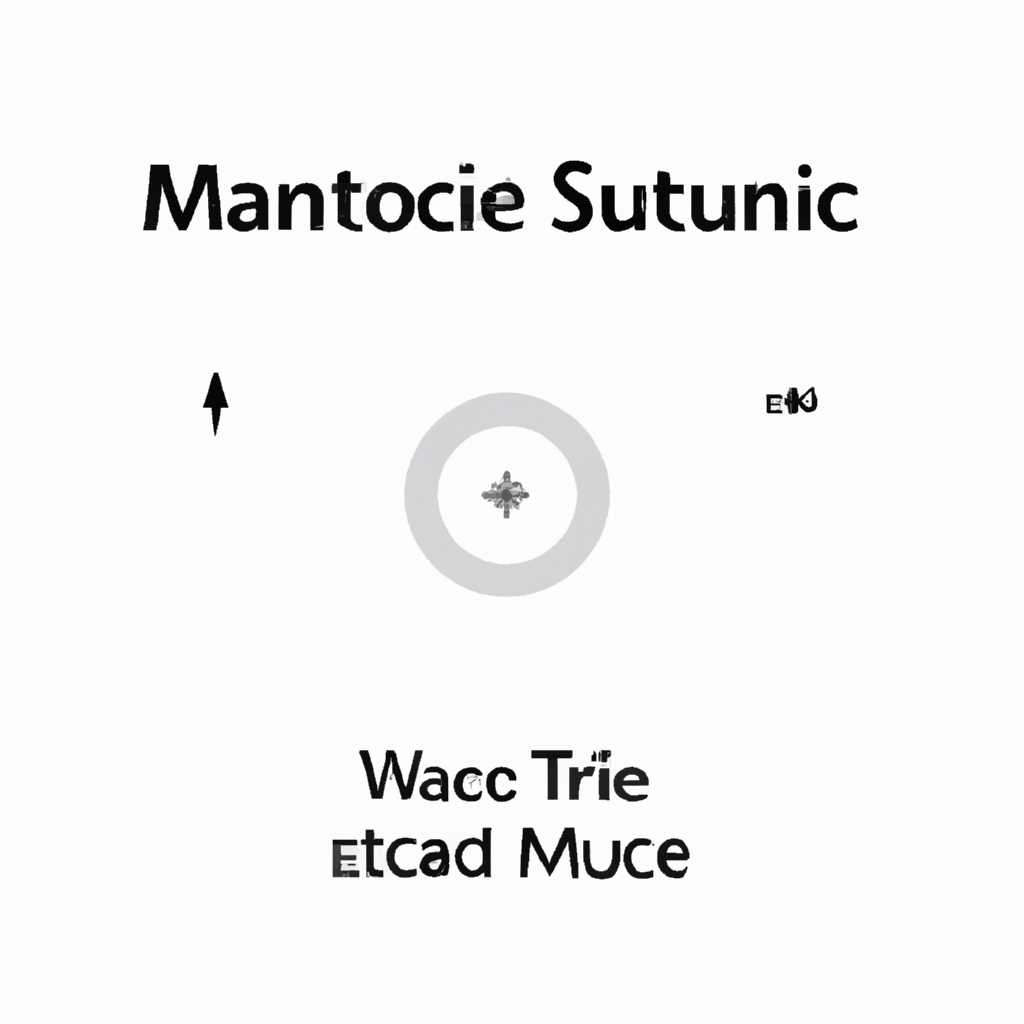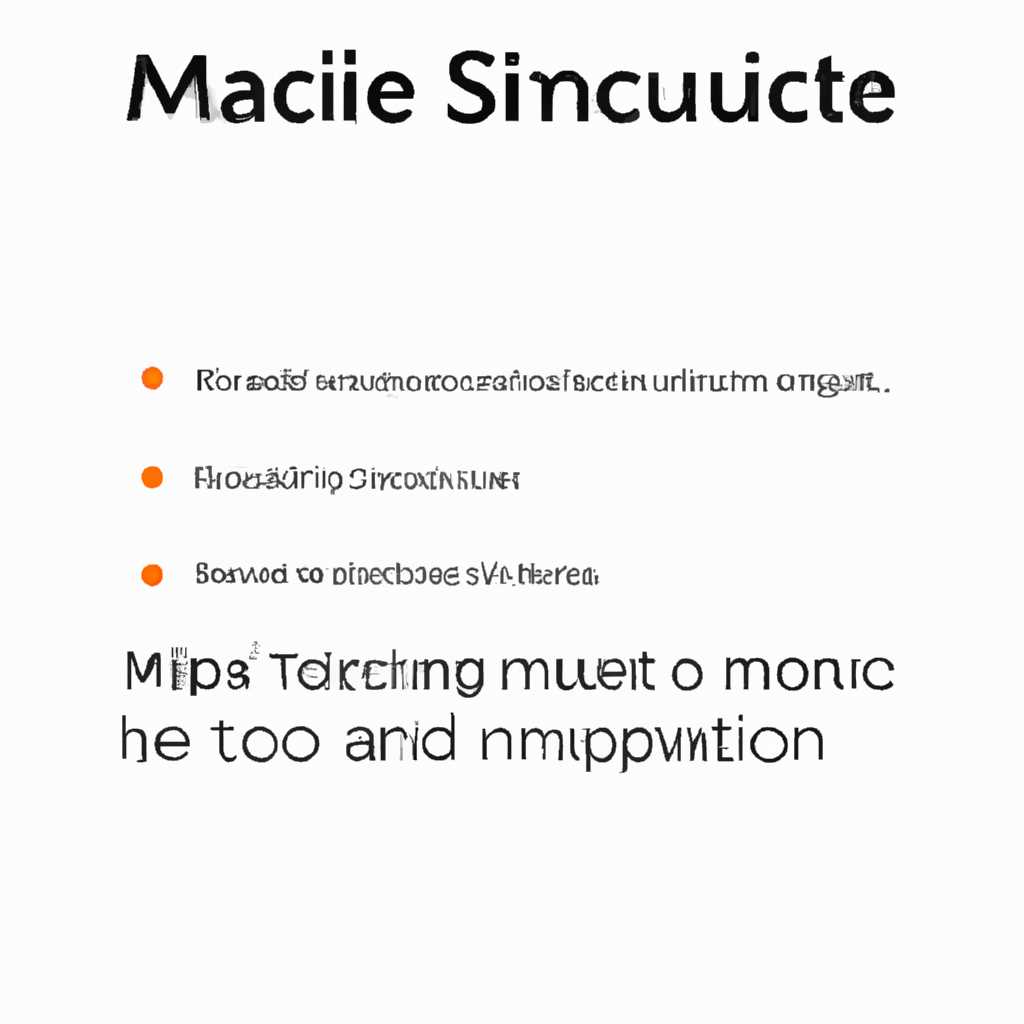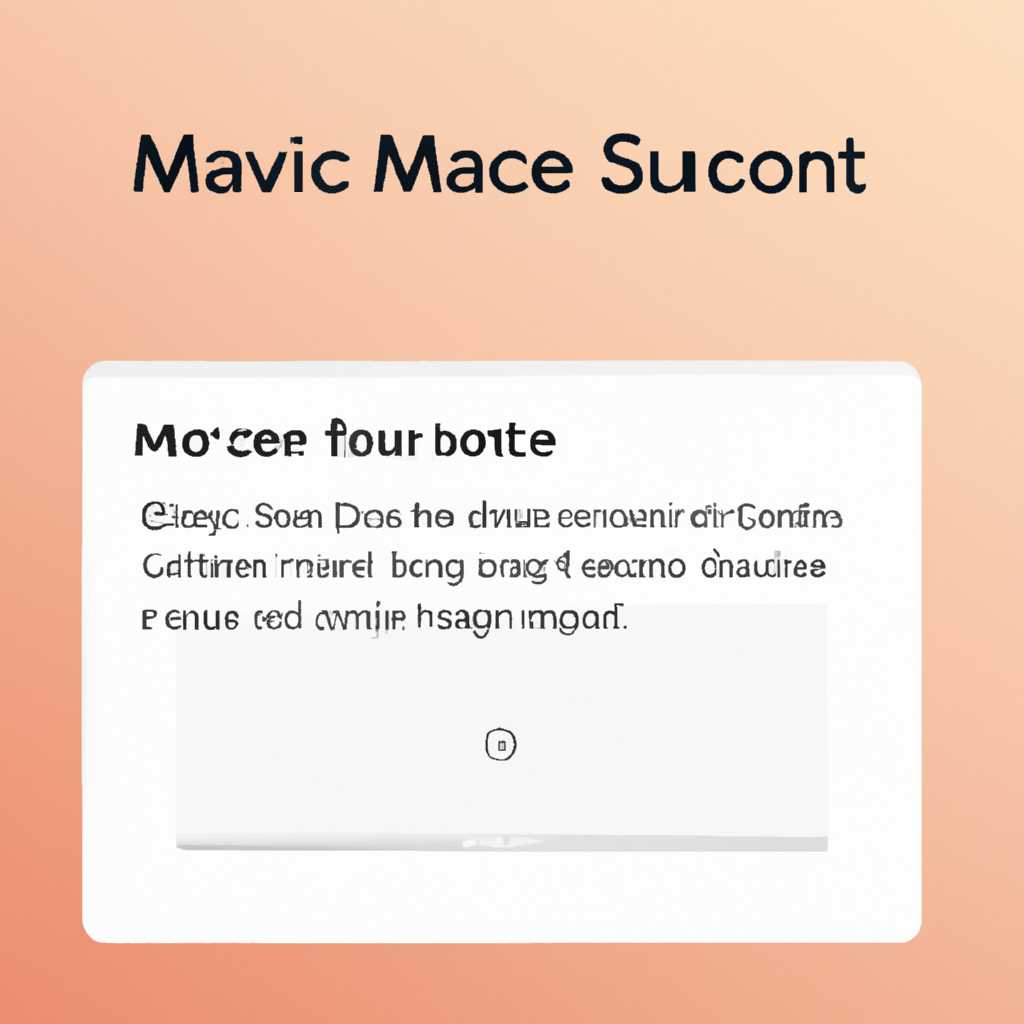- Как регулировать громкость при загрузке Mac: подробное руководство
- Как регулировать громкость при загрузке Mac
- 1. Используйте внутренние способы
- 2. Используйте внешние аудиоустройства
- Методы для настройки звука при запуске Mac
- 1. Используйте клавиши громкости на клавиатуре
- 2. Используйте Терминал, чтобы изменить настройки
- 3. Используйте программное обеспечение третьих сторон
- Регулировка громкости в настройках системы
- 1. Используйте регулировку звука в системе
- 2. Используйте регулировку звука в настройках системы (Catalina и новее)
- Использование комбинации клавиш для управления громкостью
- Установка конкретного уровня громкости при загрузке
- Использование приложений для управления громкостью
- 1. Boom 3D
- 2. SoundSource
- Настройка автоматического запуска приложений с заданными уровнями громкости
- Как отключить звук при последующей загрузке на Mac
- 1. Отключение звука с помощью внутренних настроек системы
- 2. Отключение звука с помощью терминала
- Способ 1: Изменение настроек безопасности
- Видео:
- Режимы загрузки Mac на Apple Silicon (МакЛикбез)
Как регулировать громкость при загрузке Mac: подробное руководство
Загрузка Mac может быть очень зрелищным и эффектным. Есть множество звуков и звуковых эффектов, которые включаются автоматически при запуске системы. Однако, если вы не хотите привлекать лишнее внимание с помощью громкого звукового приветствия, или если вам просто не нравится этот звук, то сегодня мы покажем вам способ отключить его навсегда. В этом подробном руководстве вы узнаете, как изменить громкость при загрузке Mac и уменьшить эффект от возможного пронзительного звонка.
Когда-нибудь вы, вероятно, были в ситуации, когда вы включаете свой iMac или MacBook, а звуковое приветствие просто разрывает вам уши. Звук может быть настолько громким, что он заставляет вас немедленно пожалеть о запуске системы. Но теперь у вас есть способ уменьшить громкость громкости при запуске вашего Mac. В следующем руководстве мы покажем вам, как это сделать.
Есть два способа регулировки громкости при загрузке Mac. Перестал задумываться о том, где используйте звук: либо на встроенном iMac звукового устройства, если у вас есть внешние аудиоустройства, то можно использовать их вместо системного. Если у вас есть внешний динамик, подключенный к вашему Mac, то вы можете уменьшить громкость внешних аудиоустройств для того, чтобы звук при запуске Mac не поразил вас смертью. Для этого выполните следующую команду в Терминале:
sudo nvram SystemAudioVolume=%05
Теперь, когда вы включите ваш Mac в следующий раз, звук запустится с более низкой громкостью и не будет причинять вам дискомфорт. Это очень удобно, если вы часто включаете и выключаете свой Mac, особенно в публичных местах, где громкое звуковое приветствие может привлечь много внимания.
Как регулировать громкость при загрузке Mac
При запуске Mac возможно воспроизведение звука, которое либо похоже на тест звонка, либо называется «громкая смерть». Если вы не хотите слышать эти звуки при загрузке вашего Mac, вы можете просто выключить звуковые эффекты.
1. Используйте внутренние способы
Можно регулировать громкость при загрузке Mac с помощью внутренних настроек системы. Для этого необходимо выполнить следующую последовательность действий:
- При включении или перезапуске Mac удерживайте клавишу Command (⌘) + R до появления экрана загрузки.
- После загрузки восстановления выберите «Верхняя панель» -> «Утилиты» -> «Терминал».
- В окне Терминала введите следующую команду:
nvram systemaudiovolume=%00
Затем нажмите клавишу Enter и перезагрузите Mac. Теперь при загрузке звука не будет.
2. Используйте внешние аудиоустройства
Если вы используете внешние аудиоустройства, такие как наушники или динамики, а громкость остается слишком высокой при каждом запуске или перезагрузке, существует способ сохранить уровень громкости для этих устройств.
- Подключите внешнее аудиоустройство к вашему Mac.
- Регулируйте громкость до желаемого уровня.
- Включите опцию «Используйте этот уровень громкости для аудиоустройств данного типа» для выбранного устройства.
Теперь каждый раз, когда вы включите или перезагрузите Mac, громкость будет сохраняться для вашего внешнего аудиоустройства.
Независимо от того, какой способ вы выберете, вы можете регулировать громкость при загрузке Mac и наслаждаться более комфортным вводом в систему без неприятных звуков приветствия.
Теперь вы знаете, как регулировать громкость при загрузке Mac на macOS Catalina, используя системные и внешние настройки звука. Следуя этой простой инструкции, вы сможете включить или выключить звук при запуске вашего iMac или другого устройства на Mac.
Методы для настройки звука при запуске Mac
Однако, если вы хотите изменить громкость звука при запуске или даже полностью выключить его, есть несколько способов настроить эту функцию:
1. Используйте клавиши громкости на клавиатуре
Самый простой способ изменить громкость звука при запуске Mac — это использовать клавиши громкости на клавиатуре. Когда-нибудь до запуска звука приветствия нажмите и удерживайте клавиши «Уменьшить громкость» или «Увеличить громкость», чтобы установить желаемую громкость.
2. Используйте Терминал, чтобы изменить настройки
Если вам не удается изменить громкость звука при запуске с помощью клавиш на клавиатуре, вы можете воспользоваться терминалом для изменения этой настройки. Введите следующую команду в Терминале:
sudo nvram SystemAudioVolume=%value%
Где %value% — это значение громкости, которое вы хотите установить. Если вы хотите выключить звук при запуске, введите «0». Если вы хотите включить звук, введите «1».
3. Используйте программное обеспечение третьих сторон
Если вам не нравятся первые два способа, вы можете воспользоваться программным обеспечением третьих сторон для настройки звука при запуске Mac. Некоторые приложения, такие как «Startup Sound» или «Silent Start», предлагают различные способы настройки громкости звука или полное отключение звука при запуске.
Независимо от выбранного способа, вы можете настроить звук при запуске Mac по своему усмотрению и создать более комфортное впечатление, когда ваше устройство включается.
Регулировка громкости в настройках системы
Для изменения громкости звука при загрузке Mac необходимо использовать настройки системы. Этот способ позволяет включить или уменьшить громкость звуков при включении или отключении компьютера.
Есть несколько способов настройки громкости в настройках системы:
1. Используйте регулировку звука в системе
Когда вы включаете или отключаете звук на Mac, он может издавать звуковые эффекты, такие как звук при включении или отключении, звук приветствия и звук звонка. Если вы хотите отключить или включить эти звуки, вы можете использовать следующий способ:
- Обратите внимание, что внешние звуковые устройства, такие как наушники, динамики или внешний микрофон, подключены или отключены от вашего Mac.
- Запустите Терминал. Вы можете найти его в папке «Утилиты» в папке «Приложения».
- Введите следующую команду и нажмите клавишу Return:
sudo nvram SystemAudioVolume=%01 - Вводим пароль вашего Mac и снова нажимаем клавишу Return.
Этот способ временно отключит звук при включении или отключении компьютера. Если вы хотите вернуть звук, просто введите следующую команду: sudo nvram -d SystemAudioVolume.
2. Используйте регулировку звука в настройках системы (Catalina и новее)
Если у вас установлена macOS Catalina или более поздняя версия, вы можете использовать другой способ:
- Зайдите в меню «Apple», выберите «Системные настройки» и откройте раздел «Звук».
- На вкладке «Звуковые эффекты» вы увидите опцию «Включать звук при входе». Уберите галочку, чтобы отключить звук.
- Если вы хотите снова включить звук, просто поставьте галочку рядом с этой опцией.
С помощью этих способов вы можете управлять громкостью звука в настройках системы и настроить, какие звуки будут включаться или отключаться при загрузке Mac. Используйте любой из этих способов, чтобы создать комфортное аудио-окружение для вашего опыта работы с Mac.
Использование комбинации клавиш для управления громкостью
Если вам нужно быстро регулировать громкость звуковых эффектов и звукового устройства при загрузке вашего компьютера Mac, вы можете использовать удобную комбинацию клавиш. Чтобы включить или отключить звуковую систему Mac при загрузке, введите соответствующий код в терминал операционной системы OS X или macOS.
Вот трюк:
- Запустите «Терминал», который находится в папке «Программы — Служебные программы» на вашем Mac.
- Вводим следующую команду:
sudo nvram SystemAudioVolume=%01 - Нажмите клавишу «Enter» и введите пароль вашей учетной записи Mac, если это потребуется.
- Перезапустите компьютер, чтобы изменения вступили в силу.
Теперь, при каждом включении или выключении вашего Mac, вышеупомянутая комбинация клавиш запоминается системой. Если звуковые эффекты были включены в вашей системе, вы не услышите звукового сигнала при загрузке вашего Mac. Если звуковая система была выключена, вы услышите звуковой сигнал при загрузке.
Помните, что этот трюк работает только на Mac, оснащенных системой macOS High Sierra, Mojave, Catalina или более поздней версией.
Установка конкретного уровня громкости при загрузке
Если вы хотите установить конкретный уровень громкости для звука при загрузке вашего Mac, вы можете использовать терминал и команду nvram.
1. Откройте Терминал. Вы можете воспользоваться поиском Spotlight (нажмите иконку лупы в правом верхнем углу экрана и введите «Терминал») или открыть его в папке Программы -> Служебные программы.
2. В терминале введите следующую команду:
sudo nvram SystemAudioVolume=%xЗдесь x может быть любым значением от 0 до FF (в 16-ричной системе) включительно. Это значение определяет уровень громкости. Чем больше значение, тем громче будет звук при загрузке. Ниже приведены некоторые примеры значений:
| Значение | Описание |
|---|---|
| 0 | Без звука |
| 1 | Минимальный уровень громкости |
| 7 | Звук при приветствии новых пользователей |
| x | Задайте свое значение от 0 до FF |
3. После ввода значения нажмите клавишу return, вам может потребоваться ввести пароль администратора.
4. После этого перезапустите компьютер, чтобы увидеть эффект регулировки громкости.
Обратите внимание, что этот способ будет действовать только для текущего запуска macOS и будет сброшен при следующей загрузке. Если вы хотите, чтобы заданное значение громкости оставалось постоянным, вы можете добавить команду в автозапуск или использовать другие средства управления громкостью в вашей операционной системе.
Использование приложений для управления громкостью
1. Boom 3D
Boom 3D — это мощное приложение, которое может значительно улучшить качество звука на вашем Mac. Оно позволяет вам увеличивать или уменьшать громкость, а также добавлять различные эффекты для улучшения звучания вашей музыки или видео.
- Загрузите и установите приложение Boom 3D с официального сайта.
- Запустите приложение и введите свои данные для подписки, если у вас есть аккаунт.
- После входа вы сможете видеть основной экран приложения, где находятся регуляторы громкости и другие настройки.
- Используйте ползунок громкости для увеличения или уменьшения громкости звука.
- Также вы можете настроить различные звуковые эффекты, чтобы улучшить качество звучания.
2. SoundSource
SoundSource — это простое приложение, которое позволяет контролировать звуковые настройки вашего Mac. Оно позволяет вам управлять громкостью как внутренних, так и внешних аудиоустройств, а также переключаться между ними в один клик.
- Загрузите и установите приложение SoundSource с официального сайта разработчика.
- Запустите приложение и вы увидите его в меню-баре сверху справа на вашем экране.
- Нажмите на значок SoundSource в меню-баре и выберите аудиоустройство, для которого вы хотите изменить громкость.
- Используйте ползунок громкости для увеличения или уменьшения громкости звука.
- Вы также можете использовать различные настройки приложения для управления звуком на вашем Mac.
Если вам необходимо снизить звук или отключить его полностью при загрузке Mac, то Вы можете воспользоваться этими приложениями.
Настройка автоматического запуска приложений с заданными уровнями громкости
Если вы заметили, что звуковой уровень приложений, которые автоматически запускаются при включении вашего Mac, слишком высок или вы хотите его уменьшить, macOS предоставляет простой способ настроить громкость для каждого запускаемого приложения. В этом разделе мы расскажем, как отключить автоматический запуск приложений с заданными уровнями громкости.
1. В macOS Catalina и более новых версиях для этого помощью предлагается встроенный способ. Попробуйте следующий трюк:
- Откройте Терминал, который можно найти в папке «Программы» -> «Служебные программы».
- В окне Терминала вводим следующую команду и нажмите Enter:
| x | defaults write com.apple.finder.plist AppleShowAllFiles -bool YES |
2. Перезагрузите Finder. Для этого нажмите правой кнопкой мыши (или удерживая клавишу Ctrl) на значке Finder в Dock, затем выберите «Перезагрузить».
3. Теперь откройте Finder и перейдите в папку «Библиотека» (Library). Обычно она находится в корневой папке вашего диска.
4. В папке «Библиотека» найдите папку «Audio» и затем перейдите в папку «UI Sounds».
5. В папке «UI Sounds» найдите файл с именем «Volume.aif» и переместите его в другое место на вашем компьютере в качестве резервной копии.
6. Выключите звуковые эффекты в разделе «Звук» в настройках вашей macOS.
Теперь, при каждой последующей загрузке или включении Mac, звуковой эффект перестанет включаться автоматически.
Если вы хотите вернуть звуковой эффект, просто скопируйте файл резервной копии (Volume.aif) обратно в папку «UI Sounds».
Обратите внимание, что данный трюк применим только для mac с macOS Catalina и более новых версий операционной системы.
Как отключить звук при последующей загрузке на Mac
Звуковой эффект приветствия, который включается при запуске Mac с Mac OS или macOS, может быть очень раздражающим и нежелательным. Если вам необходимо отключить звуковой сигнал при загрузке вашего Mac, вы можете сделать это с помощью следующих инструкций:
1. Отключение звука с помощью внутренних настроек системы
В macOS вышедших после OS X 10.5 (Leopard), отключить звук приветствия можно следующим образом:
- Перейдите на «Системные настройки» на вашем Mac.
- Выберите «Звук».
- На вкладке «Звуковые эффекты» снимите флажок с опции «Включить звук загрузки».
После удаления флажка звуковой эффект приветствия будет отключен при загрузке вашего Mac.
2. Отключение звука с помощью терминала
Если у вас возникли проблемы с отключением звука при использовании внутренних настроек системы, вы можете воспользоваться следующим трюком с помощью терминала:
- Откройте «Терминал» на вашем Mac.
- Введите команду sudo nvram SystemAudioVolume=%80 и нажмите клавишу Return.
- Введите пароль вашего пользователя и нажмите клавишу Return. Пароль не будет отображаться при вводе.
Теперь звуковой эффект приветствия будет отключен при следующей загрузке вашего Mac.
Чтобы вернуть звуковой эффект приветствия, просто повторите данный процесс, но на последнем шаге введите команду sudo nvram -d SystemAudioVolume и нажмите клавишу Return.
Теперь, когда вы узнали, как отключить звук при последующей загрузке на вашем Mac, попробуйте выполнить указанные выше инструкции и уменьшите громкость при включении вашего Mac или MacBook. Независимо от того, почему вам необходимо отключить звуковой эффект приветствия, эти трюки помогут вам в регулировке громкости при загрузке вашего Mac.
Способ 1: Изменение настроек безопасности
Если вы хотите временно изменить громкость при загрузке вашего Mac, вы можете воспользоваться этим трюком:
- Перезагрузите ваш компьютер и нажмите и удерживайте клавишу
Command (⌘)иRдо появления логотипа Apple и загрузочной полосы. - Вы будете перенаправлены в режим восстановления macOS.
- После того как прошел загрузка, выберите пункт меню Утилиты в верхнем меню, а затем выберите Терминал.
- В окне Терминала введите следующую команду:
nvram boot-args="-v"Примечание: Если у вас установлена macOS Catalina 10.15.1 или более новая версия, вам нужно будет использовать следующую команду вместо предыдущей:
nvram boot-args="-v quiet" - Нажмите клавишу
Returnна вашей клавиатуре, чтобы выполнить команду. - Перезагрузите ваш компьютер, введите обычное имя пользователя и пароль, чтобы войти в систему.
Теперь ваши системные звуковые эффекты при запуске macOS будут отключены. Если вы хотите вернуть эти звуки, просто выполните следующую команду в терминале:
- Вернуть звук при загрузке:
sudo nvram -d SystemAudioVolume
Обратите внимание, что данный метод отключит системный звук только на время загрузки. При последующей загрузке звук будут включаться снова. Если вы хотите навсегда отключить звук при загрузке Mac, вам необходимо будет выполнить другие настройки или воспользоваться внешними помощниками.
Видео:
Режимы загрузки Mac на Apple Silicon (МакЛикбез)
Режимы загрузки Mac на Apple Silicon (МакЛикбез) door МакЛикбез 6.073 weergaven 2 jaar geleden 8 minuten en 10 seconden