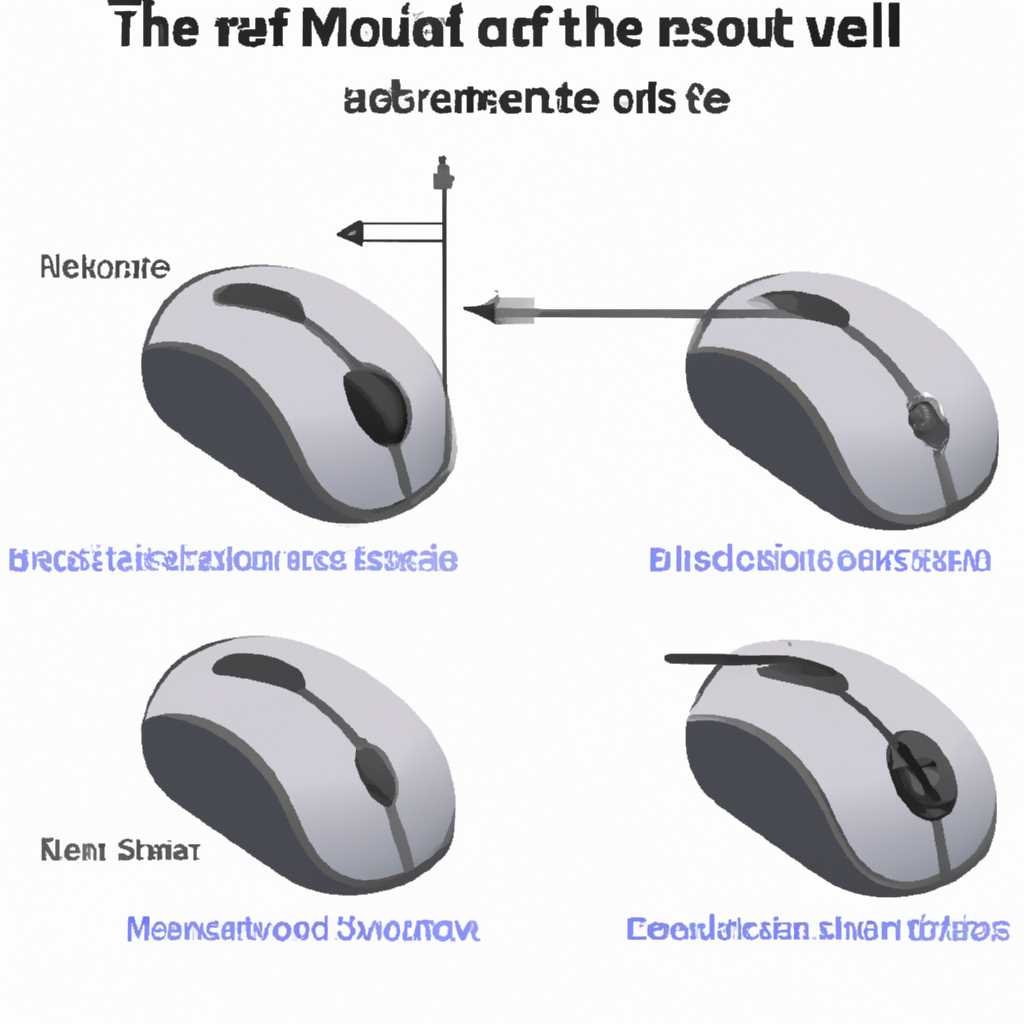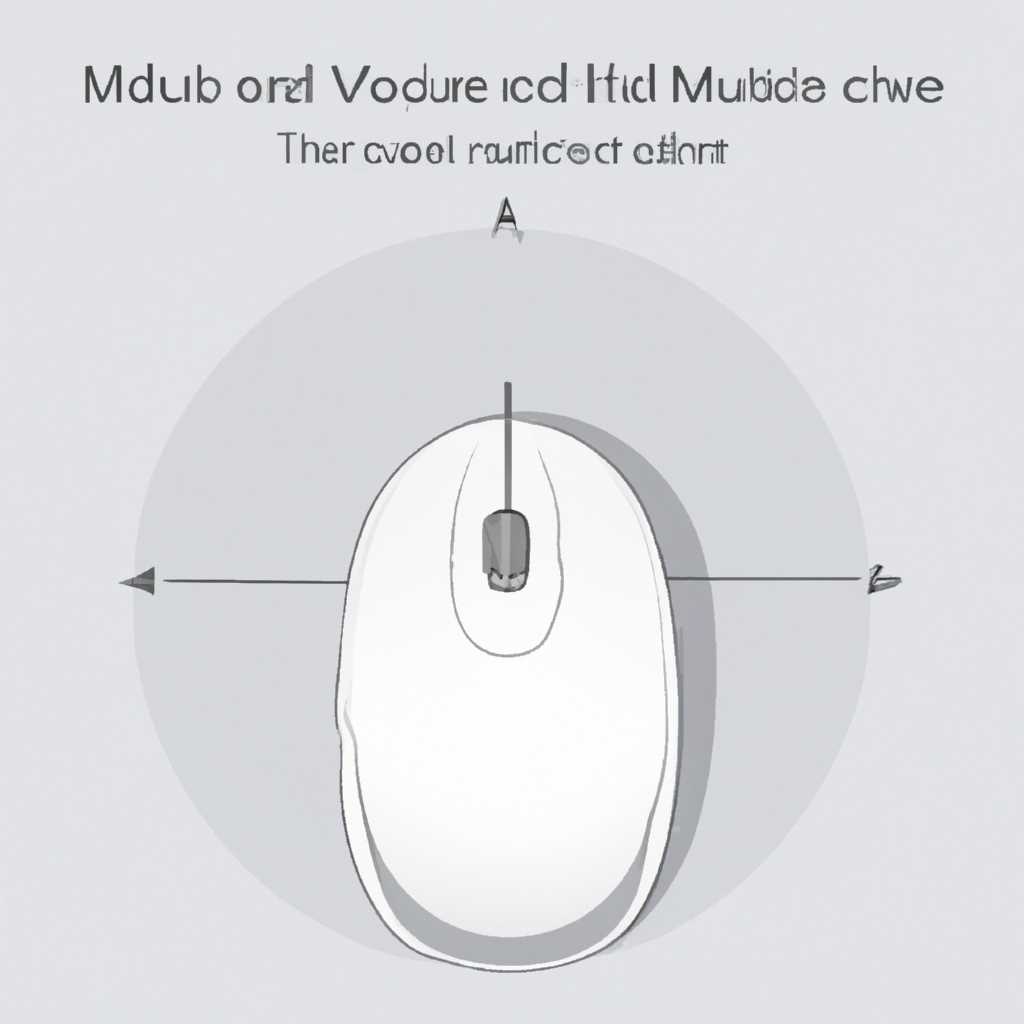- Как регулировать громкость с помощью колесика мышки: подробное руководство
- Регулировка громкости мышкой: зачем и как это делается?
- Зачем регулировать громкость мышкой?
- Как регулировать громкость мышкой?
- Способ 1: Использование стороннего приложения для управления громкостью
- Способ 2: Использование бесплатного утилиты AutoHotkey
- Способ 3: Использование мыши с поддержкой настройки громкости
- Цели и преимущества использования колесика мышки для регулировки громкости
- Преимущества использования колесика мышки для регулировки громкости
- Подключение и настройка колесика мышки для регулировки громкости
- 1. Проверьте совместимость
- 2. Откройте настройки мыши
- 3. Найдите вкладку «Настройки» или «Дополнительно»
- 4. Включите функцию регулировки громкости
- 5. Установите стороннее приложение
- 6. Проверьте работу
- Как настроить колесико мышки для регулировки громкости в Windows
- Настройка колесика мышки для регулировки громкости в macOS
- Скачивание утилиты 3rvx
- Установка и настройка утилиты 3rvx
- Альтернативные способы настройки громкости с помощью мыши
- Управление громкостью через клавиши
- Включение и отключение звука
- Как настроить колесико мышки для регулировки громкости в Linux
- Некоторые дополнительные подсказки и советы для регулировки громкости мышкой
- 1. Используйте специальные программы и скины
- 2. Проверьте настройки операционной системы
- 3. Используйте дополнительные программы и скрипты
- 4. Ограничить влияние колесика мыши на другие функции
- 5. Возможности в операционной системе
- Видео:
- Не работает колесико/скролл мышки (РЕШЕНО!!!). Дергается страница при прокрутке. Глючит мышь.
Как регулировать громкость с помощью колесика мышки: подробное руководство
Громкость звука – это важный аспект пользования компьютером. Неравномерное изменение громкости, необходимость постоянно возвращаться к панели управления, чтобы отрегулировать звук – этот проблемы знакомы многим пользователем. Однако, есть способ решить эту проблему через использование колесика мыши.
Многие мышиных производителя подключают колесика мыши к тому, чтобы оно регулировало громкость звука на компьютере. Для использования этого функционала, вам понадобится установить специальное программное обеспечение, которое будет связывать действия колесика мыши с изменением громкости. Такое программное обеспечение называется «TbVolScroll» и находится в открытом доступе для скачивания. В данной статье мы рассмотрим подробное руководство по установке и использованию «TbVolScroll» для регулировки громкости с помощью колесика мыши.
Прежде чем начать, убедитесь, что ваша мышка поддерживает данную функцию. Скорее всего, такое решение будет работать только на проводной мышке, т.к. большинство беспроводных устройств не поддерживают данный функционал. Для начала, подключите мышь к компьютеру и установите «TbVolScroll». После установки, запустите программу.
Регулировка громкости мышкой: зачем и как это делается?
В современном мультимедийном контексте возникают потребности в удобном и быстром управлении громкостью звука на компьютере. Использование клавиатуры или мыши для этой цели может быть не всегда удобным или эффективным. В таких ситуациях использование колесика мышки для регулировки громкости может быть решением проблемы.
Зачем регулировать громкость мышкой?
Регулировка громкости мышкой может быть полезна в нескольких случаях:
- Когда у вас отсутствуют кнопки регулировки громкости на клавиатуре.
- Когда вы хотите быстро и удобно изменить громкость звука без отвлечения от работы или просмотра контента.
- Когда вы не хотите использовать команды клавиатуры или горячие клавиши для регулировки громкости.
Как регулировать громкость мышкой?
Существует несколько способов регулировки громкости мышкой. Вот несколько из них:
Способ 1: Использование стороннего приложения для управления громкостью
- Установите приложение для управления громкостью, такое как EarTrumpet (для Windows 10), 3RVX или Volume Mixer (для Windows), SMILEBOX Volume Control (для Linux) или SoundSource (для macOS).
- После установки и открытия приложения, найдите настройки для настройки управления громкостью через колесико мыши или жесты мыши.
- Включите эту опцию и сохраните настройки.
- Теперь вы можете регулировать громкость звука, крутя колесико мыши вверх или вниз.
Способ 2: Использование бесплатного утилиты AutoHotkey
- Установите бесплатную утилиту AutoHotkey на ваш компьютер.
- Создайте скрипт, который отвечает за изменение громкости при вращении колесика мыши вверх или вниз.
- Запустите скрипт и убедитесь, что он работает.
- Теперь вы можете регулировать громкость звука, крутя колесико мыши вверх или вниз.
Способ 3: Использование мыши с поддержкой настройки громкости
- Приобретите мышь с поддержкой настройки громкости, такую как Veritas Tempus 3 или Hippo 6.
- Установите драйверы или программное обеспечение для этой мыши.
- После установки и настройки драйверов, вы сможете регулировать громкость звука с помощью специальных клавиш мыши или колесика.
Не важно, какой способ регулировки громкости мышкой вы выбираете, возможность выключения звука или отключения колесика мыши для этой функции также должны быть открытыми. Если вам требуется настроить отдельные клавиши или проводную мышь, обратитесь к инструкции пользователя, поставляемой с вашим устройством.
Цели и преимущества использования колесика мышки для регулировки громкости
Регулировка громкости звука на компьютере может быть проблематичной и вызывать конфликтующие ситуации. Проблемное поведение громкости может возникать, когда мы пытаемся настроить звук через управление на экранной панели или с помощью клавиш на клавиатуре. Однако использование колесика мышки для регулировки громкости может стать удобным решением для пользователя.
Преимущества использования колесика мышки для регулировки громкости
1. Бесплатные утилиты для мышиных колесиков. Существуют различные бесплатные приложения, которые позволяют изменить функцию колесика мышки для управления громкостью звука. Некоторые из них также предлагают дополнительные функции, такие как смена скинов или управление мультимедийными приложениями.
2. Простота использования. Управление громкостью с помощью колесика мышки — это простой и интуитивно понятный способ регулирования звука. Просто прокрутите колесико мышки вверх или вниз, чтобы увеличить или уменьшить громкость.
3. Поддержка многих ОС. Функция регулировки громкости с помощью колесика мышки поддерживается на различных операционных системах, включая Windows, Mac и Linux. Для некоторых систем может потребоваться скачать и установить дополнительное программное обеспечение или драйверы.
4. Удобство использования беспроводной или проводной мыши. Колесико мышки может быть использовано для регулировки громкости как на беспроводной, так и на проводной мыши.
5. Управление на любом месте. Возможность регулировать громкость звука с помощью колесика мышки позволяет пользователю управлять звуком на любом месте — на рабочем столе, в веб-браузере, в медиаплеере и т. д.
6. Можно настроить под себя. Некоторые программы позволяют настроить функцию колесика мышки для управления громкостью в соответствии с предпочтениями пользователей. Вы можете выбрать различные варианты регулировки громкости, включая установку громкости по шагам, быструю регулировку или настройку соответствующих сочетаний клавиш.
7. Устранение проблем. Если у вас возникли проблемы с регулировкой громкости с помощью стандартных инструментов, то использование колесика мышки может решить эту проблему. Некоторые программы, такие как StrokesPlus или StrokePlus, позволяют настроить практически любое действие мыши или клавиатуры для управления громкостью звука.
Подключение и настройка колесика мышки для регулировки громкости
Существует несколько способов реализации возможности регулировки громкости с помощью колесика мышки. В данном руководстве мы рассмотрим один из них, который доступен бесплатно и не требует дополнительной установки специального программного обеспечения.
1. Проверьте совместимость
Перед началом работы убедитесь, что ваша мышка поддерживает колесико прокрутки. Большинство современных мышей, в том числе проводные и беспроводные, имеют это удобство.
2. Откройте настройки мыши
Для настройки колесика мышки вам надо открыть настройки мыши. Для Windows вам потребуется перейти в «Панель управления» -> «Устройства и звук» -> «Мышь».
3. Найдите вкладку «Настройки» или «Дополнительно»
На вкладке «Настройки» или «Дополнительно» найдите опцию, связанную с колесиком мышки. Возможно, она будет называться «Прокрутка» или «Вертикальная прокрутка».
4. Включите функцию регулировки громкости
Включите функцию регулировки громкости с помощью колесика мышки. Для этого могут быть разные варианты:
- Выберите опцию, которая позволяет использовать колесико для регулировки громкости.
- Обратитесь к документации к мышке и найдите инструкцию касательно регулировки громкости.
- Если вы не нашли необходимую опцию, то, возможно, ваша мышь не поддерживает данную функцию. В таком случае, вам придется использовать стороннее программное обеспечение.
5. Установите стороннее приложение
Если ваша мышка не поддерживает функцию регулировки громкости напрямую, вы можете установить стороннее приложение, которое позволит вам управлять громкостью с помощью колесика мышки. Наиболее популярными приложениями для этого являются 3RVX и TBVolScroll.
6. Проверьте работу
После настройки или установки соответствующего приложения проверьте работу громкости. Удерживая колесико мышки, вращайте его вверх или вниз, чтобы увеличить или уменьшить громкость звука.
Обратите внимание, что во время работы скинов или переключателя звука, регулировка громкости может не работать. В этом случае отключите скины или переключатель и повторите шаги 3-5.
Также, имейте в виду, что некоторые приложения или режимы конфликтующие с настройками мышиных драйверов могут мешать работе колесика для регулировки громкости. В этом случае вам придется разбираться с проблемой самостоятельно или обратиться к поддержке производителя.
Все вышеуказанные шаги относятся к настройке громкости звука на вашем устройстве с помощью колесика мышки, и надеюсь, что данное руководство было полезным для вас.
Как настроить колесико мышки для регулировки громкости в Windows
Если вы хотите управлять громкостью на своем компьютере Windows с помощью колесика мышки, существует несколько способов, которые могут помочь вам настроить это удобное и полезное функциональное дополнение.
1. Используйте встроенные параметры управления звуком в Windows
Windows предоставляет набор параметров управления звуком, который включает возможность использования колесика мышки для изменения громкости. Чтобы включить эту функцию:
а) Подключите проводную мышь или используйте мышь с поддержкой беспроводной связи через приемник USB.
б) Откройте меню «Пуск» в Windows и перейдите в «Панель управления».
в) В «Панели управления» найдите и выберите «Звук».
г) В разделе «Воспроизведение» найдите устройство воспроизведения звука, например, динамики или наушники, и выберите его. Нажмите правой кнопкой мыши и выберите «Свойства».
д) В открывшемся окне перейдите на вкладку «Уровни» и найдите поле «Прокрутка с помощью мыши». Установите флажок рядом с этим полем.
е) Нажмите кнопку «ОК», чтобы сохранить настройки.
Теперь, при прокрутке колесика мышки вниз или вверх, вы будете регулировать громкость аудио на вашем ПК.
2. Используйте сторонние приложения и утилиты
Если встроенные параметры управления звуком в Windows не работают или не удовлетворяют вашим требованиям, вы можете установить стороннюю утилиту или приложение, которые предоставляют больше возможностей для настройки колесика мышки для регулировки громкости. Вот некоторые из них:
— TBVolScroll: это бесплатное приложение для Windows, которое позволяет настроить колесико мышки для регулировки громкости. Вы можете скачать его с официального сайта и установить на свой компьютер. После установки запустите приложение, выберите свою мышь в списке устройств и настройте регулятор громкости с помощью колесика мыши.
— StrokesPlus: это приложение для Windows, которое позволяет настраивать различные жесты и команды для мыши. Вы можете использовать его для настройки колесика мышки для регулировки громкости. Скачайте его с официального сайта и установите на компьютер. После установки откройте приложение, создайте новое действие, назначьте колесику мыши команду «изменить громкость» и настройте необходимые параметры.
— EarTrumpet: это бесплатное приложение для Windows, которое предоставляет расширенные возможности управления звуком. Оно позволяет настроить колесико мышки для регулировки громкости. Вы можете скачать его из Магазина Windows и установить на свой компьютер. После установки откройте приложение, найдите параметр «Колесико мышки» и выберите нужные настройки.
3. Используйте приложения для управления звуком на Android и Linux
Если вы используете ОС Android или Linux, можете воспользоваться специальными приложениями для управления звуком, которые позволяют настроить колесико мышки для регулировки громкости:
— Volume Control +: это бесплатное приложение для Android, которое позволяет настроить колесико мышки для управления громкостью на вашем устройстве. Вы можете скачать его из магазина приложений Google Play и установить на свой телефон или планшет. После установки откройте приложение, выберите «Настройки» и найдите параметр «колесико мыши». Установите требуемые настройки и сохраните.
— PulseAudio Volume Control: это приложение для Linux, которое предоставляет расширенные возможности управления звуком. Оно позволяет настроить колесико мышки для регулировки громкости. Вы можете скачать его через менеджер пакетов вашего дистрибутива Linux. После установки откройте приложение, найдите параметр «колесико мыши» и выберите нужные настройки.
Вставьте настройки и управляйте громкостью звука на своем компьютере Windows при помощи колесика мышки! Независимо от того, какую проблему вы решаете или какую утилиту или приложение вы используете, вы можете легко настроить колесико мыши для управления громкостью и получить больше удобства и контроля над аудио на вашем ПК.
Настройка колесика мышки для регулировки громкости в macOS
В операционной системе macOS управление громкостью аудио может быть не всегда удобным или эффективным. Однако, с помощью некоторых полезных утилит и драйверов, вы можете настроить колесико мышки для удобной регулировки громкости в MacOS.
Скачивание утилиты 3rvx
Первым шагом является скачивание и установка утилиты 3rvx, которая предоставляет возможность управлять громкостью с помощью колесика мышки. Вы можете найти последнюю версию утилиты на сайте «hippo» или на других открытых источниках.
Установка и настройка утилиты 3rvx
- После скачивания установочного файла, откройте его и следуйте инструкциям мастера установки для установки утилиты 3rvx на вашем Mac.
- После установки утилиты, откройте ее и выполните необходимую настройку согласно вашим предпочтениям.
- Убедитесь, что колесико мышки назначено для управления громкостью аудио. При необходимости, выполните соответствующие настройки.
Альтернативные способы настройки громкости с помощью мыши
Если утилита 3rvx не подходит вам или вызывает проблемы, вы также можете попробовать следующие способы:
- Используйте интегрированный в macOS способ управления громкостью через системные настройки.
- Скачайте и установите другие полезные утилиты или драйверы для управления громкостью мыши, такие как «tbvolscroll» или «StrokesPlus».
- Если вы используете мышь, которая поддерживает беспроводное управление громкостью, проверьте, есть ли у вас последние обновления драйверов или программного обеспечения для поддержки этой функции.
Управление громкостью через клавиши
Если вы предпочитаете управлять громкостью с помощью клавиш, вы можете назначить клавишу на клавиатуре для регулировки громкости. На macOS это можно сделать через системные настройки или с помощью сторонних приложений.
Включение и отключение звука
Если вам нужно быстро включить или отключить звук, вы можете использовать клавиши функций на клавиатуре, которые обычно имеют значок динамика. Нажмите клавишу для включения или отключения звука.
Важно отметить, что регулировка громкости с помощью колесика мышки или других мышиных мультимедийных клавиш может влиять на громкость только аудио сигналов, проигрываемых через операционную систему. Громкость других звуков, таких как звук в браузере или воспроизводящемся видео, может управляться внутри соответствующих приложений.
Благодаря этим способам настройки и управления громкостью с помощью колесика мышки или клавиатуры, вы сможете удобно регулировать громкость звука в macOS в любое время без проблем!
Как настроить колесико мышки для регулировки громкости в Linux
Регулировка громкости с помощью колесика мышки может быть удобным способом управлением аудио на вашем компьютере в Linux. Этот режим может быть вызван некоторыми мышьюных приложениями или утилитами, которые позволяют изменить поведение колесика мыши. Однако, иногда проблемы могут возникнуть при настройке или изменении этого режима, влияющие на регулировку громкости. В этом руководстве будет представлено несколько способов настройки и решения возможных неполадок.
1. Используйте мышиные приложения или утилиты производителя:
Многие производители мышей предоставляют специальные приложения или драйверы, позволяющие настроить поведение колесика мыши напрямую. Например, некоторые мыши от Logitech имеют приложение Logitech Options, которое позволяет настроить различные функции мышки, включая регулировку громкости.
2. Используйте утилиты Linux:
В Linux существует несколько утилит, которые позволяют настроить поведение колесика мыши. Некоторые из них включают EarTrumpet, TbVolScroll и Veritas Lite. Эти утилиты позволяют изменить функцию колесика мыши для регулировки громкости.
3. Используйте приложения для рабочего стола:
Некоторые рабочие столы Linux, такие как GNOME и KDE, имеют встроенную функцию регулировки громкости с помощью колесика мыши. Вы можете изменить это поведение в настройках рабочего стола, найдя соответствующие параметры в разделе «Устройства» или «Мышь и сенсорные панели». Это позволит вам регулировать громкость непосредственно из вашего рабочего стола.
Необходимо отметить, что регулировка громкости с помощью колесика мыши может вызвать некоторые проблемы, такие как ограничение изменения громкости до 6 или 9 уровней, влияние на другие функции колесика мыши или настройки скинов. Если вы столкнулись с такими проблемами, рекомендуется удалить приложения, использованные для настройки, и вернуться к стандартному поведению колесика мыши.
В итоге, настройка колесика мышки для регулировки громкости в Linux может быть удобным решением. Однако, если возникают проблемы, используйте проверенные методы, представленные в этом руководстве, чтобы вернуться к стандартному режиму или изменить настройки в соответствии с вашими предпочтениями.
Некоторые дополнительные подсказки и советы для регулировки громкости мышкой
Если вы хотите управлять громкостью звука на вашем компьютере при помощи колесика мышки, есть несколько дополнительных советов и подсказок, которые могут быть полезными:
1. Используйте специальные программы и скины
Существуют приложения, такие как «Smilebox» и «StrokePlus», которые добавляют дополнительные функции мыши, включая возможность регулировать громкость звука. Эти программы позволяют настроить различные комбинации клавиш и жесты для управления звуком на вашем компьютере.
Также вы можете использовать специальные скины для мыши, которые имеют встроенные кнопки для регулировки громкости. Например, рука мыши может использоваться как регулятор громкости, который позволяет вам легко изменять уровень звука прямо из руки.
2. Проверьте настройки операционной системы
Если ваша мышка имеет функцию регулировки громкости, но она не работает, возможно, вы должны открыть настройки Windows и включить эту функцию. В Windows 10, например, вы можете сделать это, открыв Панель управления, выбрав раздел «Аппаратура и звук» и затем «Устройства и принтеры». Затем выберите вашу беспроводную мышь, щелкните правой кнопкой мыши и выберите «Свойства». В окне свойств выберите вкладку «Дополнительно» и установите флажок на «Разрешить устройству управлять мультимедийным режимом».
Также может помочь включение или отключение определенных параметров в настройках аудио в Windows.
3. Используйте дополнительные программы и скрипты
Если ваша проводная мышь не имеет функции регулировки громкости, есть несколько способов изменить это. Некоторые пользователи создают скрипты AutoHotkey для изменения громкости звука с помощью колесика мыши. Для этого просто установите AutoHotkey, подключите мышку, создайте скрипт, используя функцию «WheelUp» и «WheelDown» для увеличения и уменьшения громкости соответственно.
Также вы можете использовать специальные программы, такие как «TBVolScroll» или «Volume2», которые добавляют функцию регулировки громкости мышью в вашей системе. Просто установите одну из этих программ и настройте их в соответствии со своими предпочтениями.
4. Ограничить влияние колесика мыши на другие функции
Некоторые пользователи могут столкнуться с проблемой, когда регулировка громкости при помощи колесика мыши влияет на другие функции, такие как прокрутка веб-страниц или масштабирование текста. Чтобы предотвратить это, вы можете использовать специальные программы и скины, которые позволяют ограничить влияние колесика мыши только на регулировку громкости.
5. Возможности в операционной системе
В некоторых операционных системах, таких как iOS и Android, у вас может быть возможность регулировать громкость звука напрямую через колесико мыши. Эта функция может быть доступна только на определенных устройствах, поэтому проверьте настройки вашей системы, чтобы узнать, поддерживается ли это.
Вот некоторые дополнительные подсказки и советы, которые могут помочь вам регулировать громкость звука на вашем компьютере при помощи колесика мыши. Удачи!
Видео:
Не работает колесико/скролл мышки (РЕШЕНО!!!). Дергается страница при прокрутке. Глючит мышь.
Не работает колесико/скролл мышки (РЕШЕНО!!!). Дергается страница при прокрутке. Глючит мышь. by Глеб Пастушенко 108,227 views 1 year ago 5 minutes, 57 seconds