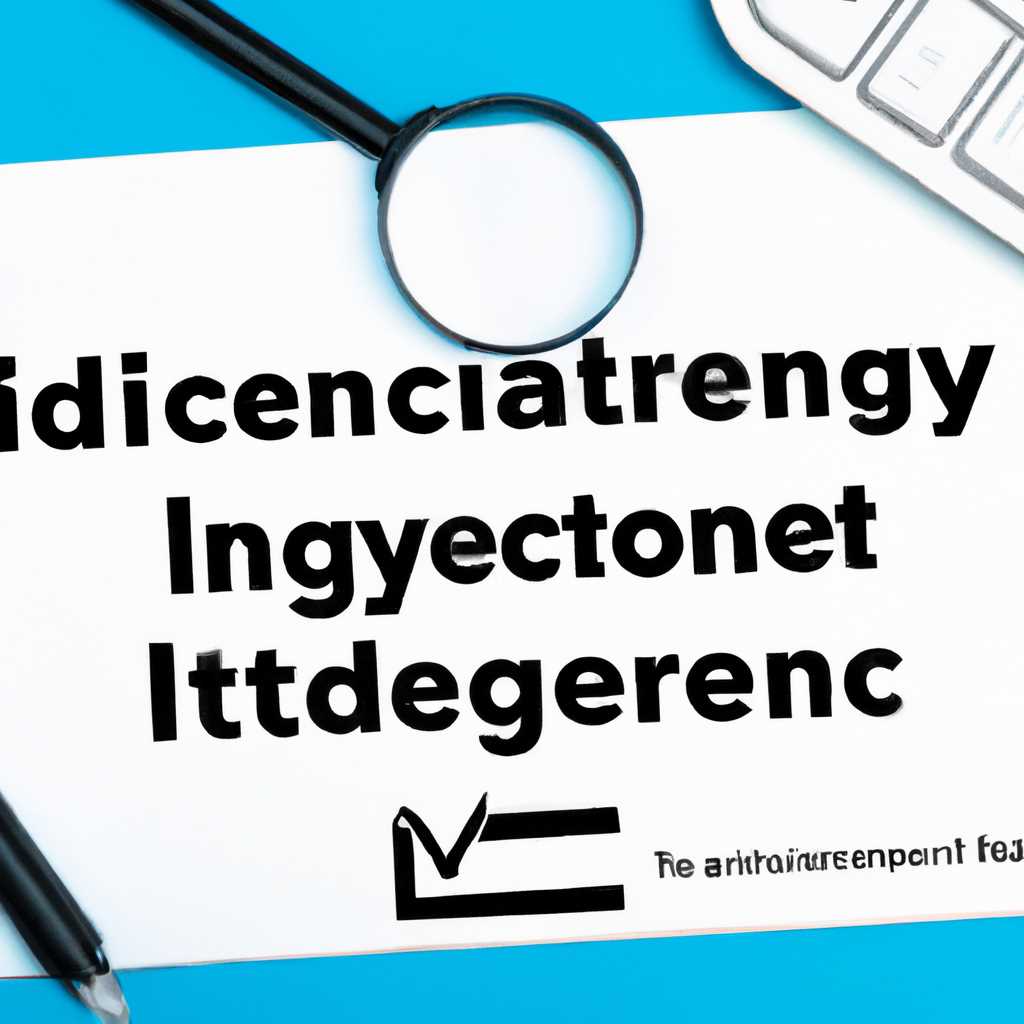- Как решить обнаруженное нарушение целостности системы: рекомендации и советы [Решено]
- Рекомендации по решению обнаруженного нарушения целостности системы
- Найдите источник проблемы
- 1. Проверьте установку драйверов и устройств
- 2. Проверьте наличие обновлений
- 3. Проверьте устройства на наличие проблем
- Проверьте целостность файлов
- Обновите систему и программное обеспечение
- Установите антивирусное ПО
- 1. Приобретите и установите антивирусное ПО последней версии
- 2. Включите функцию автоматического обновления
- 3. Проведите полное сканирование системы
- 4. Установите дополнительные инструменты защиты
- 5. Обновляйте ПО и драйверы
- Измените пароли и доступы
- Создайте резервные копии данных
- Как создать резервные копии данных
- Видео:
- ОШИБКА ФОРМАТА ПОТОКА ПРИ ОБНОВЛЕНИИ 1С. НАРУШЕНИЕ ЦЕЛОСТНОСТИ СТРУКТУРЫ КОНФИГУРАЦИИ (РЕШЕНИЕ)
Как решить обнаруженное нарушение целостности системы: рекомендации и советы [Решено]
В данной статье рассмотрим проблему обнаружения нарушения целостности системы windows и предоставим рекомендации и советы по ее решению. Часто при установке или обновлении операционной системы windows, пользователи сталкиваются с ошибкой, связанной с нарушением целостности системы. Особенно часто это происходит при установке драйверов или различного программного обеспечения. В данной статье мы рассмотрим несколько способов решения данной проблемы.
Во-первых, рекомендуется проверить и обновить все драйвера на вашем компьютере. Для этого можно воспользоваться функцией «Управление устройствами». Нажмите правой кнопкой мыши на кнопке «Пуск», выберите «Система» -> «Управление устройствами». В открывшемся окне выберите категорию «Принтеры и другие устройства», а затем перейдите к пункту «Диспетчер устройств».
Далее раскрывается список устройств вашего компьютера. Найдите те, у которых есть желтый значок с вопросительным знаком или восклицательным знаком. Эти устройства требуют установки или обновления драйверов. Для установки или обновления драйверов можно воспользоваться опцией «Обновить драйвер».
Если обновление драйверов не помогло, можно попробовать установить эмуляторы устройств. Они могут быть полезны в тех случаях, когда ваш компьютер работает на 64-битной архитектуре (x86-64), а вы пытаетесь использовать программу или устройство, предназначенное для 32-битной архитектуры. Для установки эмуляторов устройств следует выполнить следующие действия:
1. Отключите все USB устройства от компьютера и дождитесь, пока компьютер перезагрузится.
2. Запустите файл «enum.exe», который можно найти в папке «C:\Windows\System32».
3. В открывшемся окне нажмите кнопку «Установить».
4. После установки эмуляторов устройств можно снова подключать USB устройства к компьютеру.
Если эти рекомендации не помогли решить проблему, можно попробовать удалить все драйвера из системы. Для этого следует выполнить следующие действия:
1. Нажмите правой кнопкой мыши на кнопке «Пуск» и выберите «Система» -> «Диспетчер устройств».
2. В открывшемся окне найдите устройства, имеющие желтый значок с восклицательным знаком или вопросительным знаком.
3. Щелкните на таком устройстве правой кнопкой мыши и выберите «Удалить».
4. После этого перезагрузите компьютер.
Если и после удаления всех драйверов проблема не была решена, можно попробовать обновить систему. Для этого следует скачать и установить последние обновления для вашей операционной системы. Это можно сделать через «Центр обновления Windows». После установки обновлений перезагрузите компьютер и проверьте, решена ли проблема с нарушением целостности системы.
В данной статье мы рассмотрели несколько рекомендаций и советов, как решить обнаруженное нарушение целостности системы windows. Пользуйтесь этими рекомендациями и будьте уверены в стабильности и безопасности вашей системы!
Рекомендации по решению обнаруженного нарушения целостности системы
При обнаружении нарушения целостности системы, необходимо принять ряд мер, чтобы решить данную проблему. В данном разделе мы рассмотрим рекомендации по установке и обновлению драйверов, особенностям работы с устройствами и enumerator в Windows.
Во-первых, следует установить или обновить драйвера для устройств, которые вызывают нарушение целостности системы. Для этого можно воспользоваться следующими шагами:
- Перейдите в меню «Установка и обновление драйверов».
- Выберите нужное устройство и нажмите кнопку «Установить драйвер».
- Если у вас есть файл драйвера, то выберите «Установить драйвер из файла» и укажите путь к файлу драйвера.
- Если же у вас есть только драйверы в цифровой подписи, вы можете установить их, нажав кнопку «Установить драйвер, несмотря на отсутствие цифровой подписи».
Во-вторых, при работе с enumerator (например, VUSBBus), рекомендуется следовать следующим действиям:
- Откройте окно «Диспетчер устройств».
- Выберите нужное устройство, щелкните правой кнопкой мыши и выберите «Удалить».
- После этого отключите или отсоедините устройство от компьютера.
- Перезагрузите компьютер, чтобы завершить процесс удаления драйвера.
- После перезагрузки установите актуальные драйверы для устройства.
Также, если у вас возникли проблемы с эмуляторами или обновлениями системы, можно попробовать следующие рекомендации:
- Установите наиболее последние обновления операционной системы Windows. Для этого воспользуйтесь Панелью управления и выберите «Обновление и безопасность».
- Проверьте наличие обновлений для эмуляторов, а также правильность их установки.
- Удалите ненужные эмуляторы или приложения, чтобы освободить место на диске.
- Если ошибка появляется при установке эмулятора 1С:Предприятие, попробуйте переустановить программу или обратиться к ее разработчику.
- Проверьте подключение USB-устройств и убедитесь, что они подключены корректно и работают без сбоев.
- При работе с шиной протокола USB рекомендуется перезапустить службу «Устройства и принтеры».
- Для более сложных случаев или при возникновении ошибок, которые не удается решить самостоятельно, рекомендуется обратиться к специалистам.
После выполнения указанных рекомендаций, следует перезагрузить компьютер, чтобы изменения вступили в силу. Если проблемы с нарушением целостности системы все еще возникают, рекомендуется обратиться за помощью к производителю оборудования или сервисному центру.
Найдите источник проблемы
1. Проверьте установку драйверов и устройств
Первым шагом в решении проблем с целостностью системы является проверка установки правильных драйверов для ваших устройств. Если вы обнаружили какие-либо ошибки или проблемы в работе устройств, убедитесь, что вы устанавливаете правильные и последние версии драйверов. Идем в Панель управления и выбираем Устройства и принтеры, для этого мы можем воспользоваться окном установки драйверов операционной системы, если на сервере есть монитор и клавиатура-мы мы можем в устройства Plug and Play устанавливаем нужный драйвер. Для x86-64 путь будет иметь вид: C:\Program Files\VUSB\Drivers\x86-64 или C:\Program Files(x86)\VUSB\Drivers\x86-64, для x86-32: C:\Program Files\VUSB\Drivers\x86-32 или C:\Program Files(x86)\VUSB\Drivers\x86-32.
2. Проверьте наличие обновлений
Для устранения возможных проблем с целостностью системы также рекомендуется проверить наличие обновлений для вашей операционной системы, установленных программ и драйверов. Windows предоставляет функциональность Windows Update для автоматического обновления операционной системы и установленных программ. Чтобы проверить наличие обновлений, нажмите на кнопку Пуск, выберите пункт настройки, затем Обновление и безопасность, и далее Проверить наличие обновлений.
3. Проверьте устройства на наличие проблем
Если целостность системы была нарушена из-за проблем с конкретными устройствами, вы можете проверить их статус в менеджере устройств Windows. Чтобы открыть менеджер устройств, щелкните правой кнопкой мыши на кнопке Пуск и выберите пункт Устройства и принтеры. В менеджере устройств вы можете увидеть список всех устройств, установленных на вашем компьютере, а также их статус. Если вы обнаружите какие-либо проблемы, например, устройства, помеченные значком восклицательного знака, попробуйте обновить или переустановить драйверы для этих устройств.
Если вы все еще испытываете проблемы с целостностью системы после выполнения вышеперечисленных шагов, рекомендуется обратиться к профессионалам или службе поддержки для получения дополнительной помощи.
Проверьте целостность файлов
Если вы обнаружили нарушение целостности системы, важно проверить целостность файлов, которые могут быть связаны с проблемой. Ниже представлены простые шаги:
- Удаляем все устройства, связанные с проблемой. Если возможно, отключите их физически.
- Следующие драйвера могут вызывать проблемы: virtual usb enumeration enumerator, vusbbus.sys, enumexe.exe. Идем по пути: C:\Windows\System32\drivers. Если эти драйвера есть, удаляем их.
- Ставим драйвера заново:
- Скачиваем последние драйвера для вашей операционной системы (x86 или x86-64).
- Распаковываем файлы из скачанного архива.
- Установка драйверов:
- Для Windows 10 x86-64: открываем папку «v1.2.0_x64» и запускаем installdrv.exe (нажать на него правой кнопкой мыши и выбрать «Запуск от имени администратора»).
- Для Windows 10 x86: открываем папку «v1.2.0_x86» и запускаем installdrv.exe (нажать на него правой кнопкой мыши и выбрать «Запуск от имени администратора»).
- Перезагружаем компьютер.
- Устанавливаем драйвера для уже подключенных устройств:
- Идем по пути: C:\Program Files (x86)\VS Revo Group\Revo Uninstaller Pro\Tools и запускаем v1.2.0_enum.exe.
- В открывшемся окне нажимаем на кнопку «Enum» и ждем, пока все устройства будут перечислены.
- Подключаем только необходимые устройства и нажимаем «Install»
- Улучшаем эмуляторы:
- Идем по пути: C:\Program Files (x86)\VS Revo Group\Revo Uninstaller Pro\Tools и запускаем v1.2.0_x64_emu.exe или v1.2.0_x86_emu.exe в зависимости от вашей операционной системы.
- Жмем кнопку «Install Emulation» для каждого эмулятора.
- Подписывал виртуальные устройства:
- Идем по пути: C:\Program Files (x86)\VS Revo Group\Revo Uninstaller Pro\Tools и запускаем Sign.exe
- Для x64 систем: выполняем команду «sign.exe enum\x64\enum.sys».
- Для x86 систем: выполняем команду «sign.exe enum\x86\enum.sys».
- Проверяем цифровую подпись:
- Идем по пути: C:\Windows\System32\DriverStore\FileRepository и проверяем, что у файлов vusbbus.inf_amd64_8215310cbe6552bc и vusbbus.inf_x86_8215310cbe6552bc статус «Подписано цифровой подписью». Если статус отличается, значит цифровая подпись не прошла.
После выполнения всех указанных шагов, рекомендуется перезагрузить компьютер и проверить работу устройств. Если проблема осталась, рекомендуется обратиться к производителю устройства или специалисту по обслуживанию компьютеров.
Обновите систему и программное обеспечение
Следующие рекомендации помогут вам обновить систему и программное обеспечение, чтобы решить обнаруженные нарушения целостности:
- Перезагрузите систему после установки обновлений. Просто перезагрузка системы может решить некоторые проблемы с нарушением целостности.
- Идем в раздел «Обновление и безопасность» в настройках системы.
- Проверьте доступные обновления и установите их. Обратите внимание на критические обновления, которые могут решить проблемы нарушения целостности.
- Если у вас установлены несколько устройств, которые связаны с нарушением целостности, обновите их драйвера. Для этого подойдет менеджер устройств, доступный в настройках системы.
- Установите последние версии драйверов для вашей системы. Это может позволить устранить известные проблемы с нарушением целостности.
- Удалите и установите виртуальные устройства, связанные с нарушением целостности. Для этого можно использовать менеджер устройств и удалить соответствующие драйверы.
- Если у вас установлены эмуляторы устройств, связанные с нарушением целостности, закройте окно эмулятора и удалите соответствующие файлы и драйверы.
- Если у вас установлены эмуляторы устройств, отключите их перед установкой обновлений и перед началом установки программного обеспечения.
- Установите обновления для цифровой подписи. Некоторые нарушения целостности могут быть связаны с проблемами цифровой подписи.
- Перед установкой программного обеспечения известного происхождения, проверьте, есть ли доступные обновления для него.
- Если у вас есть сервер, установите обновления только после резервного копирования данных.
- Ставьте только официальное программное обеспечение и проверенные драйвера. Проверьте подлинность их источника.
- Если вы уже установили обновления операционной системы и обновление программного обеспечения, но нарушение целостности не решено, свяжитесь с технической поддержкой или специалистами в области информационной безопасности для получения дополнительной помощи.
Обновление системы и программного обеспечения является одним из важных шагов для решения обнаруженных нарушений целостности. Будьте внимательны и проведите все необходимые обновления и установки.
Установите антивирусное ПО
1. Приобретите и установите антивирусное ПО последней версии
Перед установкой антивирусной программы удостоверьтесь, что вы приобретаете и загружаете последнюю версию программы с официального сайта разработчика. Это обеспечит вам самую свежую защиту от новейших угроз и обновлений.
2. Включите функцию автоматического обновления
Убедитесь, что вы включили функцию автоматического обновления в настройках антивирусной программы. Это позволит программе получать и устанавливать последние обновления в фоновом режиме, так что вы всегда будете защищены от новых угроз.
3. Проведите полное сканирование системы
После установки антивирусной программы выполните полное сканирование компьютера, чтобы обнаружить и удалить вредоносное ПО. В процессе сканирования антивирусная программа проверяет все файлы и папки на вашем компьютере, чтобы найти потенциальные угрозы.
4. Установите дополнительные инструменты защиты
Разработчики антивирусного ПО часто предлагают дополнительные инструменты защиты, такие как фаервол, антиспам и антишпионское ПО. Рекомендуется установить эти инструменты для максимальной защиты вашей системы.
5. Обновляйте ПО и драйверы
Не только ваше антивирусное ПО должно быть обновлено, но и другие программы и драйверы на вашем компьютере должны быть установлены в последней версии. Программы и драйверы, не обновленные вовремя, могут иметь уязвимости, через которые могут быть заражены вредоносным ПО.
Установка антивирусного ПО является важной мерой по обеспечению безопасности вашей системы. Следуя указанным рекомендациям, вы можете установить и настроить антивирусную программу, которая поможет вам бороться с вредоносным ПО и обезопасить ваш компьютер и личные данные.
Измените пароли и доступы
При обнаружении нарушения целостности системы важно принять меры для защиты вашей информации. Взломанная система может оставить вашу конфиденциальность и безопасность в опасности.
Для начала, измените пароли на всех устройствах и программных приложениях. Желательно использовать сложные пароли, состоящие из комбинации букв, цифр и специальных символов.
Если вы используете операционную систему Windows, выполните следующие действия:
- Проверьте все установленные программы на наличие вредоносных файлов. В некоторых случаях, злоумышленники могут установить вредоносные программы, такие как enumexe, чтобы получить несанкционированный доступ к вашим данным.
- Удалите все подозрительные программы и файлы с помощью антивирусного сканирования.
- Отключите и перезагрузите все внешние устройства, такие как USB или другие жесткие диски. В некоторых случаях, злонамеренные программы могут использовать внешние устройства для передачи или получения данных без вашего согласия.
- Обновите все программное обеспечение, установленное на вашем компьютере. Это включает операционную систему Windows, а также все установленные программы и драйверы.
- Измените пароли на всех учетных записях пользователей на вашем компьютере. Помните, что пароли должны быть сложными и уникальными для каждой учетной записи.
Если у вас установлена программа 1С:Предприятие, выполните следующие действия:
- В меню «Пуск» найдите папку с установленной программой 1C:Предприятие и откройте ее.
- Найдите файл с расширением «.vusbbus» и удалите его.
- Идем по следующему пути: C:\Program Files\1cv8\<имя сервера>\conf и открываем файл «reestro.xml» с помощью текстового редактора.
- В данном файле ищем следующую строку: «<путь>путь до файла\bin\bunchhost.bat» и удаляем ее.
- Сохраняем и закрываем файл «reestro.xml». Не забудьте сделать резервную копию файла перед изменениями.
- Перезапустите сервер 1C:Предприятие, чтобы изменения вступили в силу.
Если у вас установлены эмуляторы устройств на компьютере, следует выполнить следующие действия:
- Перейдите в меню «Пуск» и найдите папку с эмуляторами.
- Удалите все эмуляторы устройств, которые вы не устанавливали. Если у вас есть эмуляторы, которыми вы пользуетесь, но они не являются подозрительными, обновите их до последней версии.
После выполнения всех указанных действий, рекомендуется перезагрузить компьютер, чтобы изменения вступили в силу.
Не забывайте, что безопасность вашей системы и данных — ваша ответственность. Регулярно обновляйте программное обеспечение, устанавливайте антивирусные программы и следите за безопасностью вашего компьютера и устройств.
Создайте резервные копии данных
Как создать резервные копии данных
1. Используйте внешние устройства хранения данных, такие как USB-флешки или внешние жесткие диски. Подключите их к своему компьютеру или серверу.
2. Перед началом создания резервной копии данных убедитесь, что все необходимые драйверы на устройствах установлены и работают корректно.
3. Для установки драйверов в системе можно использовать драйверы, поставляемые с устройствами, либо загрузить их с сайта производителя.
4. Откройте окно «Управление устройствами» (Device Manager). Для этого нажмите клавишу «Windows» + «X» и выберите «Управление устройствами».
5. В окне «Управление устройствами» найдите категорию «Системные устройства» (System devices). Щелкните на ней, чтобы развернуть список устройств.
6. Пролистайте список устройств и найдите следующие драйверы: «Virtual USB BUS Enumerator» и «Virtual USB Enumerator».
7. Если драйверы уже установлены, то приступайте к следующему шагу. Если драйверов нет или установлены старые версии, необходимо их обновить.
8. Для установки драйверов щелкните правой кнопкой мыши на каждом драйвере и выберите пункт «Обновить драйвер». Следуйте инструкциям мастера установки.
9. Если у вас есть драйверы для устройств «Virtual USB BUS Enumerator» и «Virtual USB Enumerator», то продолжайте следующий шаг. Если драйверов нет, идем чуть ниже.
10. Для установки драйверов дополнительных устройств нажмите правой кнопкой мыши на устройстве «Virtual USB BUS Enumerator» и выберите пункт «Удалить устройство» (Uninstall device).
11. После удаления устройства перезагрузите компьютер или сервер. Разъедините все устройства USB и подключите их заново после перезагрузки.
12. После перезагрузки система сама обнаружит устройства и установит драйверы для них. Если это не произошло, выполните следующие действия.
13. Откройте окно «Управление устройствами» (Device Manager) снова и найдите устройства «Virtual USB BUS Enumerator» и «Virtual USB Enumerator».
14. Щелкните правой кнопкой мыши на каждом устройстве и выберите пункт «Установить драйвер» (Install driver).
15. В появившемся окне выберите пункт «Браузер на компьютере» (Browse my computer for drivers).
16. Введите путь к папке с драйверами или нажмите кнопку «Обзор» (Browse) и выберите папку с драйверами устройств, которую вы ранее скачали с сайта производителя.
17. После выбора папки с драйверами нажмите кнопку «Далее» (Next) и дождитесь окончания установки драйверов.
18. После установки драйверов повторно перезагрузите компьютер или сервер.
19. После перезагрузки подключите все устройства USB к компьютеру или серверу.
20. После подключения устройств система должна автоматически обнаружить и установить драйвера для них. Если это не произошло, выполните следующие действия.
21. Нажмите правой кнопкой мыши на устройствах, которые нужно установить, и выберите пункт «Установить драйвер».
22. В появившемся окне выберите пункт «Браузер на компьютере» и укажите путь к папке с драйверами, либо выберите папку с драйверами устройств с помощью кнопки «Обзор».
23. После выбора папки с драйверами нажмите кнопку «Далее» и дождитесь окончания установки драйверов.
24. После установки драйверов перезагрузите компьютер или сервер еще раз.
25. После перезагрузки проверьте, работают ли устройства и драйверы правильно. Если устройства функционируют без ошибок, переходим к следующему шагу.
26. Перед началом процесса установки обновлений и программ, рекомендуется создать резервные копии данных. В случае возникновения проблем, вы сможете восстановить данные из резервных копий.
27. Существует несколько программ и инструментов для создания резервных копий данных, например, Acronis True Image, Macrium Reflect и другие. Выберите подходящий для вас инструмент, установите его и выполните процесс создания резервной копии данных.
28. Убедитесь, что после создания резервной копии данных она сохранена в надежном месте, отличном от вашего основного хранилища данных.
После создания резервной копии данных вы готовы решать обнаруженное нарушение целостности системы. В случае потери или повреждения данных, вы сможете восстановить информацию из резервных копий, минимизируя потери.
Видео:
ОШИБКА ФОРМАТА ПОТОКА ПРИ ОБНОВЛЕНИИ 1С. НАРУШЕНИЕ ЦЕЛОСТНОСТИ СТРУКТУРЫ КОНФИГУРАЦИИ (РЕШЕНИЕ)
ОШИБКА ФОРМАТА ПОТОКА ПРИ ОБНОВЛЕНИИ 1С. НАРУШЕНИЕ ЦЕЛОСТНОСТИ СТРУКТУРЫ КОНФИГУРАЦИИ (РЕШЕНИЕ) by Бывший 1Сник 30,073 views 6 years ago 8 minutes, 43 seconds
![Как решить обнаруженное нарушение целостности системы: рекомендации и советы [Решено] Как решить обнаруженное нарушение целостности системы: рекомендации и советы [Решено]](/wp-content/uploads/2023/10/kak-reshit-obnaruzhennoe-narushenie-tselostnosti-sistemi-rekomendatsii-i-s.jpg)