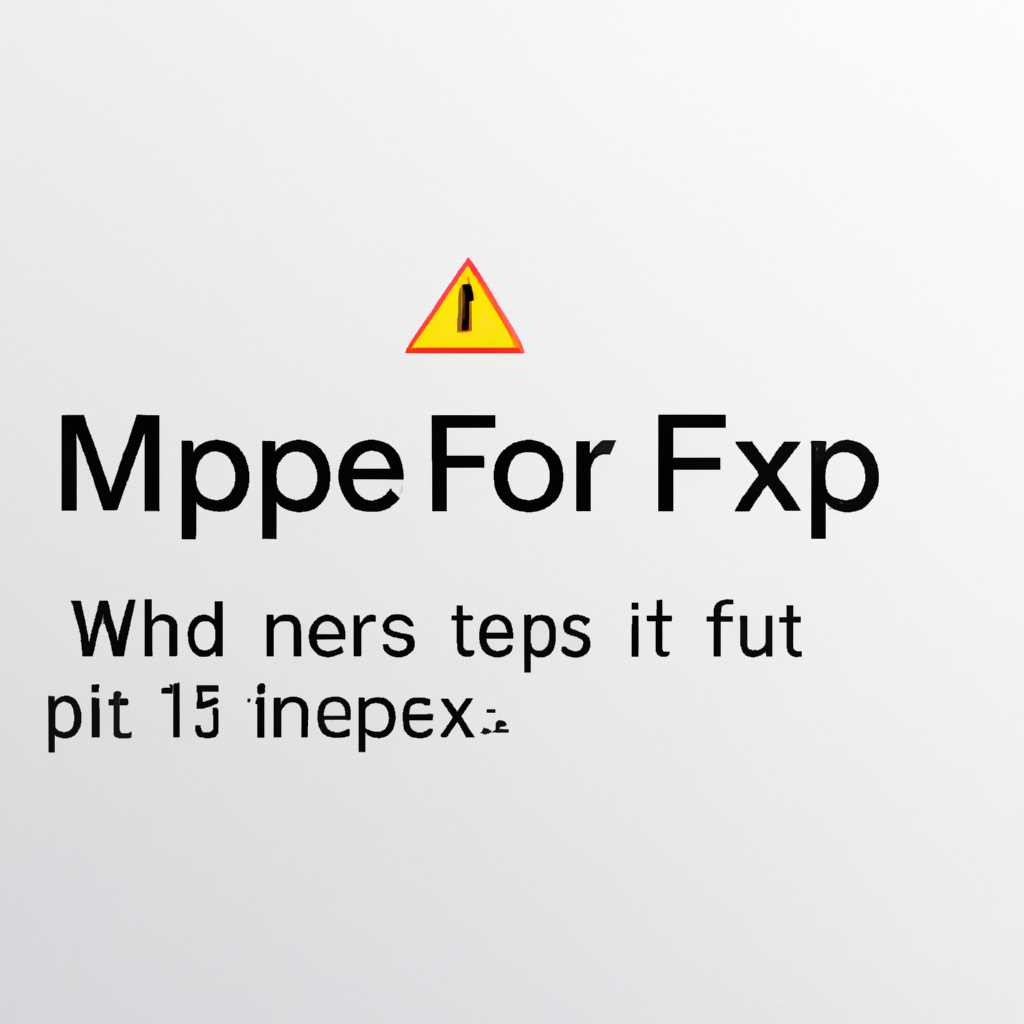- Как исправить ошибки при обновлении или установке macOS
- Ошибка при загрузке обновления macOS
- Проблемы с установкой macOS из App Store
- 1. Загрузочный диск не открывается на новом компьютере
- 2. Зависание обновления на экране с прогрессом
- 3. Неожиданное завершение процесса установки
- Ошибка «Не удалось проверить обновление»
- Проблемы при проверке обновления
- Решение проблемы «Не удалось проверить обновление»
- Что делать, если ошибка сохраняется
- Проблемы с подключением к серверу обновлений Apple
- 1. Ошибка «Сбой загрузки данных»
- 2. Проблемы с безопасным режимом
- Видео:
- Ошибка 102 при обновлении mac os что делать
Как исправить ошибки при обновлении или установке macOS
Обновление операционной системы macOS — важный процесс, который может обеспечить работу вашего Mac в оптимальном состоянии. Однако иногда при обновлении или установке новой версии macOS могут возникать различные ошибки, которые могут привести к задержке процесса или полной остановке. В данной статье мы рассмотрим некоторые распространенные проблемы и предложим варианты их решения.
Одной из частых проблем при обновлении macOS является ошибка загрузки, когда процесс обновления останавливается и не продвигается дальше. Если вы столкнулись с такой ситуацией, попробуйте следующее:
- Выключите ваш Mac и подождите несколько секунд.
- Затем нажмите и удерживайте комбинацию клавиш Command + R, чтобы загрузить компьютер в режиме восстановления.
- В режиме восстановления запустите Дисковую службу и проверьте состояние вашего диска.
- Если вам понадобится исправить какие-то ошибки на диске, воспользуйтесь Утилитой диска.
- После того, как исправите ошибки на диске, перезагрузите компьютер и попробуйте снова выполнить обновление macOS.
Если после выполнения перечисленных инструкций проблема с загрузкой остается, то можно попробовать выполнить обновление macOS в безопасном режиме:
- Выключите ваш Mac.
- Затем включите его и сразу же удерживайте клавишу Shift.
- Продолжайте удерживать клавишу Shift до тех пор, пока не увидите индикатор загрузки на экране.
- Когда ваш Mac загружается в безопасном режиме, попробуйте выполнить процедуру обновления macOS еще раз.
Если ни одно из вышеперечисленных решений не помогло решить проблему с обновлением macOS, возможно, проблема связана с интернет-подключением или с некоторыми подключенными устройствами.
Проверьте свое подключение к интернету и убедитесь, что оно стабильно и надежно. Вы также можете отключить ненужные устройства от компьютера и попробовать снова выполнить обновление macOS.
Если проблема с обновлением macOS возникает именно из-за интернет-подключения, попробуйте перейти на другой сетевой gateway или использовать другое подключение к интернету.
В некоторых случаях возникают ошибки из-за проблем с батареей. Если ваш ноутбук загружается, но процесс обновления останавливается, когда батарея находится на определенном уровне заряда, попробуйте зарядить батарею до полного уровня и повторить обновление.
Надеемся, что предложенные решения помогут вам избежать ошибок при обновлении или установке macOS. Если же проблема остается и вы не знаете, как действовать дальше, рекомендуем связаться со службой поддержки Apple или обратиться к специалистам, которые помогут вам решить проблему.
Ошибка при загрузке обновления macOS
Возникает проблема, когда обновление macOS больше не загружается и компьютер зависает или останавливается в процессе обновления. Это может быть вызвано различными причинами, такими как задержка в работе компьютера, проблемы с проверкой диска, неожиданное выключение компьютера и другие факторы. Если вы столкнулись с этой ошибкой, вот что вы можете сделать:
-
Проверьте состояние батареи
Убедитесь, что ваш MacBook подключен к источнику питания или заряжен полностью. Если уровень заряда низок, подключите зарядное устройство.
-
Проверьте подключение к Интернету
Убедитесь, что вы подключены к сети Wi-Fi и Интернет работает правильно. Если у вас есть проблемы с подключением к Интернету, попробуйте перезапустить роутер и проверить подключение еще раз.
-
Выключите Bluetooth
Если на вашем MacBook включена служба Bluetooth, выключите ее перед обновлением. Это может помочь избежать возможных проблем с подключением и улучшить процесс обновления.
-
Проверьте свободное место на диске
Убедитесь, что у вас достаточно свободного места на жестком диске для установки новых обновлений. Если на диске мало места, удалите ненужные файлы или приложения, чтобы освободить дополнительное пространство.
-
Включите режим загрузки с загрузочного диска
Если у вас возникли проблемы при обновлении macOS, вы можете попробовать включить режим загрузки с загрузочного диска и продолжить процесс обновлений с помощью инструкций, отображаемых на экране.
-
Обратитесь в службу поддержки
Если все вышеперечисленные методы не решили проблему, рекомендуется обратиться в службу поддержки Apple или авторизованного сервисного центра для получения дальнейшей помощи и настройки вашего компьютера.
Следуя этим инструкциям, вы сможете устранить ошибку при загрузке обновления macOS и продолжить обновление вашего Mac без проблем.
Проблемы с установкой macOS из App Store
При установке или обновлении операционной системы macOS из App Store возникают различные проблемы, которые могут препятствовать успешному завершению процесса. В данном разделе мы рассмотрим несколько известных проблем и предложим решения.
1. Загрузочный диск не открывается на новом компьютере
Некоторые пользователи могут заметить, что после начала процесса установки с загрузочного диска на новом компьютере экран зависает на первой загрузке. В этом случае стоит проверить, что диск правильно сформатирован и открыть его в Finder, чтобы убедиться, что все файлы на месте. Если проблемы не устраняются, можно попробовать загрузиться с другого диска или сетевого хранилища.
2. Зависание обновления на экране с прогрессом
Иногда пользователи замечают, что обновление из App Store останавливается на экране с прогрессом и не происходит дальнейший прогресс процесса. В таком случае можно попробовать выполнить следующие действия:
- Перезагрузите компьютер и повторно запустите установку.
- Выключите компьютер и зажав клавишу
Shiftвключите его. После этого попробуйте установить обновления еще раз. - Подключите компьютер к другому источнику питания и повторно попробуйте установить обновления.
- Загрузите компьютер с загрузочного диска и выполните обновление с него.
- Попробуйте установить обновления на другой компьютер или в другое место.
3. Неожиданное завершение процесса установки
Иногда пользователи жалуются на неожиданное завершение процесса установки macOS из-за различных причин. Чтобы исправить эту проблему, рекомендуется выполнить следующие действия:
- Перезагрузите компьютер и повторно запустите установку.
- Подключите компьютер к другому источнику питания и повторно попробуйте установить обновление.
- Откройте App Store и проверьте, нет ли доступных других обновлений. Если они есть, установите их перед установкой macOS.
- Загрузите последнюю версию macOS с официального сайта Apple и установите ее с загрузочного диска.
Если вы все еще сталкиваетесь с проблемами при установке macOS из App Store, рекомендуется сделать резервную копию данных и выполнить чистую установку операционной системы. Также можно обратиться в службу поддержки Apple или посетить ближайший сервисный центр для получения дополнительной помощи.
Ошибка «Не удалось проверить обновление»
Во время обновления macOS вы можете столкнуться с ошибкой «Не удалось проверить обновление». Это может произойти по разным причинам, но мы предоставим вам инструкции по ее решению.
Проблемы при проверке обновления
Если вам отобразилась ошибка «Не удалось проверить обновление», вам следует проверить следующие вещи:
- Проверьте подключение к Интернету. Убедитесь, что вы подключены к Wi-Fi или Ethernet.
- Проверьте, работает ли служба обновления macOS с помощью сайта Apple. Некоторые обновления могут вызвать временные проблемы на стороне Apple.
- Проверьте время на вашем компьютере. Некорректное время может привести к ошибкам при проверке обновления.
Решение проблемы «Не удалось проверить обновление»
Если вы убедились, что проблема не связана с этими факторами, давайте перейдем к решению ошибки:
- Перезагрузите компьютер. Иногда простая перезагрузка может решить проблему.
- Проверьте доступность обновления macOS. Например, если вы пытаетесь обновить до Catalina, проверьте, доступно ли оно в вашем регионе или для вашей модели Mac.
- Проверьте свободное место на диске. Убедитесь, что у вас достаточно свободного места для загрузки и установки обновления.
- Попробуйте обновить macOS через режим восстановления. Выключите компьютер, затем включите его с удерживанием клавиши Option (или Alt) до появления экрана загрузки. Затем выберите «Восстановление» и следуйте инструкциям на экране для обновления macOS.
- Произведите сброс системных настроек. Выключите компьютер, затем включите его с удерживанием клавиш Command + Option + P + R до появления серого экрана загрузки. После этого отпустите клавиши и дождитесь, пока компьютер перезагрузится.
Что делать, если ошибка сохраняется
Если ни одно из вышеперечисленных решений не помогло вам решить проблему «Не удалось проверить обновление», вам может потребоваться обратиться за помощью к технической поддержке Apple или посетить авторизованный сервисный центр.
| Ошибки при обновлении macOS | Решения |
|---|---|
| Ошибка «Не удалось проверить обновление» | Проверьте подключение к Интернету, работу службы обновления и установленное время. Попробуйте перезагрузить компьютер, проверить доступность обновления, свободное место на диске, а также использовать режим восстановления или сбросить системные настройки. |
| Ошибка «Загружается, но не устанавливается» | Убедитесь, что у вас достаточно свободного места на диске, отключите стороннее программное обеспечение, проверьте файлы на наличие ошибок и выполните обновление через режим восстановления. |
| Ошибка «Неожиданное завершение работы» | Убедитесь, что у вас достаточно заряда аккумулятора или подключите компьютер к источнику питания, проверьте корректность времени на компьютере и выполните обновление через режим восстановления или сбросите системные настройки. |
Проблемы с подключением к серверу обновлений Apple
При обновлении или установке macOS могут возникать различные проблемы, включая проблемы с подключением к серверу обновлений Apple. В этом разделе рассмотрим некоторые из этих проблем и предложим решения для их устранения.
1. Ошибка «Сбой загрузки данных»
Если во время обновления или установки macOS появилась ошибка «Сбой загрузки данных», то, скорее всего, у вас возникли проблемы с подключением к серверу обновлений Apple. В данном случае важно проверить ваше подключение к интернету и убедиться, что оно работает корректно. Также можно попробовать открыть веб-сайт Apple для проверки доступности серверов обновлений.
Если проблема не связана с подключением к серверу, то возможно, в системе есть какие-то проблемы, мешающие выполнить процесс обновления или установки macOS. В этом случае можно попробовать выполнить следующие действия:
- Перезагрузить компьютер и попробовать снова выполнить обновление или установку macOS.
- Открыть меню Apple (кнопку с логотипом Apple в левом верхнем углу экрана) и выбрать пункт «О компьютере».
- В открывшемся окне нажмите на кнопку «Соответствие системных требований». Если система не соответствует требованиям macOS, то возможно, в этом и заключается проблема.
- Если вы используете Mac с процессором Intel, убедитесь, что приложения, которые вы запускаете, фактически совместимы с macOS.
- Если вы используете Mac с процессором Apple M1, убедитесь, что у вас установлена последняя версия macOS, предназначенная для компьютеров с процессором Apple M1.
- Проверьте наличие других приложений, которые могут запускать процесс обновления или установки macOS. Если такие приложения есть, закройте их и попробуйте выполнить обновление или установку еще раз.
2. Проблемы с безопасным режимом
Если при обновлении или установке macOS появляются проблемы с безопасным режимом, то можно попробовать следующие решения:
- Перезагрузите компьютер и попробуйте выполнить обновление или установку macOS в обычном режиме загрузки.
- Проверьте, что клавиша Shift не застряла или повреждена. Это может вызывать задержку в загрузке и привести к проблемам с безопасным режимом.
- Если вы используете клавиатуру без кабеля, проверьте заряд батареи. Если уровень заряда батареи слишком низок, это может вызвать проблемы с безопасным режимом.
- Попробуйте выполнить обновление или установку macOS с использованием другой клавиатуры или подключив клавиатуру по кабелю. Это поможет исключить проблемы с клавиатурой как возможную причину проблемы с безопасным режимом.
Если проблемы с подключением к серверу обновлений Apple все еще не устранены после применения вышеуказанных решений, рекомендуется обратиться в службу поддержки Apple. Они смогут предоставить дополнительную помощь и решения для вашей конкретной ситуации.
Видео:
Ошибка 102 при обновлении mac os что делать
Ошибка 102 при обновлении mac os что делать by MobileOC Ru 11,410 views 3 years ago 2 minutes, 18 seconds